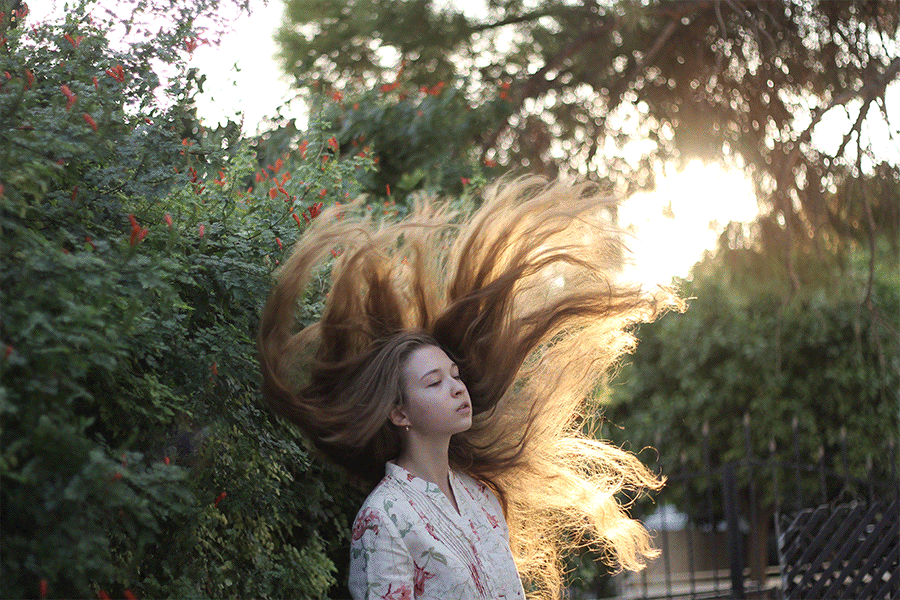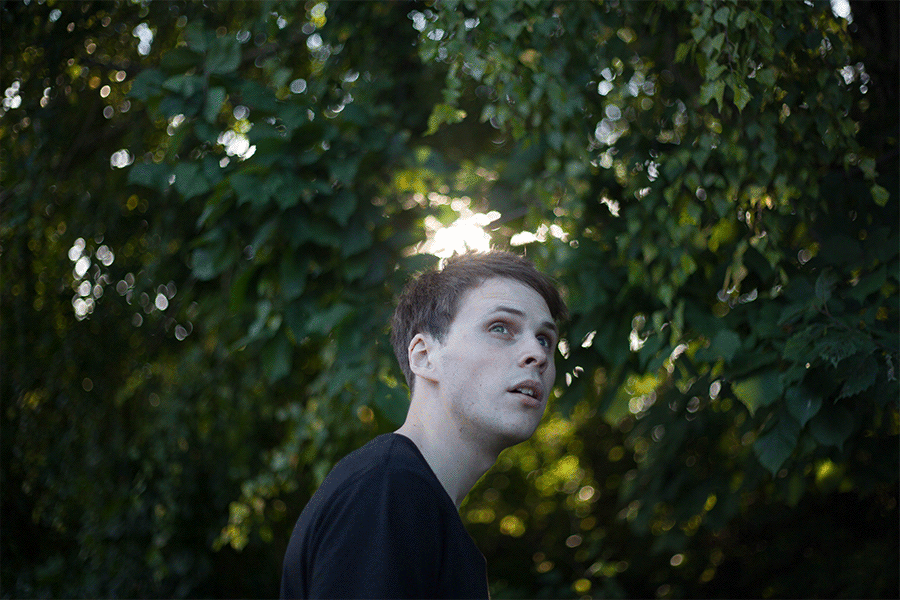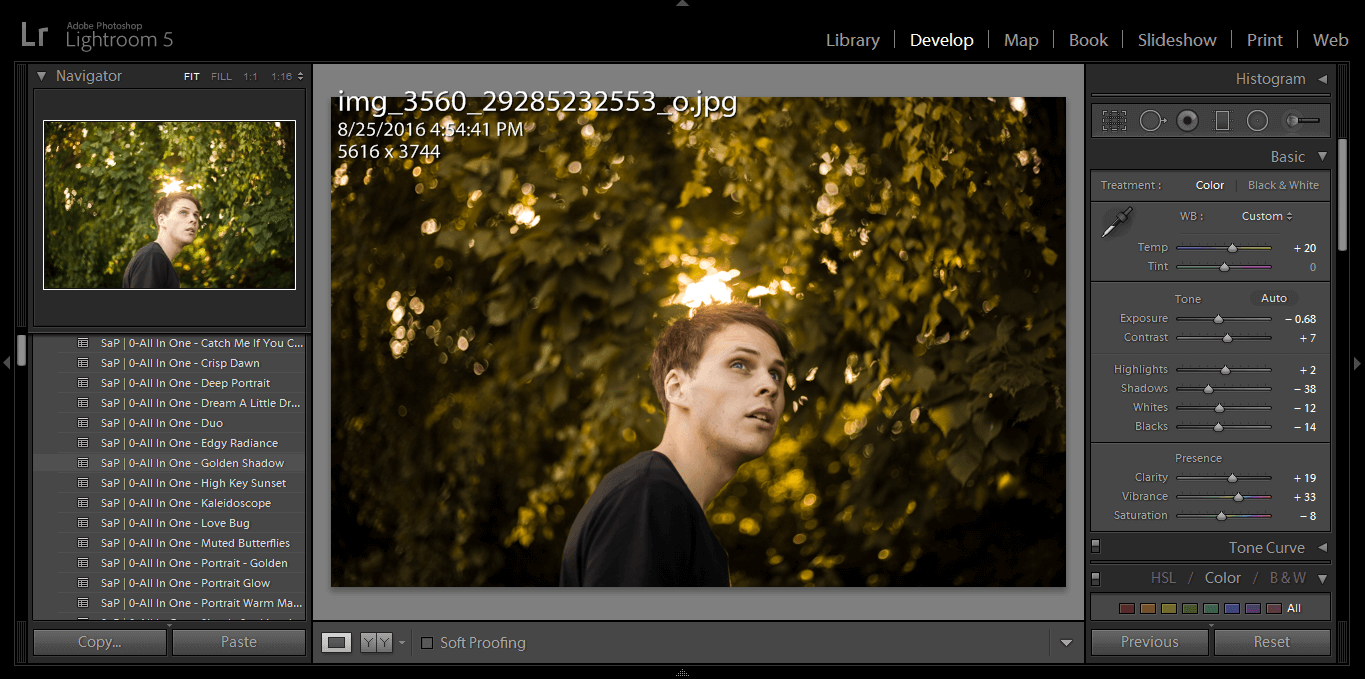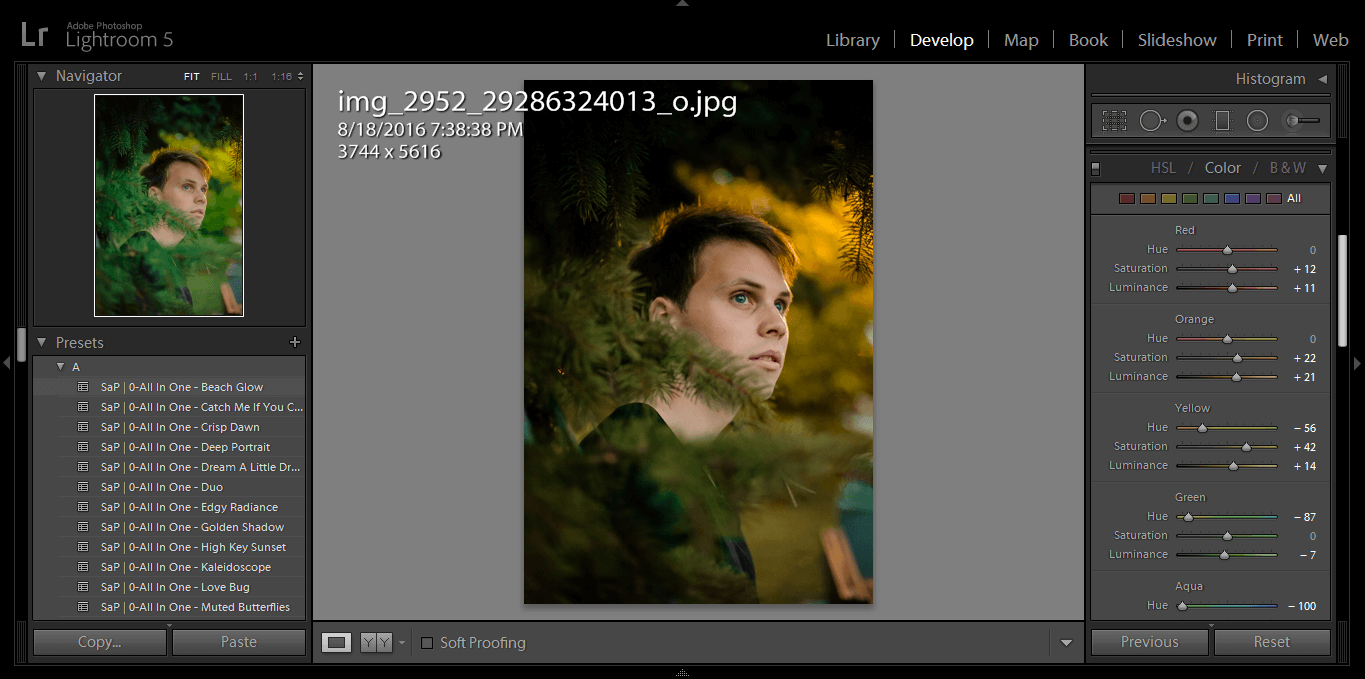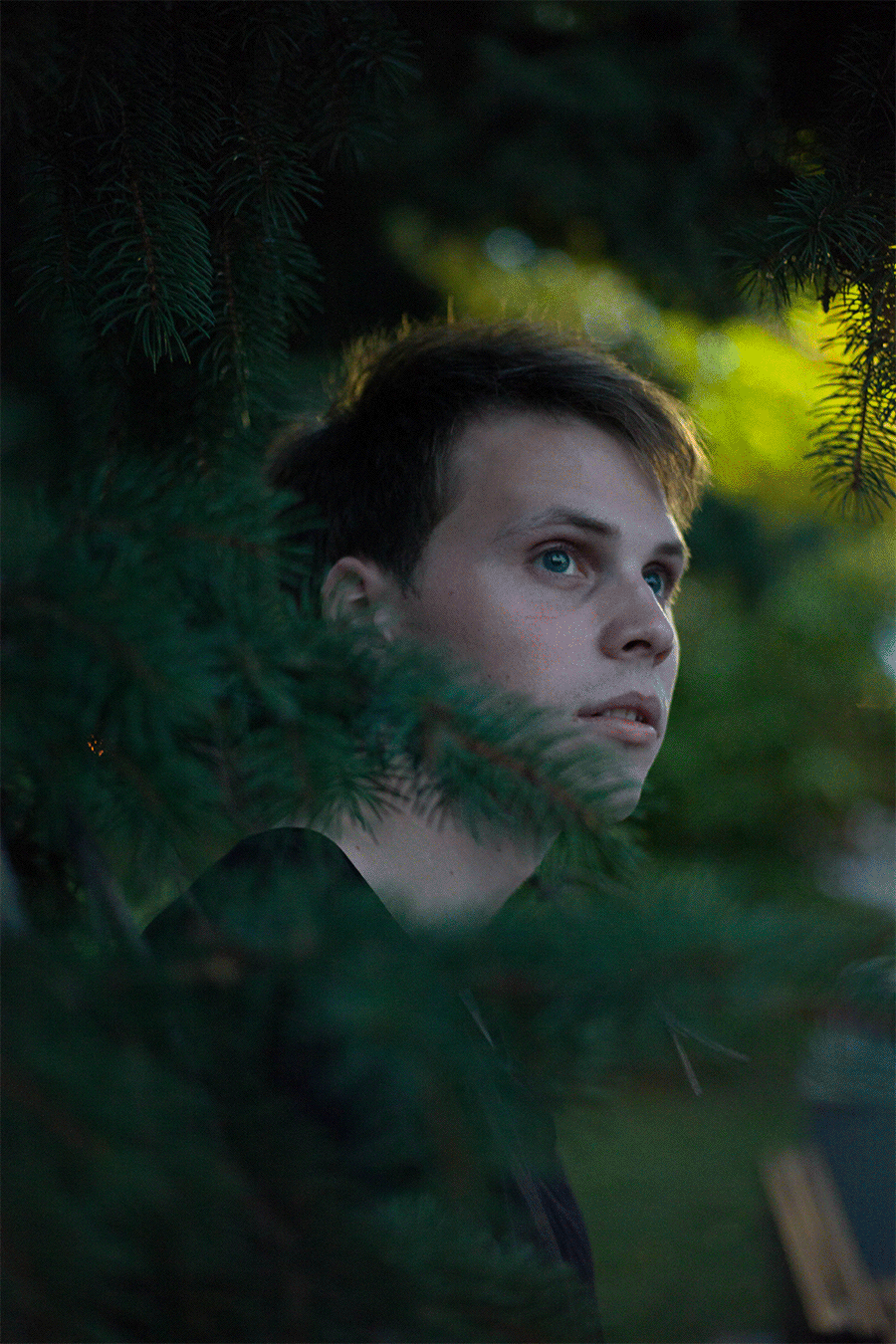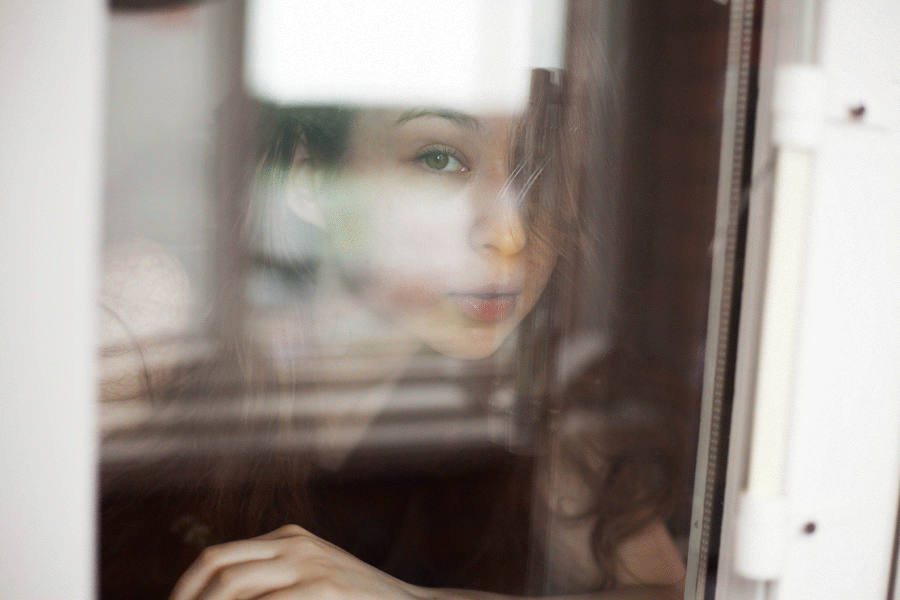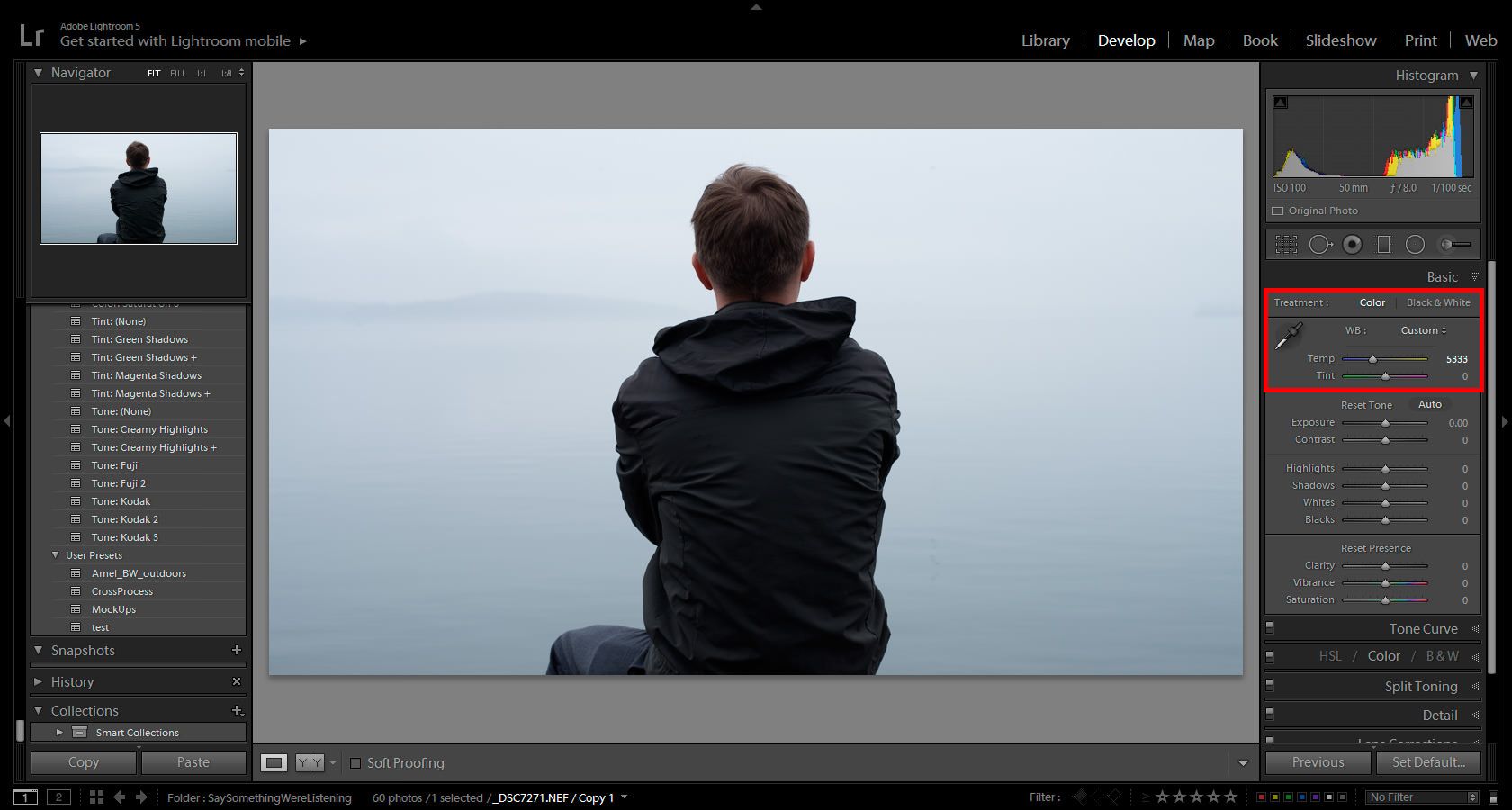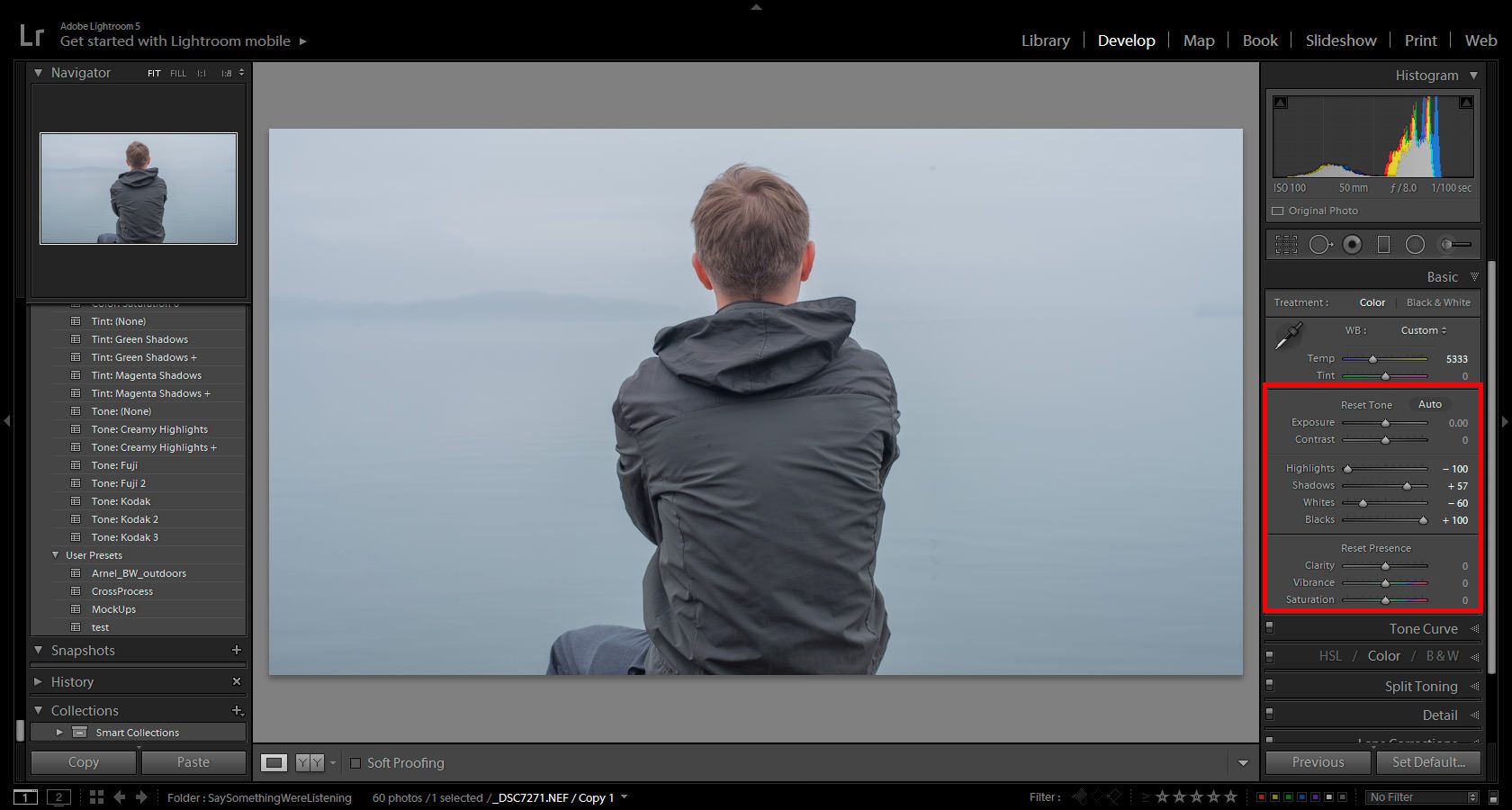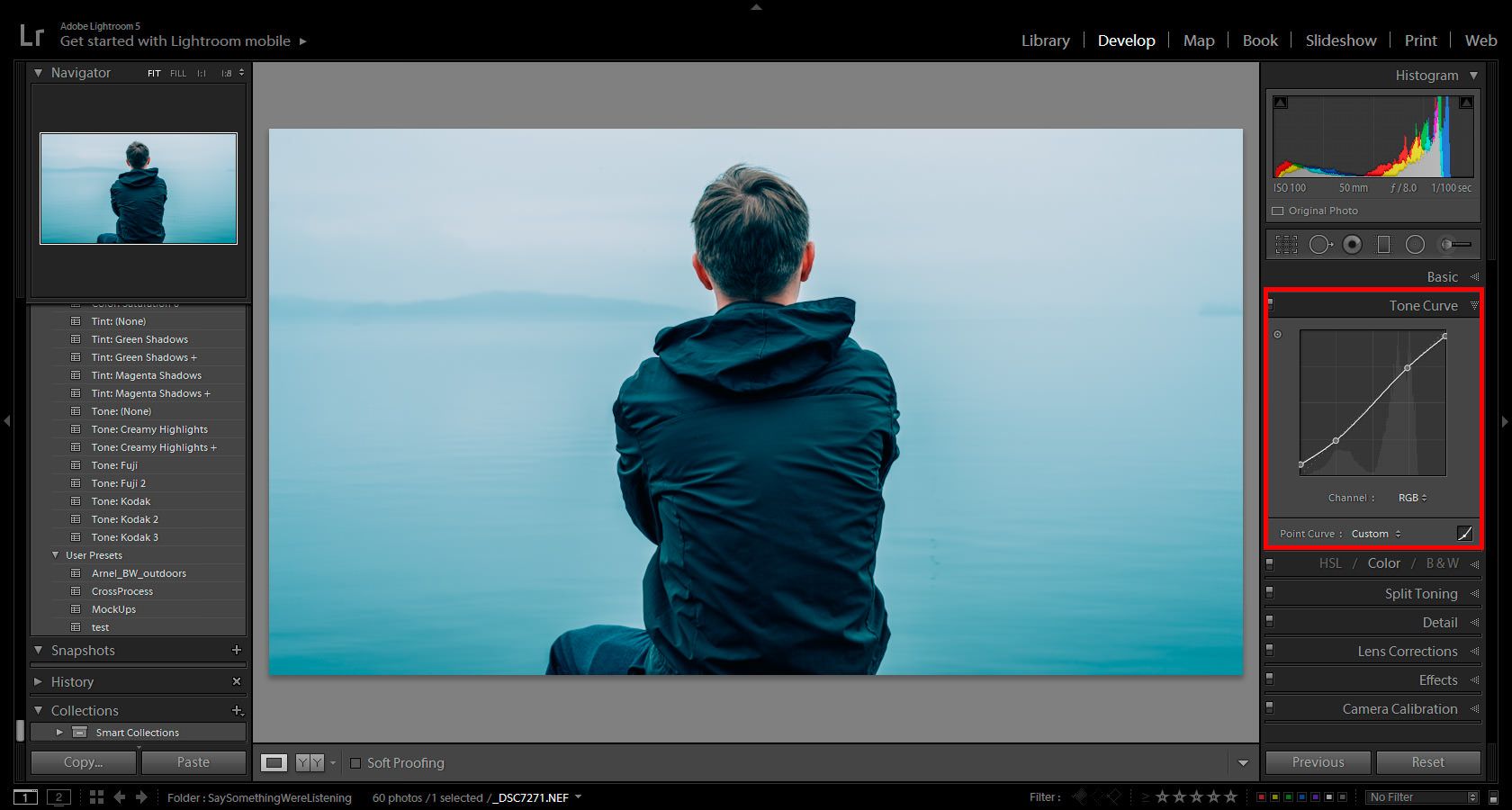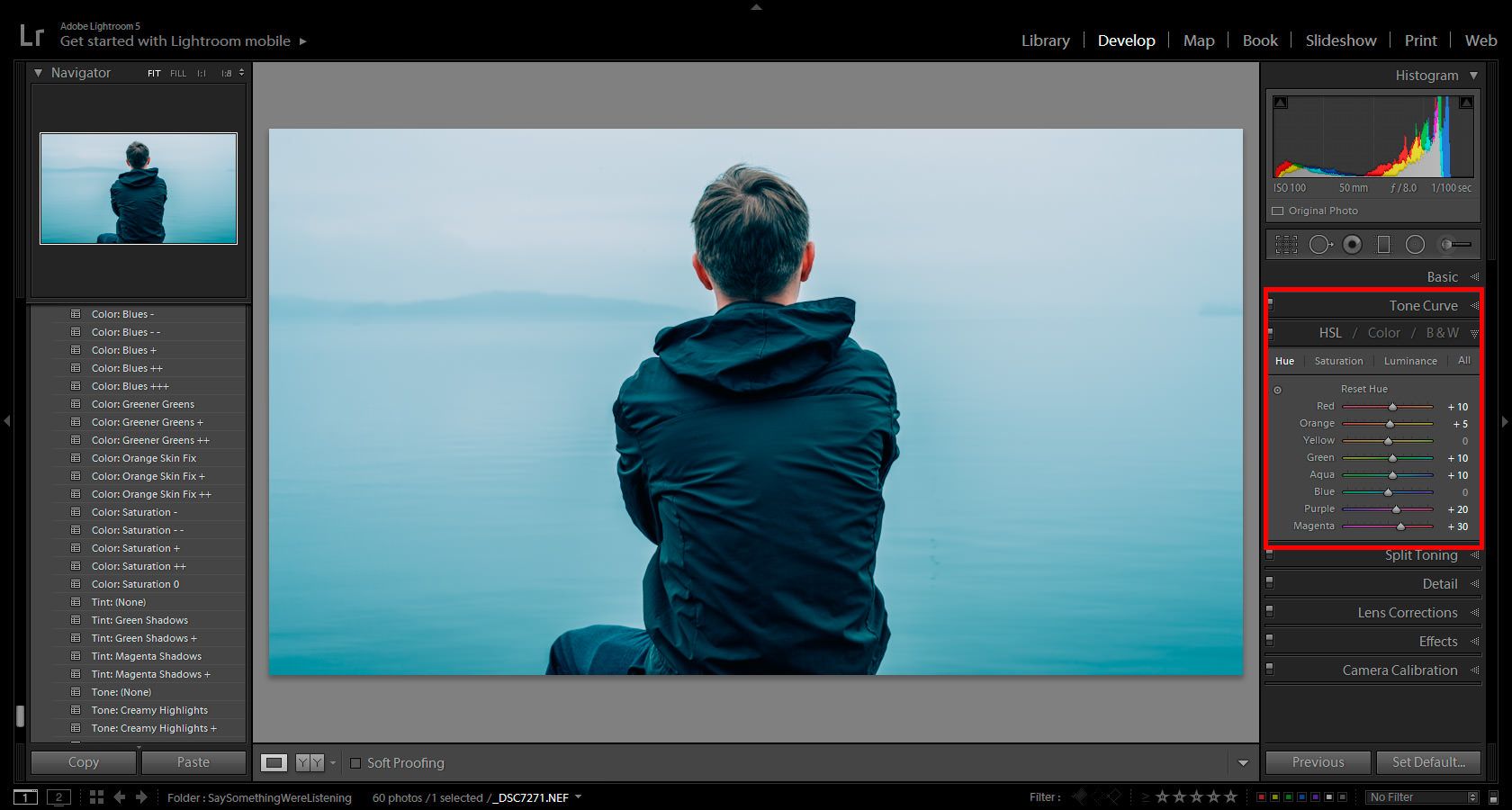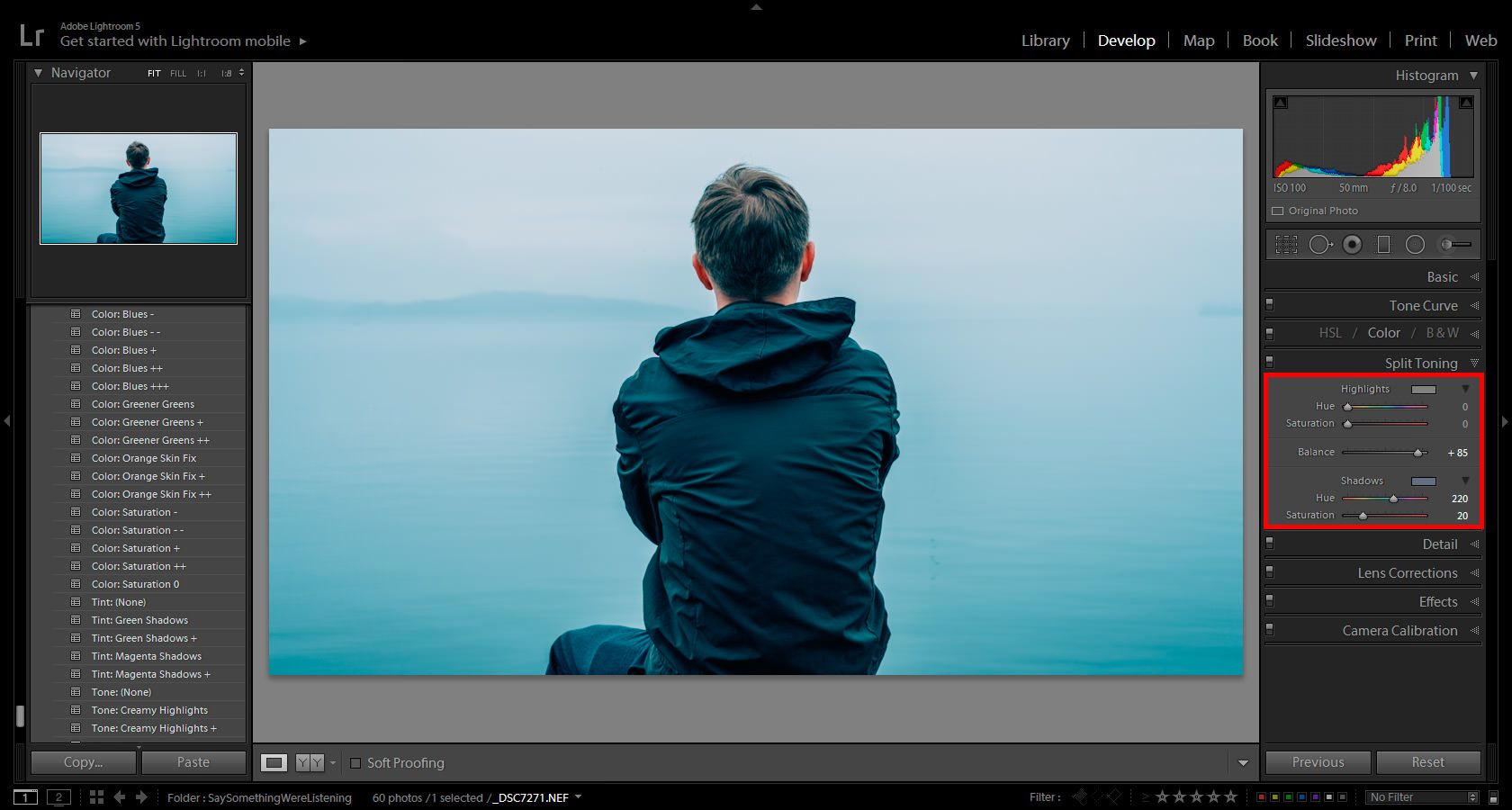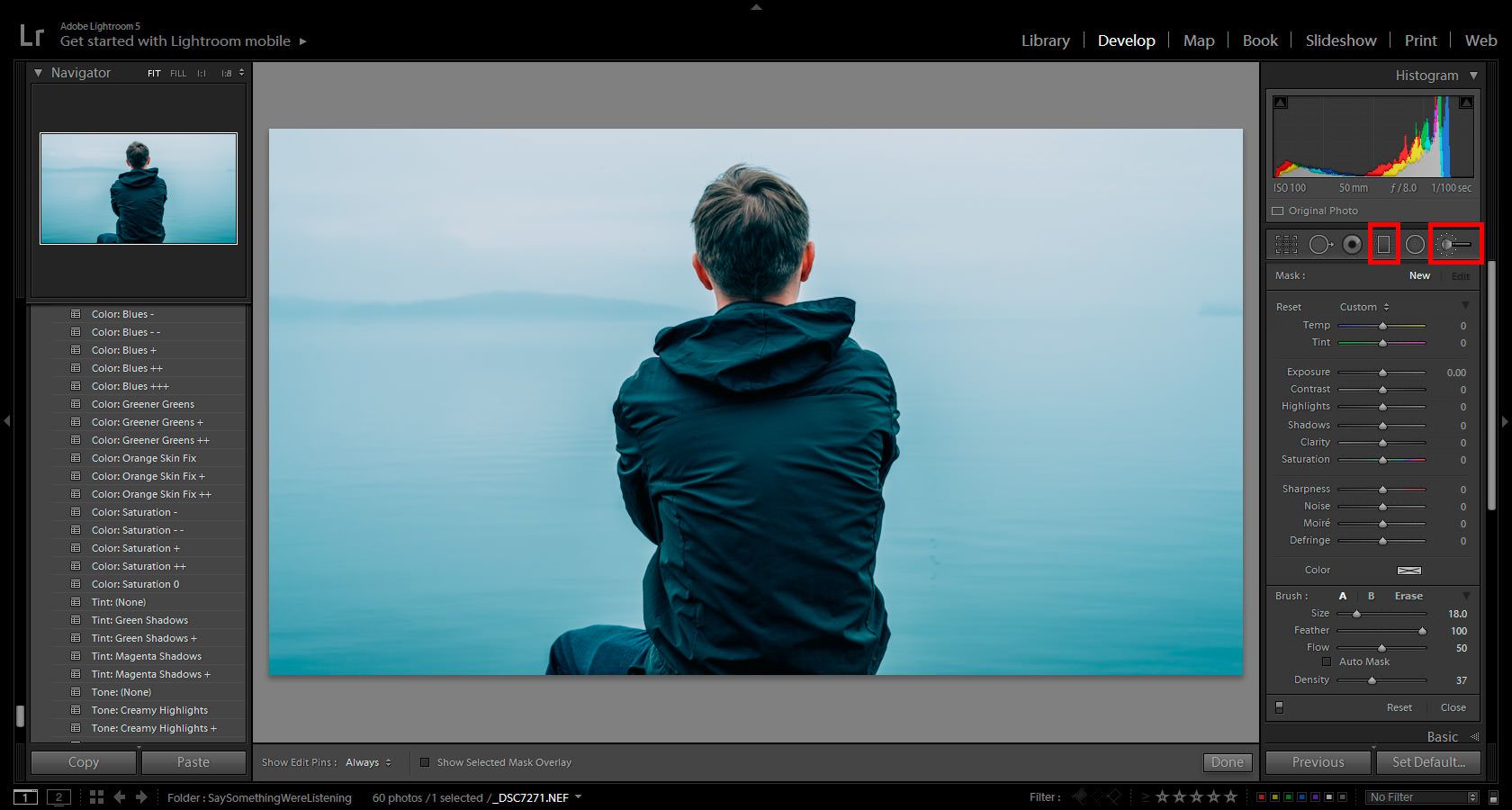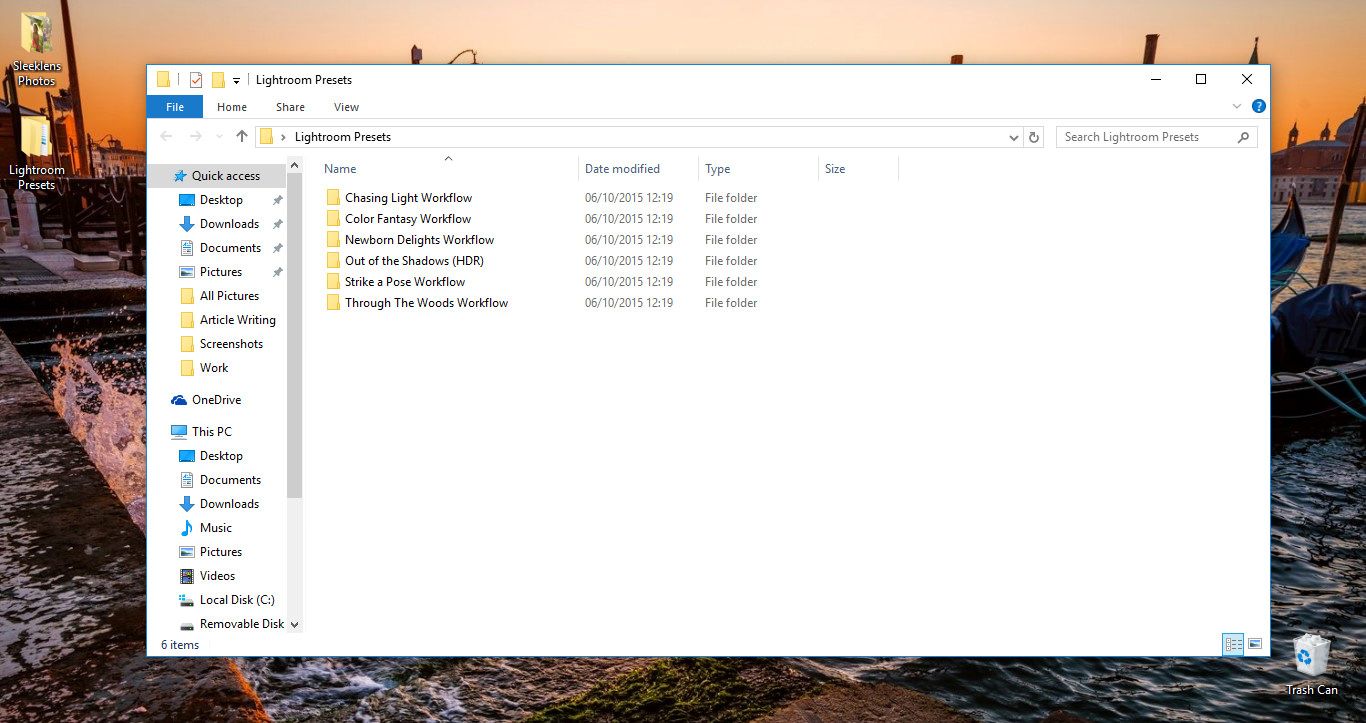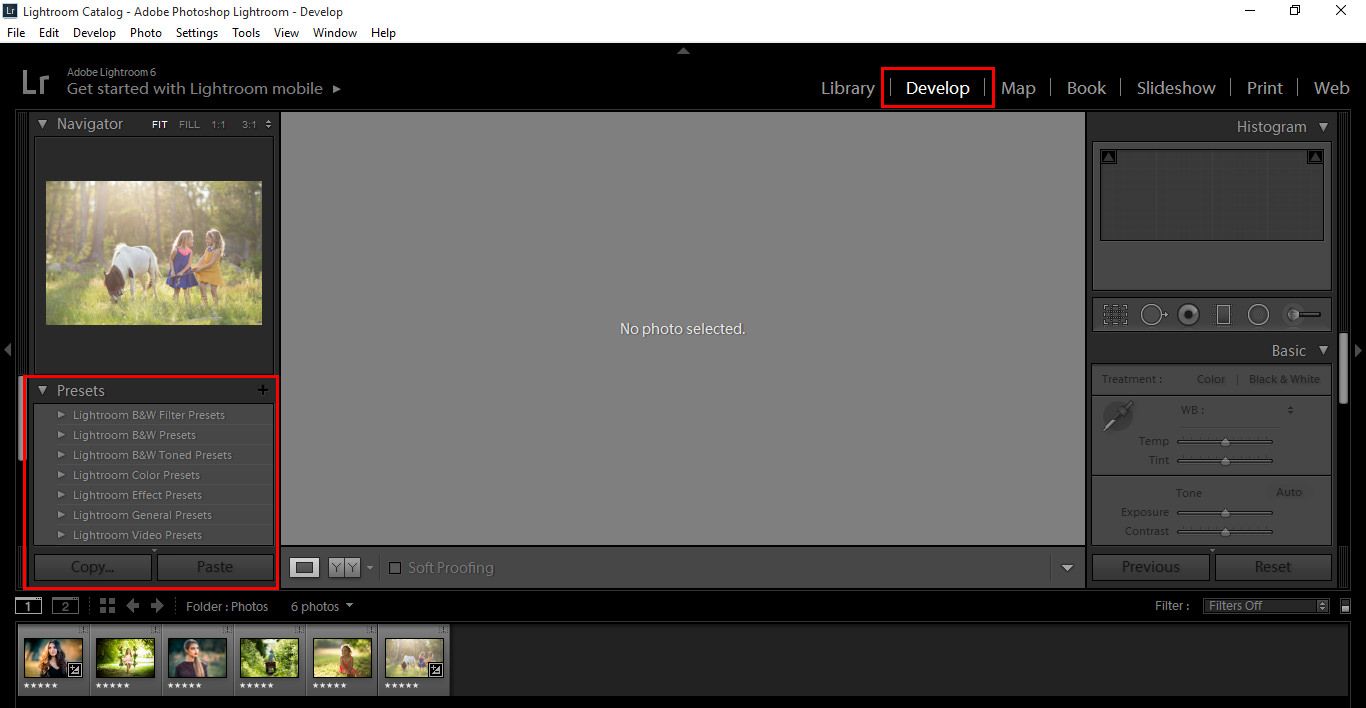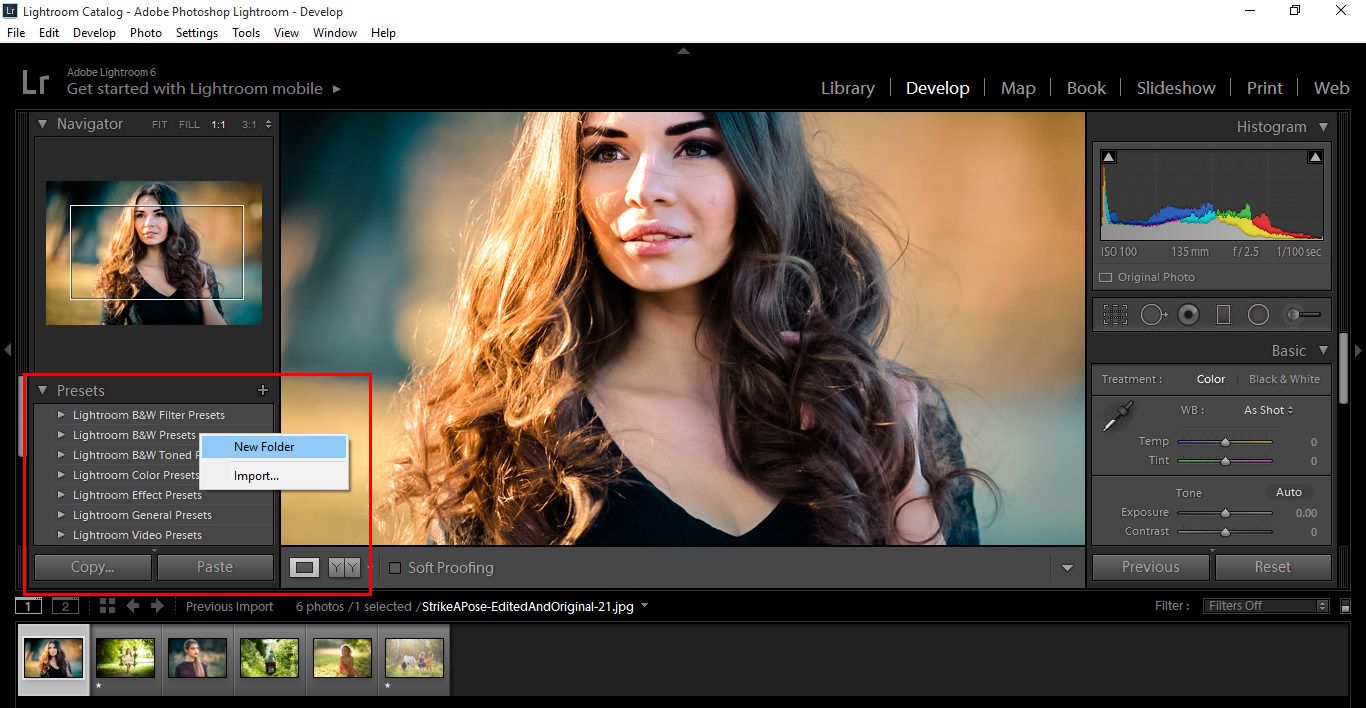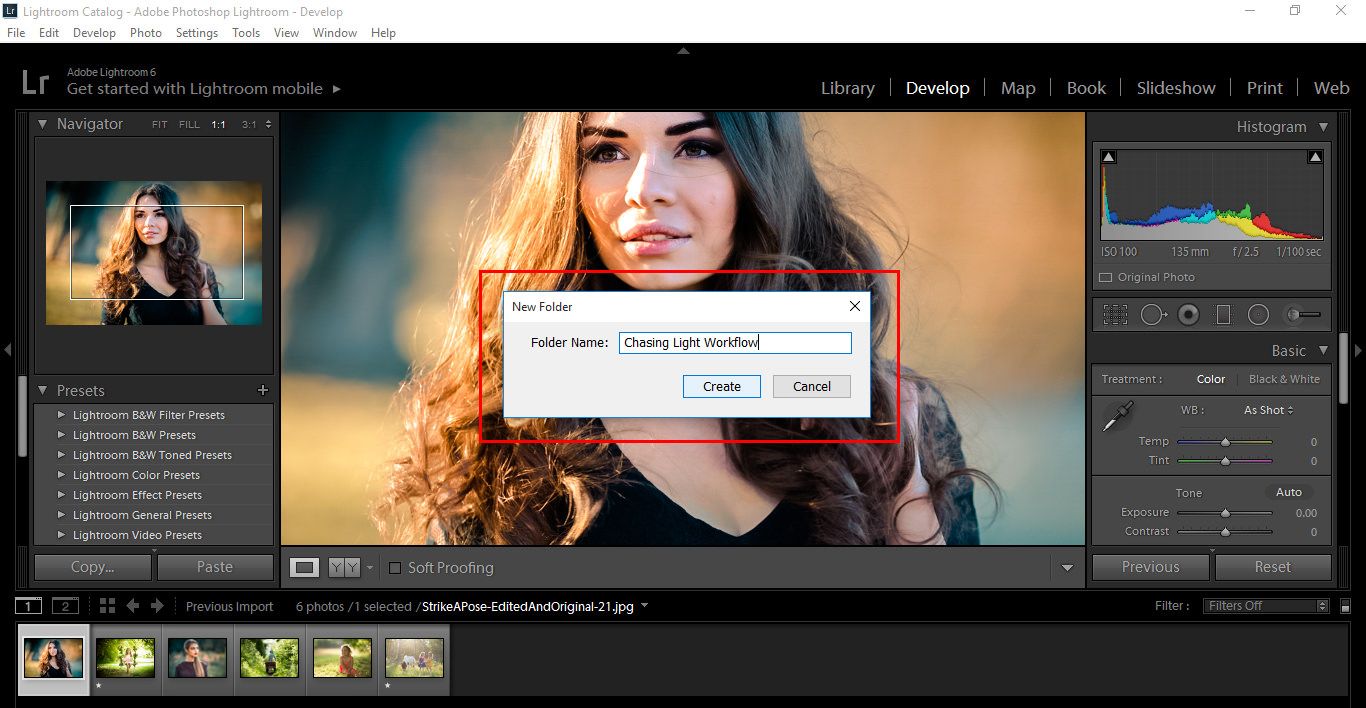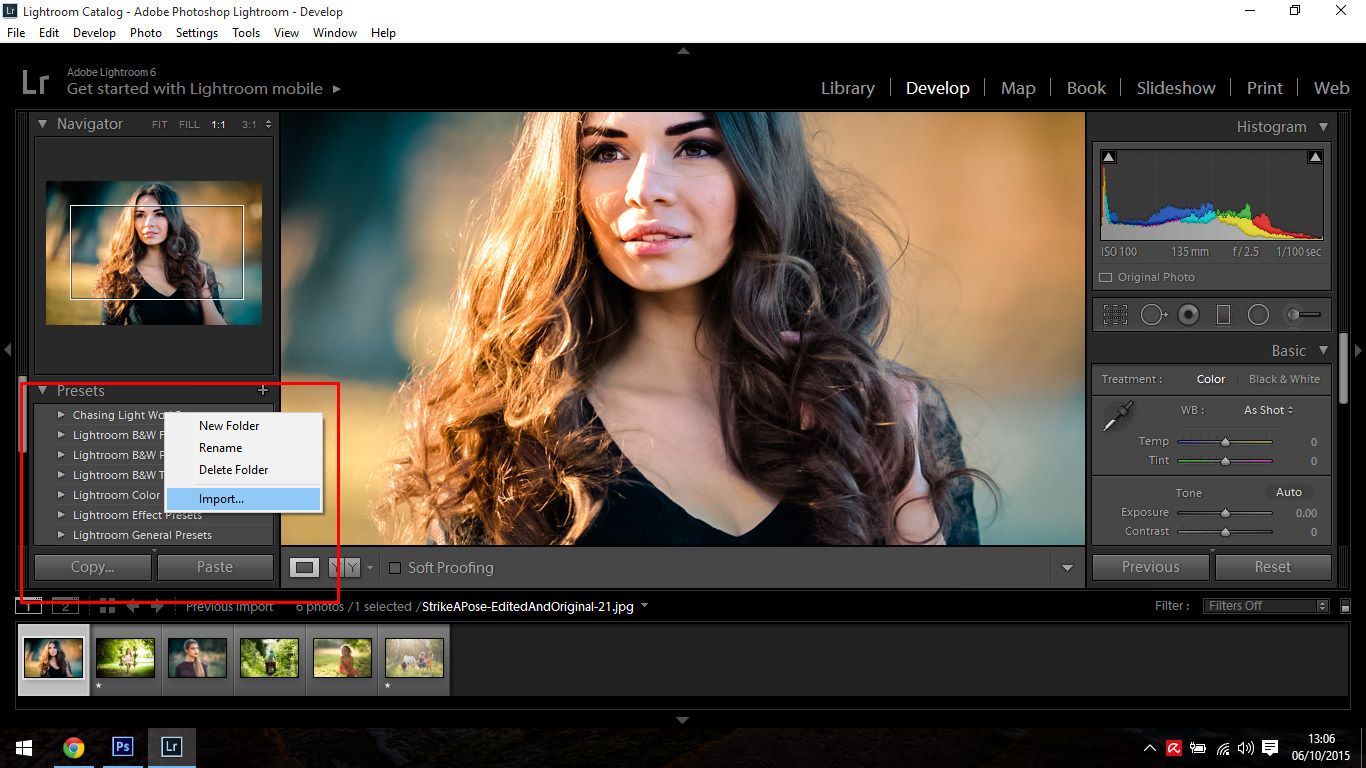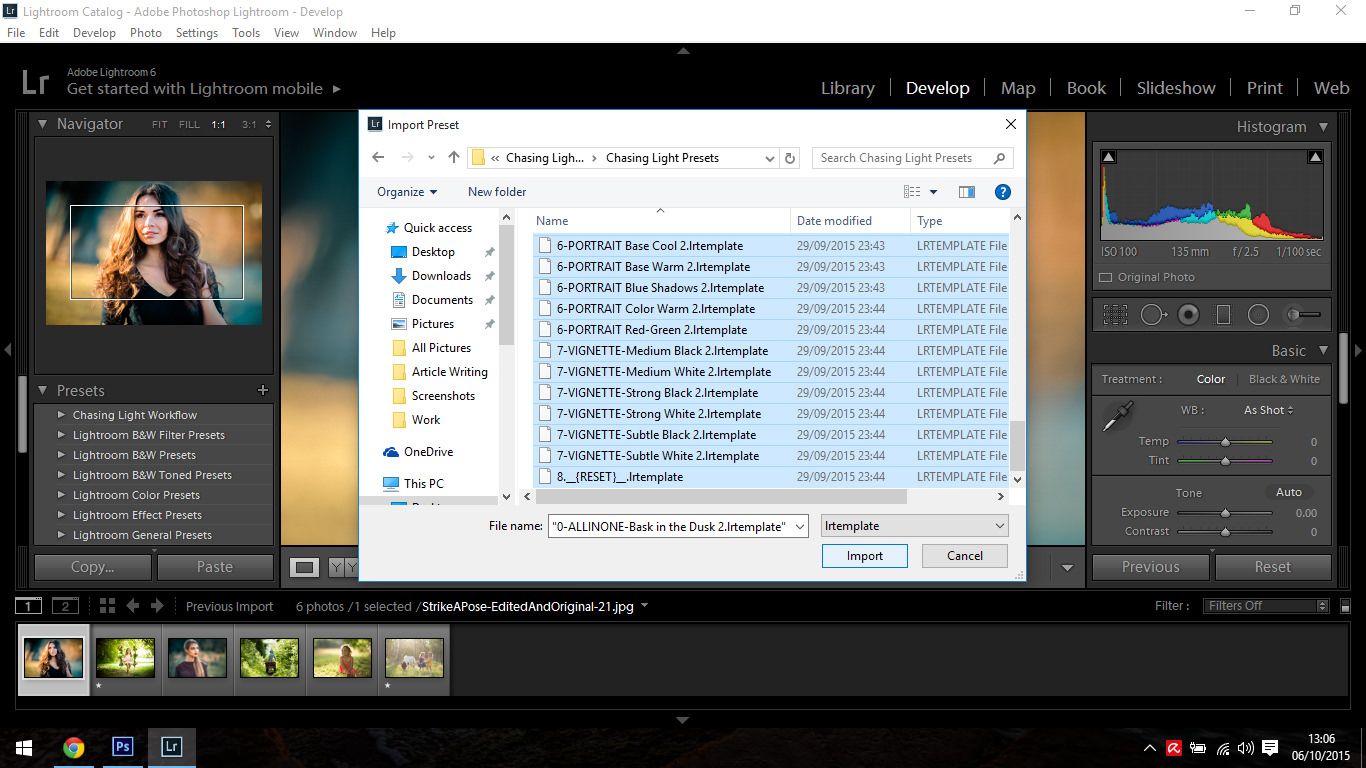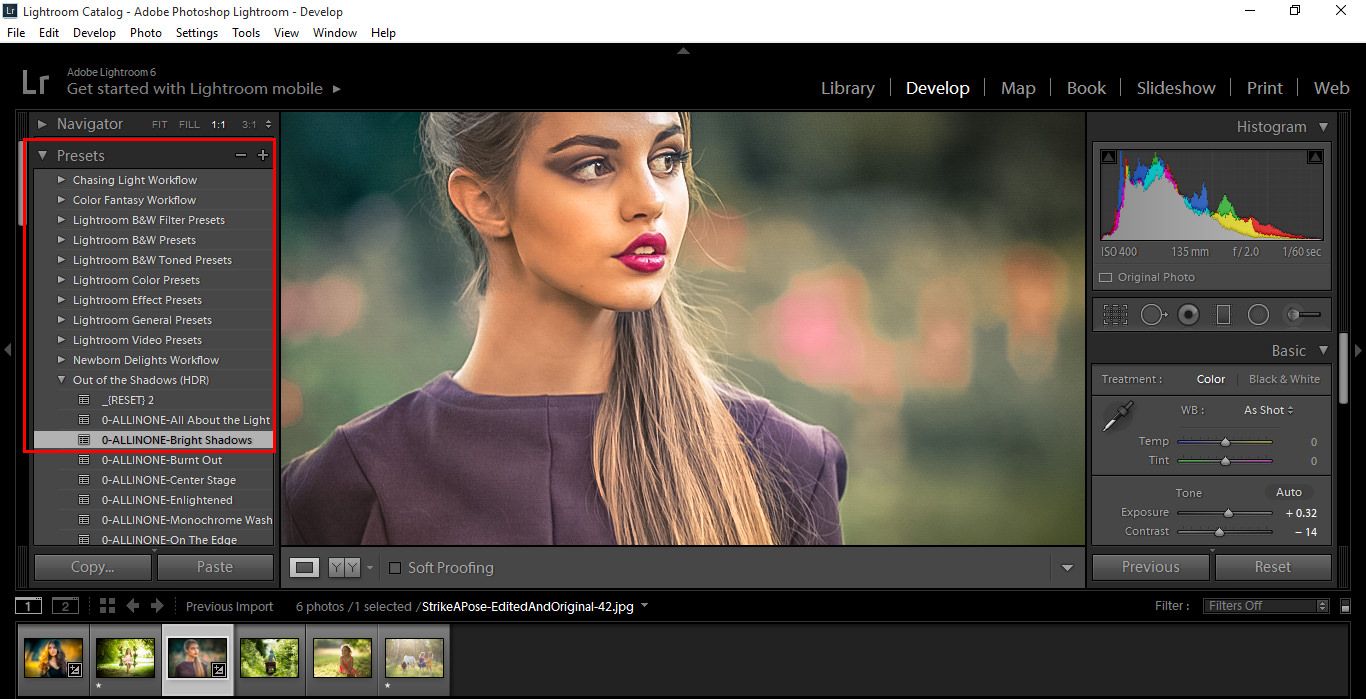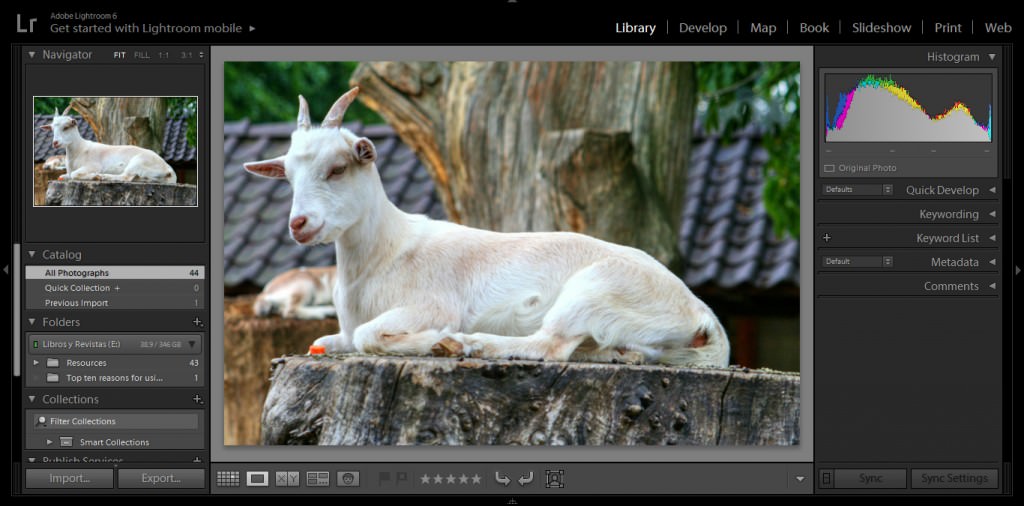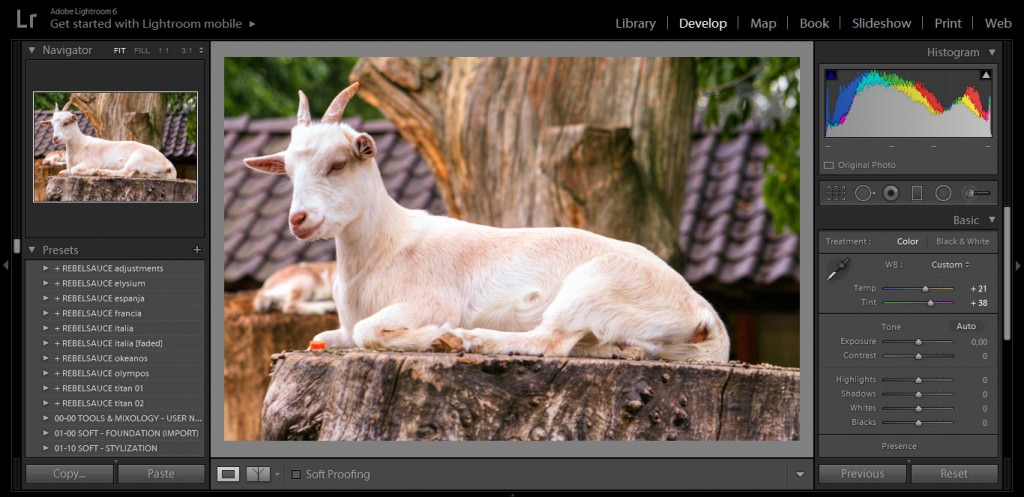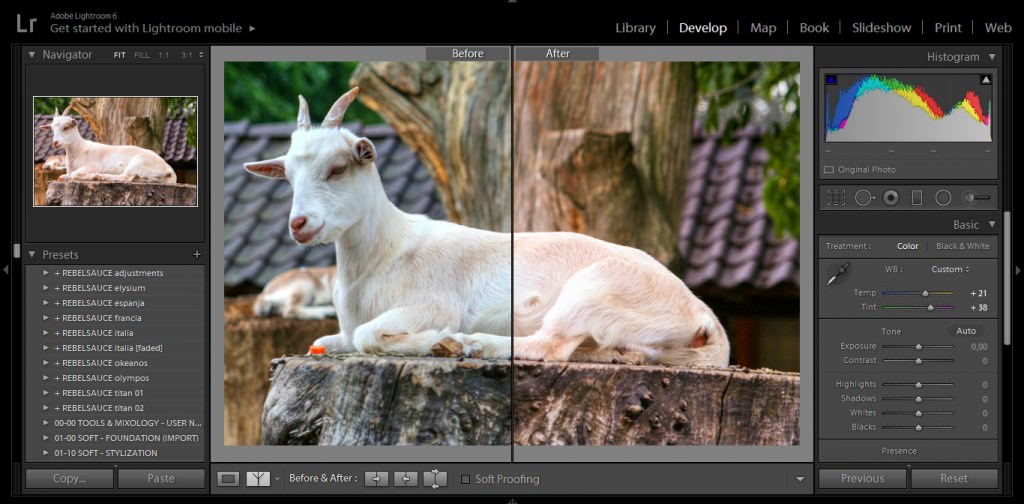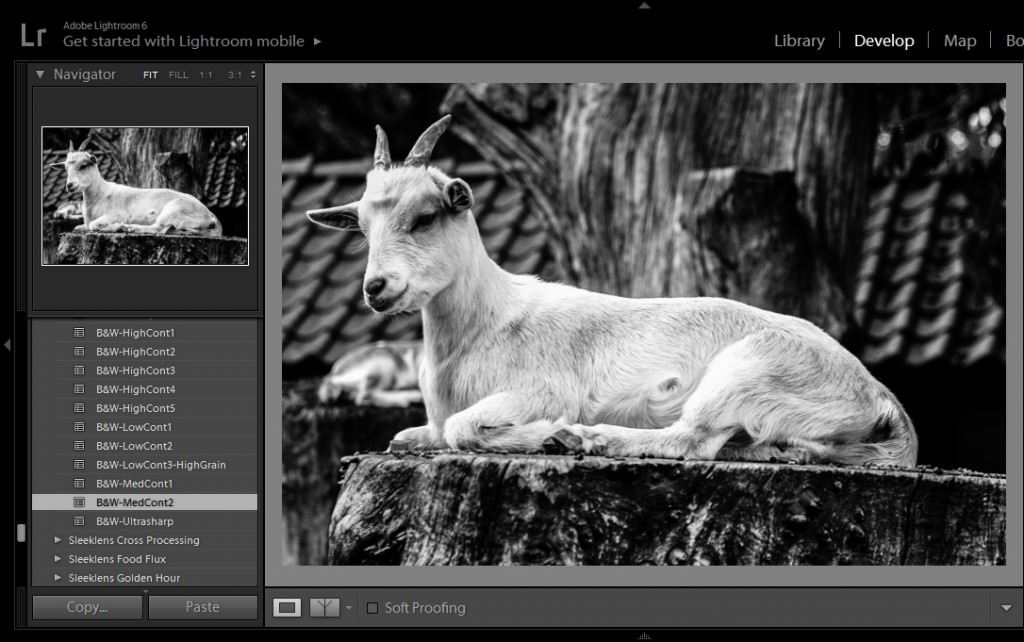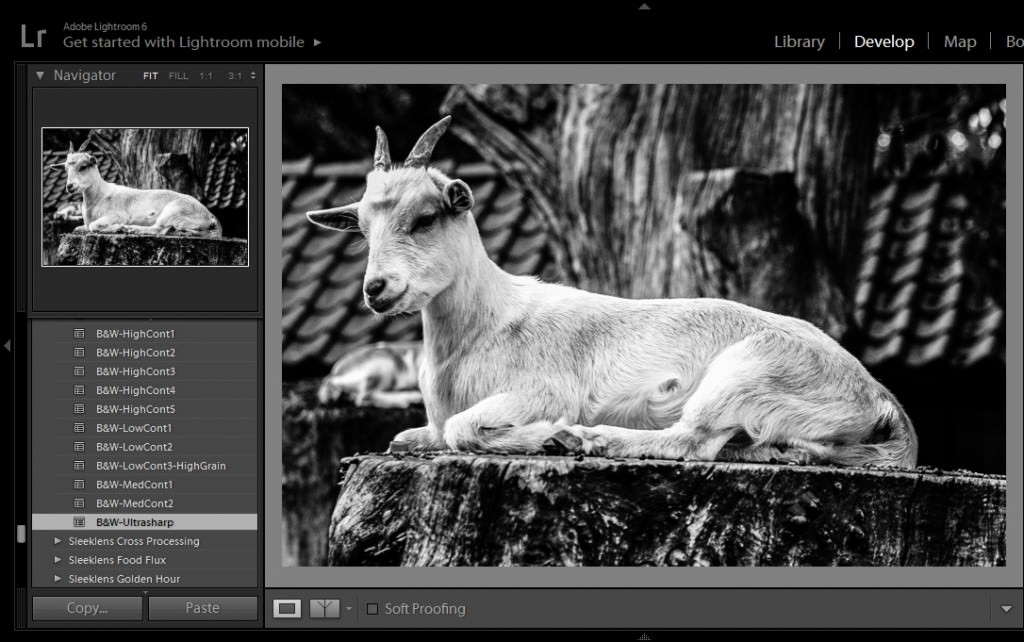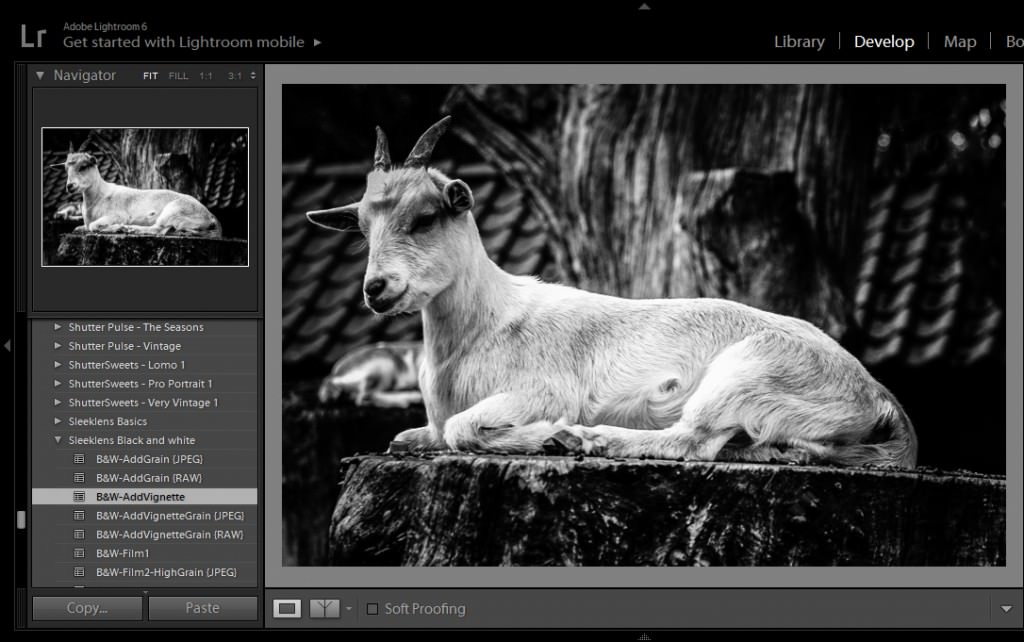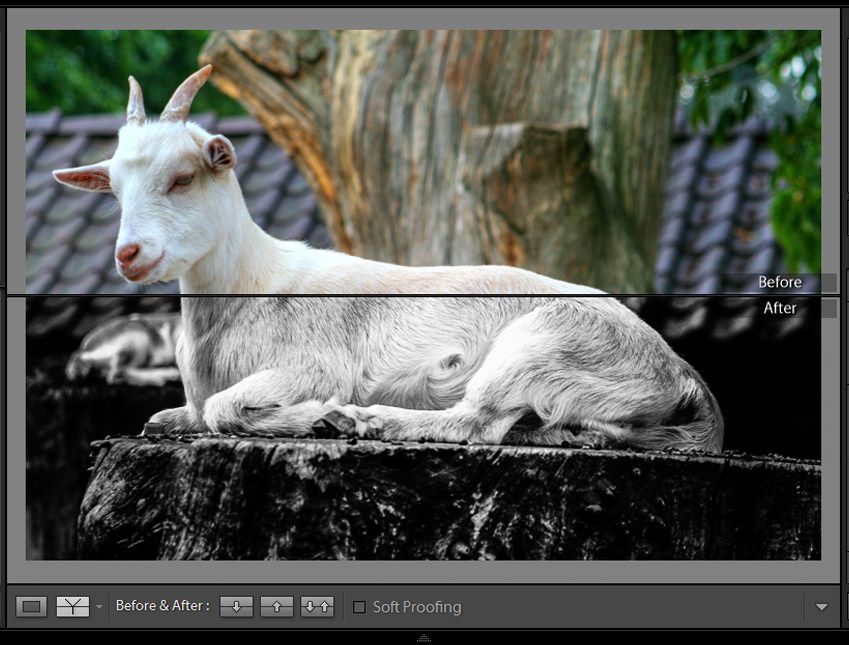Lightroom is one of the most popular photo editing tools on the market. Thus, you have to install the Lightroom presets so you will know. It’s surpassed the competition not only because of its reliable Adobe branding, but because the software uses an intuitive system to deliver the latest creative tools to photographers. The post-production software addresses the most common photo edits with an eye for ease of use and final quality. It also allows incredible batch processing options. There are a number of amazing Lightroom features that will help you create the images you want.
It’s easy to feel overwhelmed when working with new software, especially software as advanced and nuanced as Lightroom. However, some features are more important to understand and master than others. These features are a great place for beginners to start, and a crucial part of any Lightroom presets pro’s skill set.
Creative Adjustment Tools
Of all the Lightroom features and creative tools, the gradient filter, adjustment brush, and post-crop vignettes are definitely at the top of the list. They’re simple to use, and they make detail work dramatically easier. Although these tools aren’t strikingly original, they allow users to handle delicate changes for select parts of an image like creating a dreamy portrait effect.

For example, you can darken overexposed skies, or restore images white-washed by the flash in the foreground without compromising the parts of the picture you like. These Lightroom features combine to address the most common photo errors and enable users to make quick, creative changes that leave a huge impact on the final image.
Presets
Although many photo editors offer auto-edit presets, Lightroom allows users to develop their own, original presets. Not only do these presets make editing faster and more efficient, but they help photographers develop independent, recognizable styles. Editing every photo from scratch allows for a lot of minor changes that diverge from a photographer’s overall canon of work. There’s nothing necessarily wrong with that, but every artist has a distinct style. Painters use certain colors and brush strokes. Photographers edit to bring out particular colors, alter light, and add contrast. Personal style is just as important for a photographer to develop as it is for a painter.
Quick Develop and Match Total Exposure
Every image needs a little individual tweaking, but if you edit a lot of images from the same shoot, you’ll be making a lot of the same adjustments over and over. Editing photos by the batch, however, through Lightroom’s quick develop tool, allows you to make basic fixes to a whole bunch of images at the same time. It takes the repetition out of editing and allows maximum efficiency for busy photographers.

The batch editing feature becomes even more impressive when you pair it with Lightroom’s match total exposure feature. For instance, if you find after editing the first photo in a series that your lighting was a little brighter than you’d intended, you can use the corrections you made on the first photo to correct the rest in the batch. This not only saves time but also ensures uniformity across images from the same shoot. That way, your portrait collection doesn’t look like your subject’s hair color changes between each image, and your landscape series doesn’t go from forest green to lime between shots. You’ll never have to worry about maintaining white balance across the board ever again.
RAW
Since photography has entered the DSLR age, photographers are no longer restricted by JPEG files in post production. DSLR cameras can record RAW photos, which are dramatically more detailed than other digital images. Since one of the greatest arguments against digital cameras revolves around image quality, this is a massive improvement. A key Lightroom feature allows users to edit and save RAW files.
Lightroom is able to handle and manipulates RAW files. While Lightroom allows you to edit images from many different file types, RAW files face the least distortion and loss of quality during editing. A JPEG file loses quality whenever you edit it. Whether you’re adjusting white balance and exposure or turning a color image into black and white, you’ll ultimately lose some definition and quality. Lightroom does protect the original of any image to ensure users don’t damage the raw material during editing. However, the final edited image won’t quite have the original’s clarity. This is a problem with the file, however, and not Lightroom.

By giving users the chance to edit RAW files, Lightroom has surpassed the majority of the competition. While DSLR cameras can capture these intensely detailed images, editing options are often limited, and sometimes cause quality loss similar to JPEG files. Lightroom has bridged the gap between RAW files and full-service editing tools.
Lightroom relies on a core set of features, and the list above includes the most important to understand. They provide the fastest, most thorough, and nuanced photo editing opportunities. The software is able to support RAW files and process entire batches of photos at the same time. These awesome Lightroom features can help you edit not only well, but quickly.