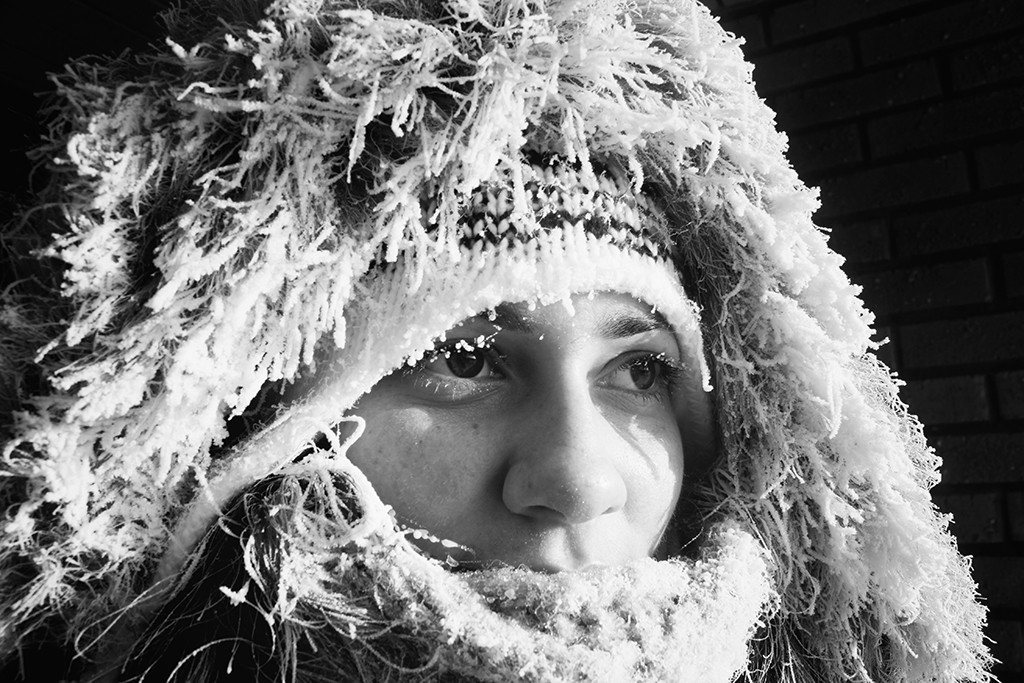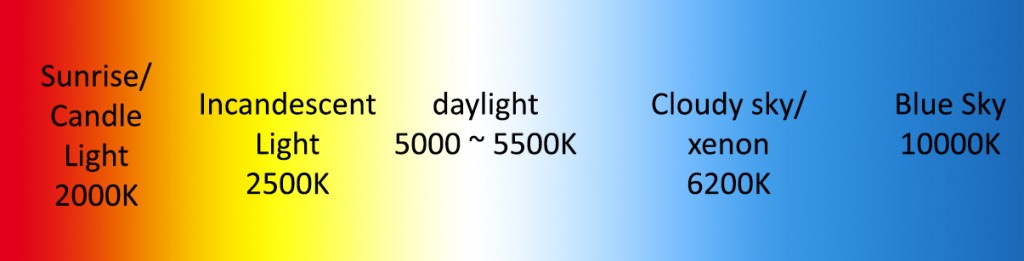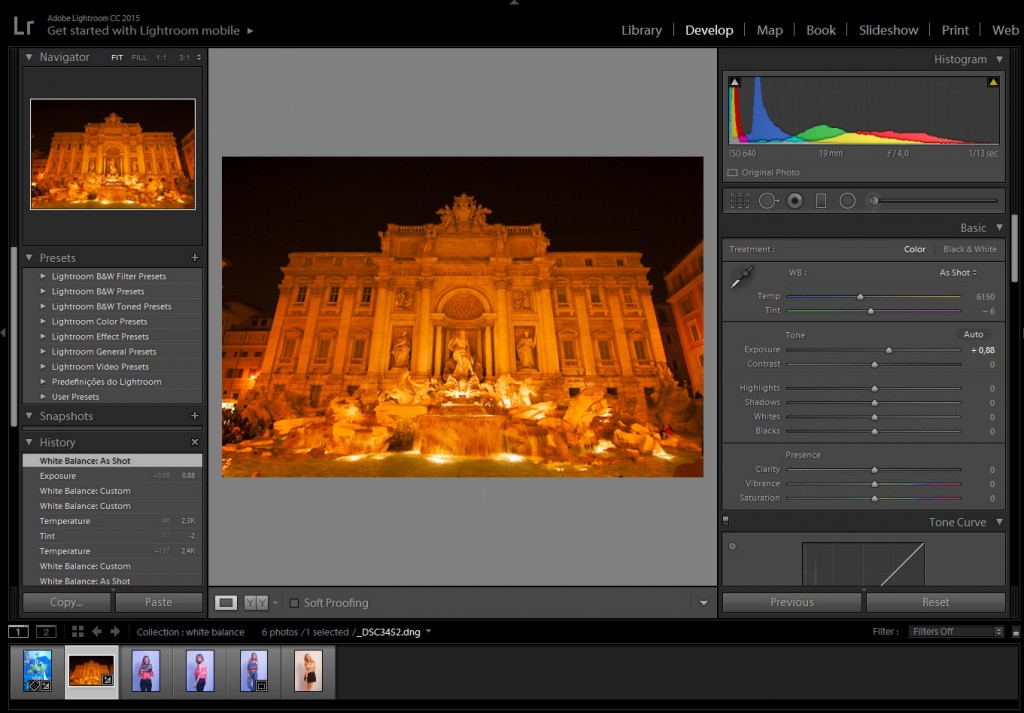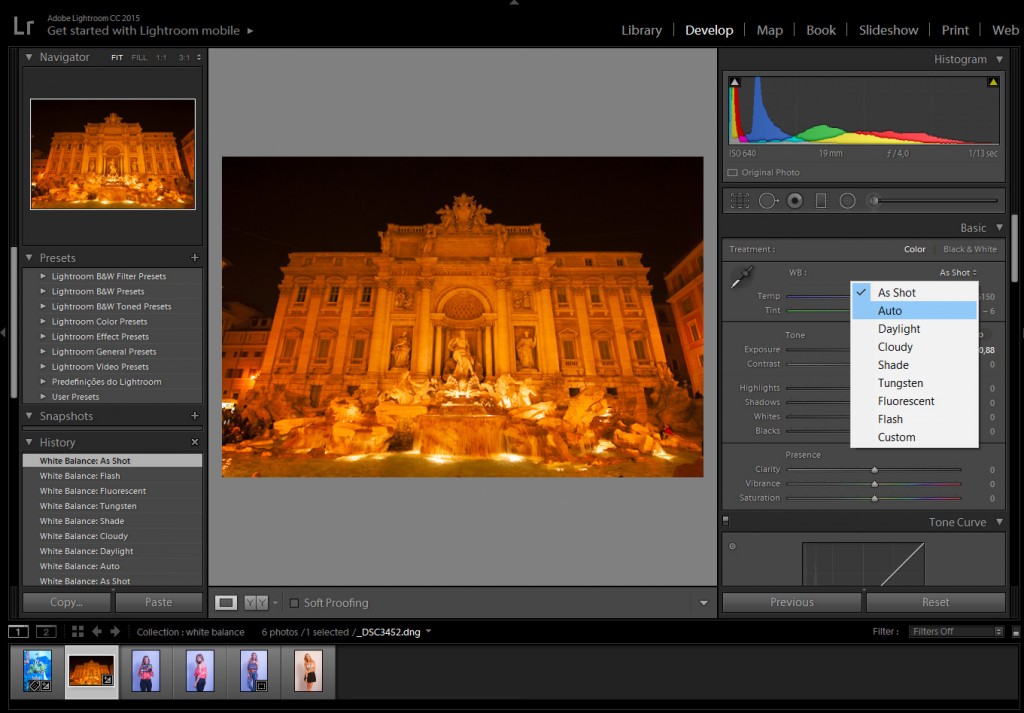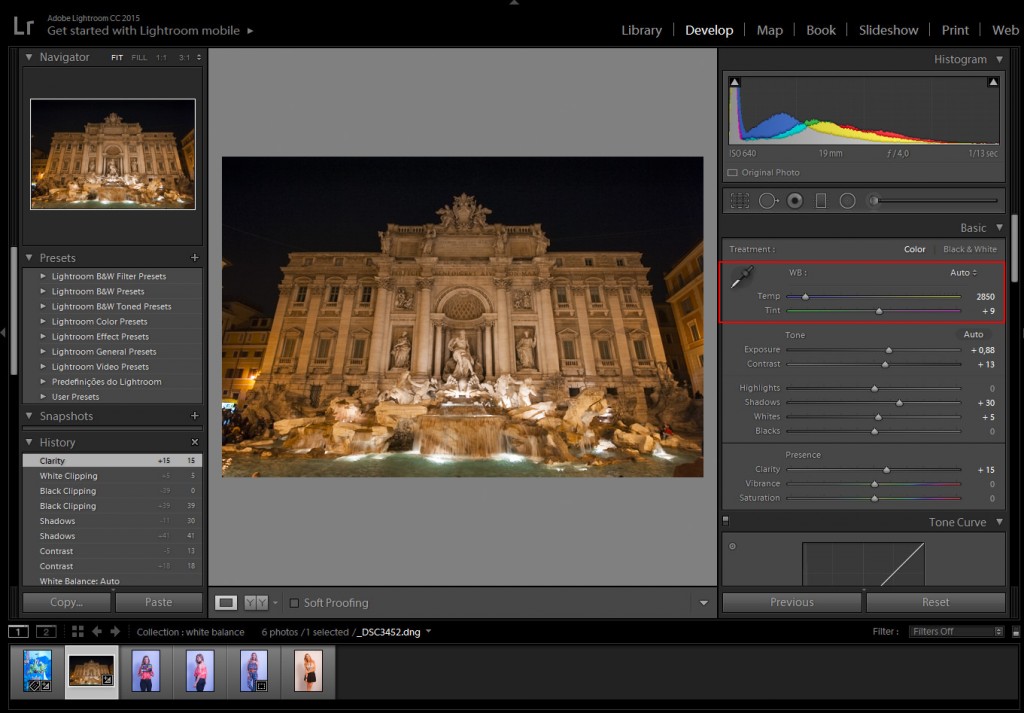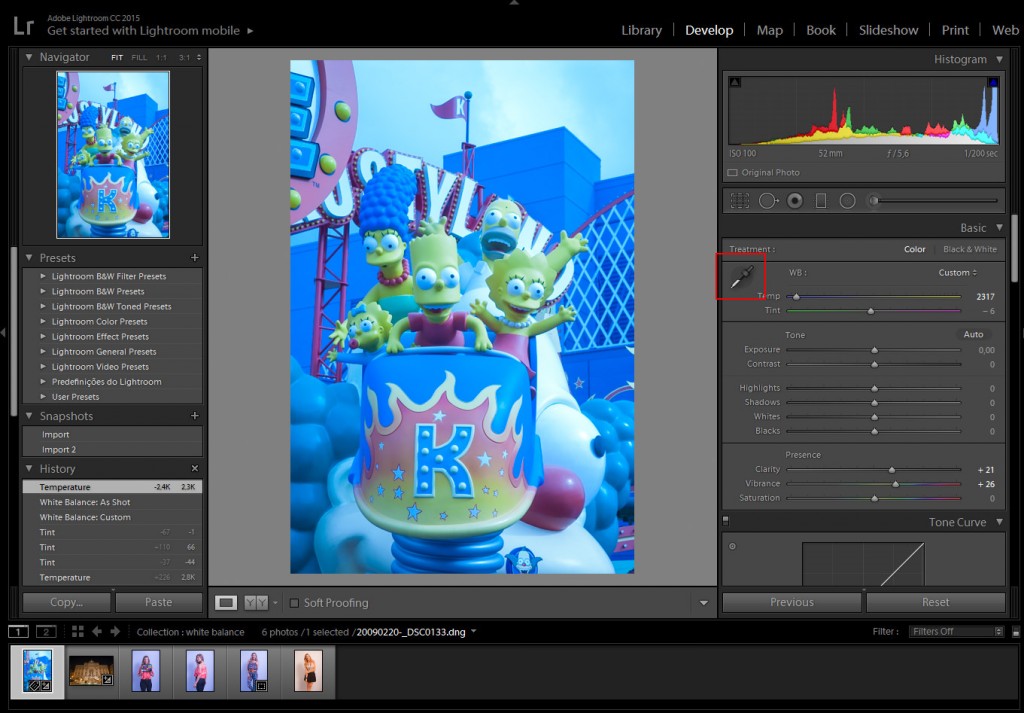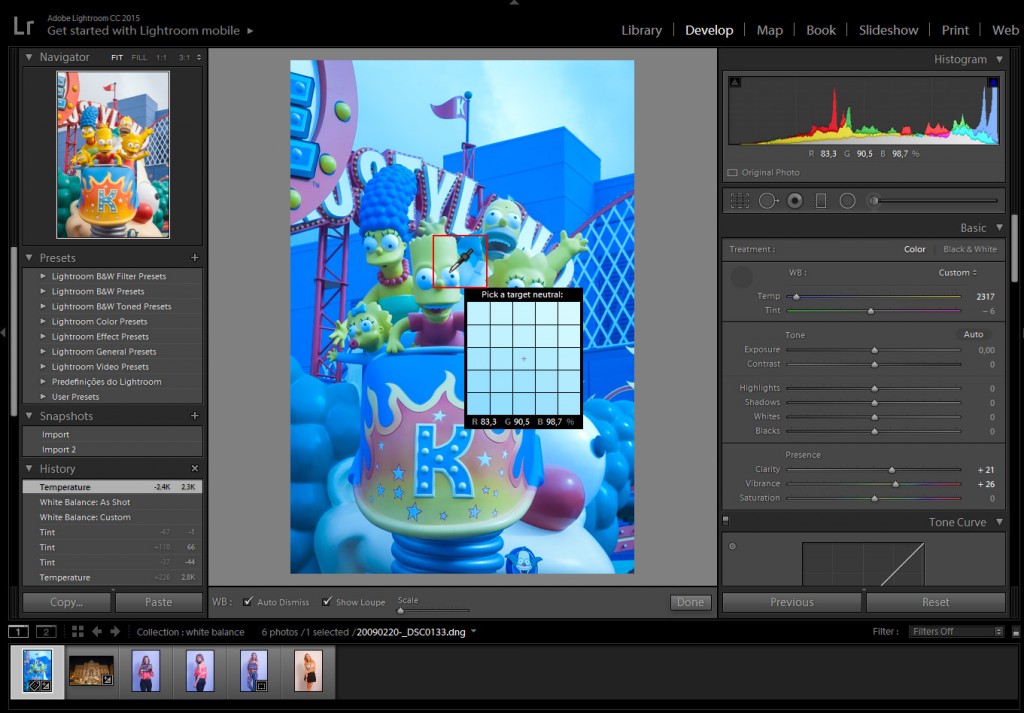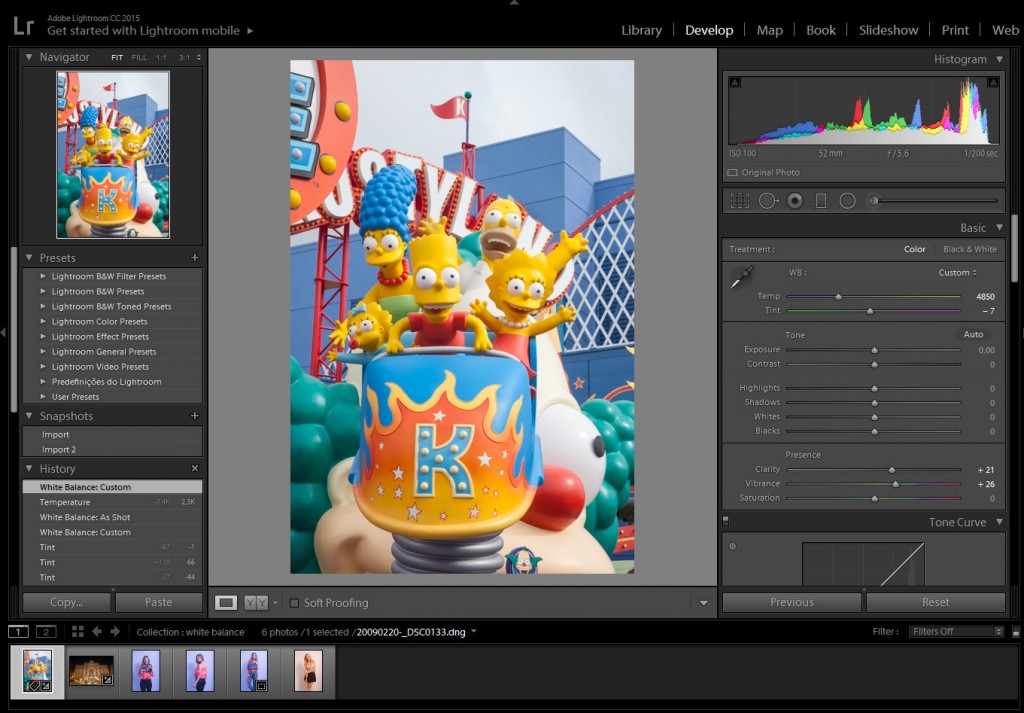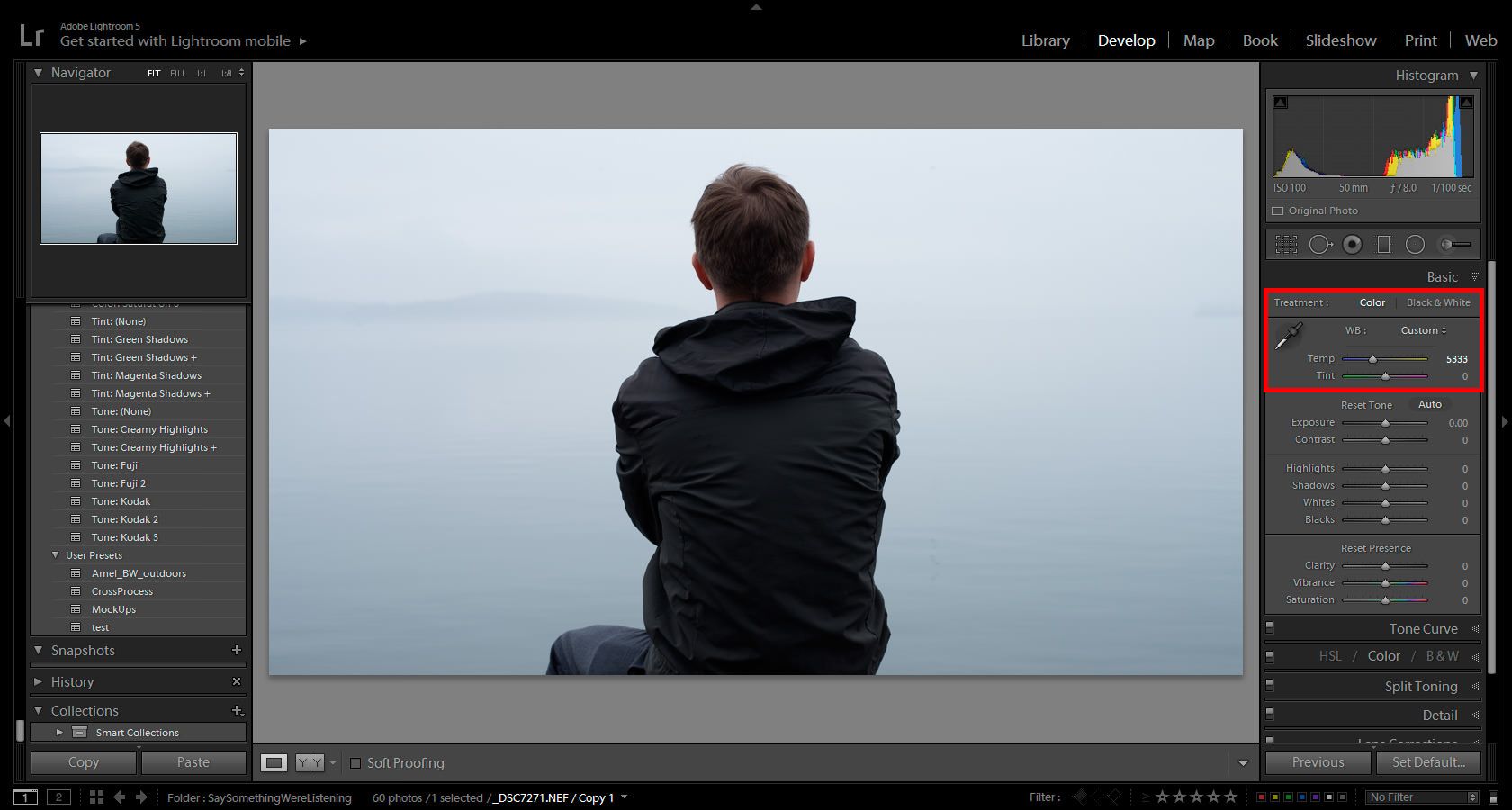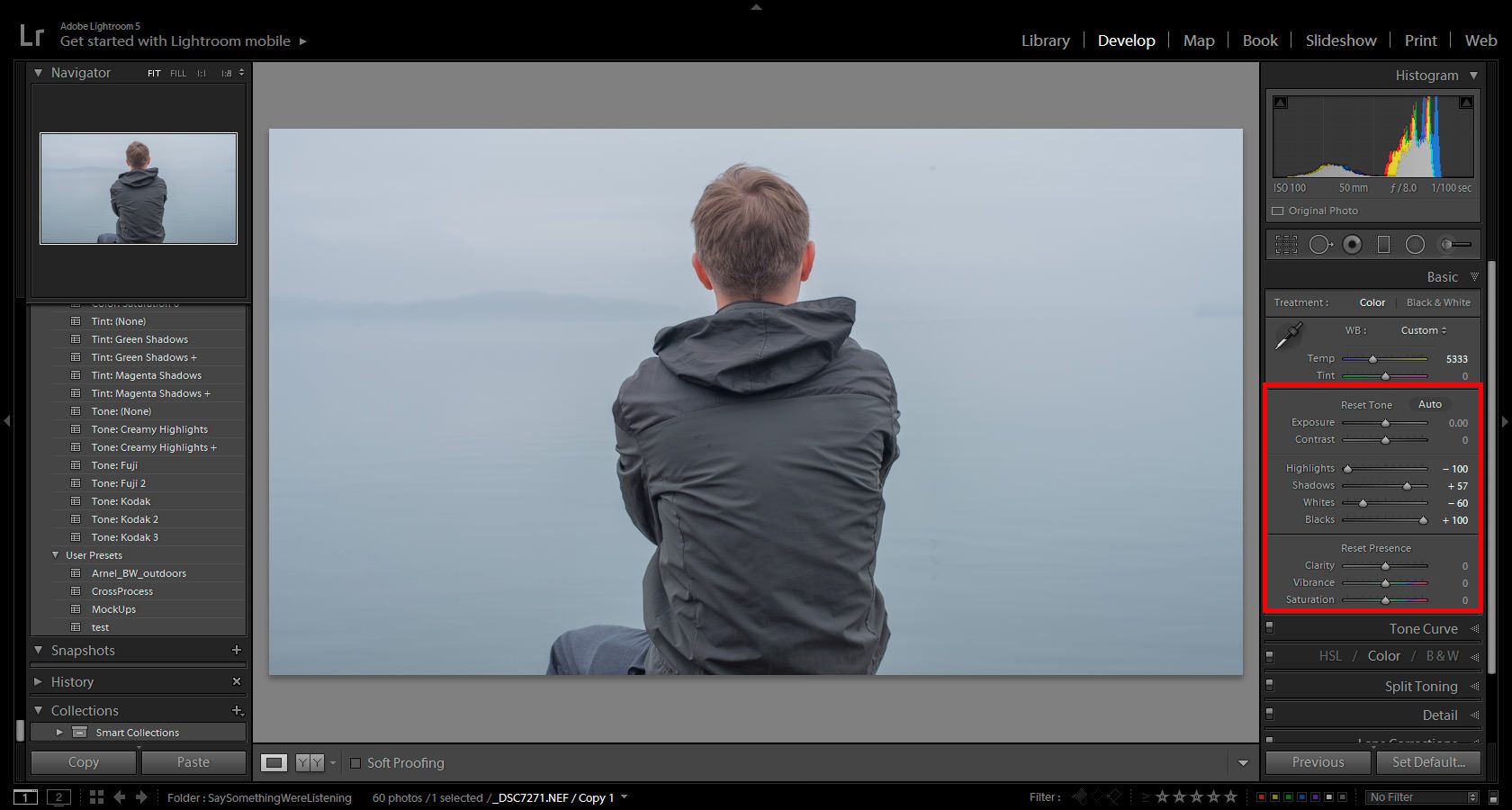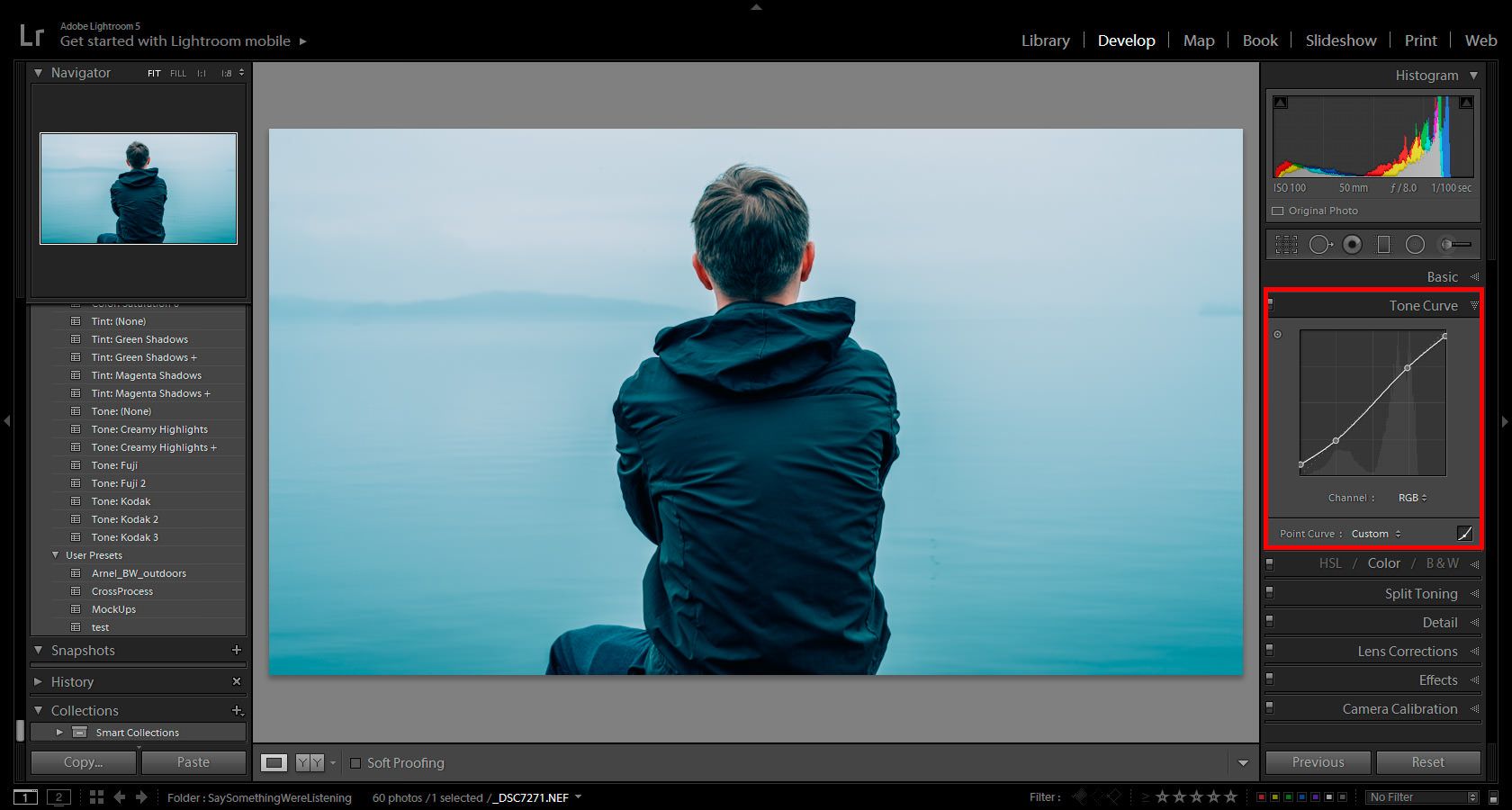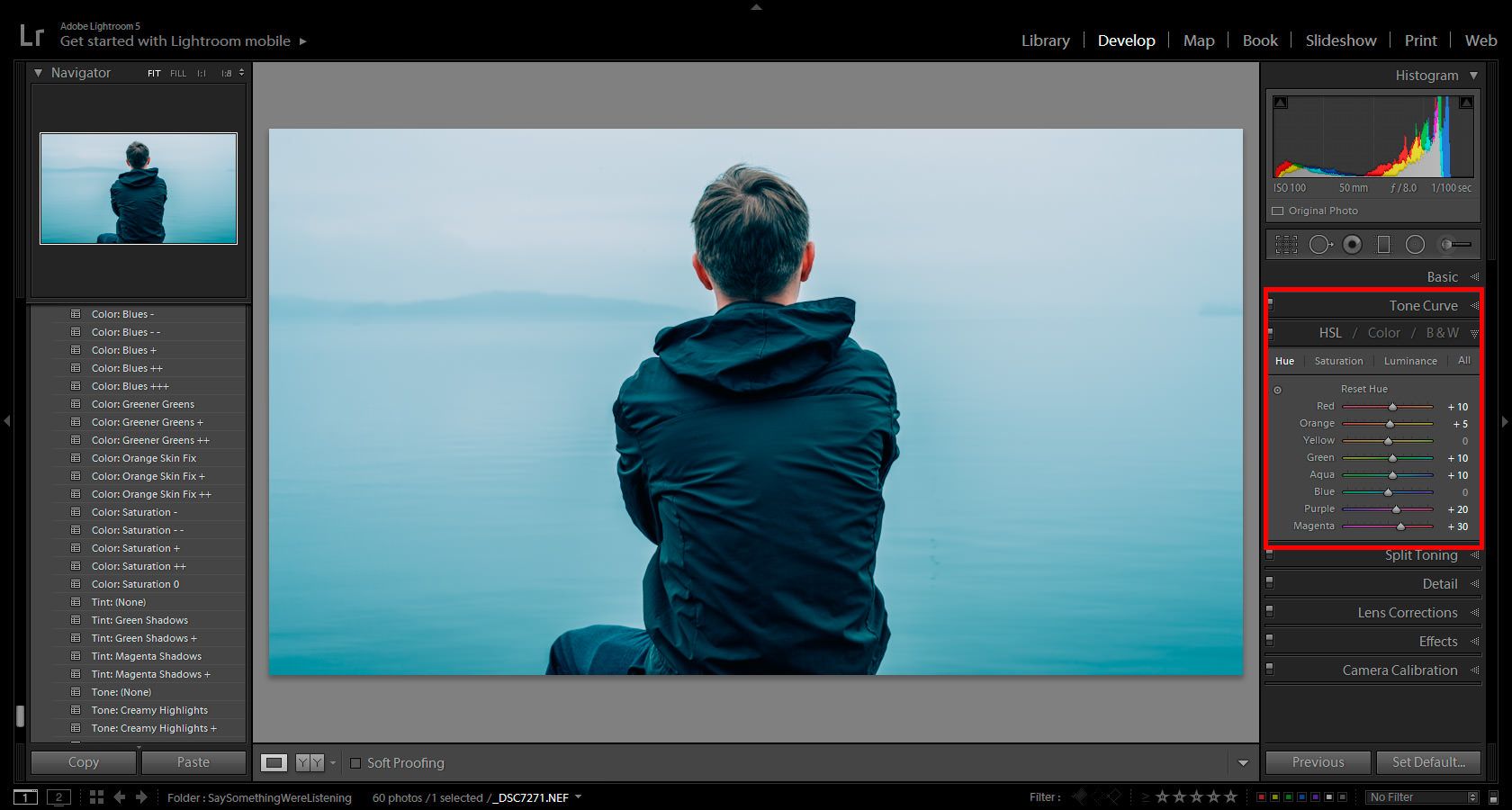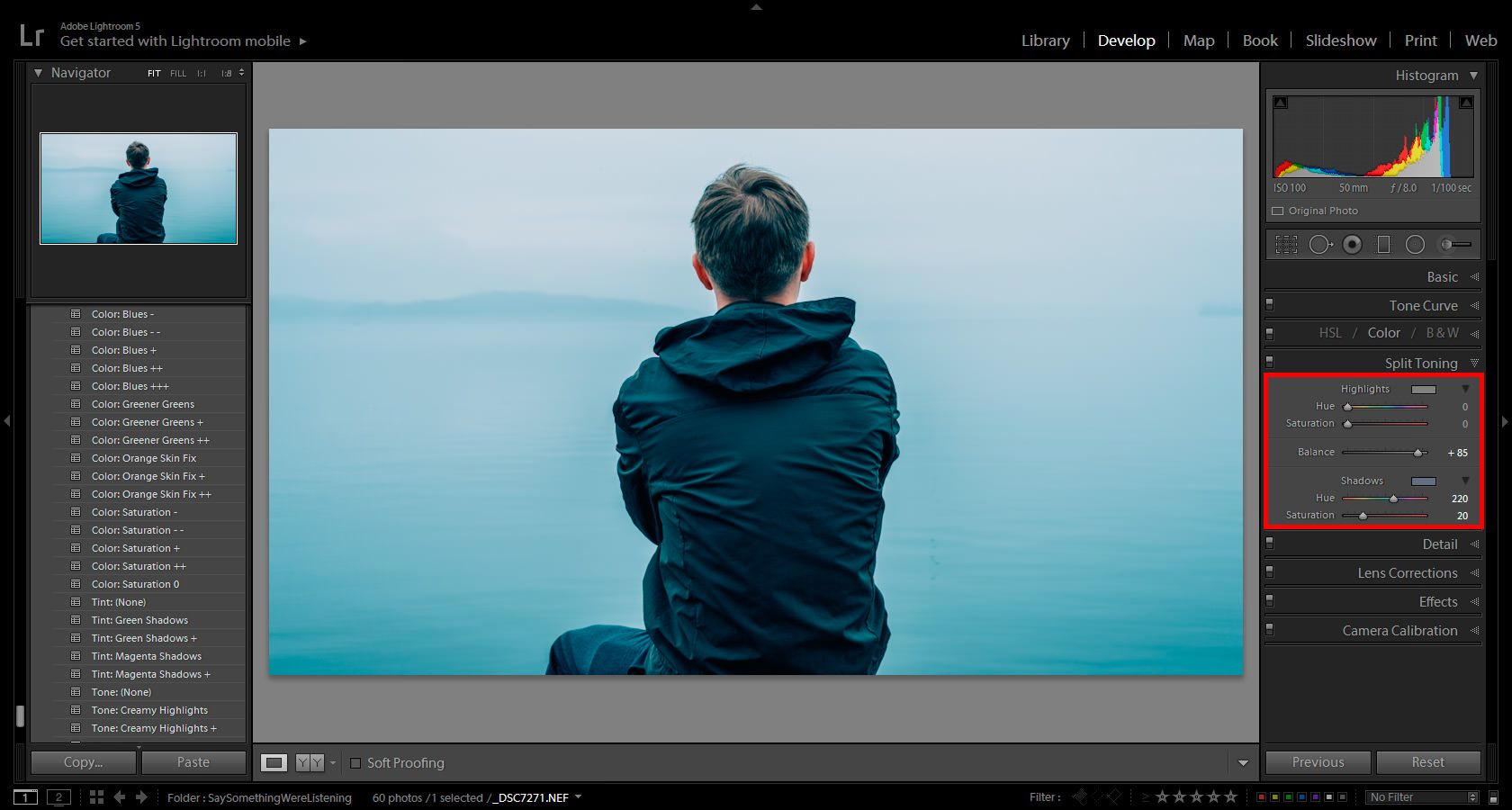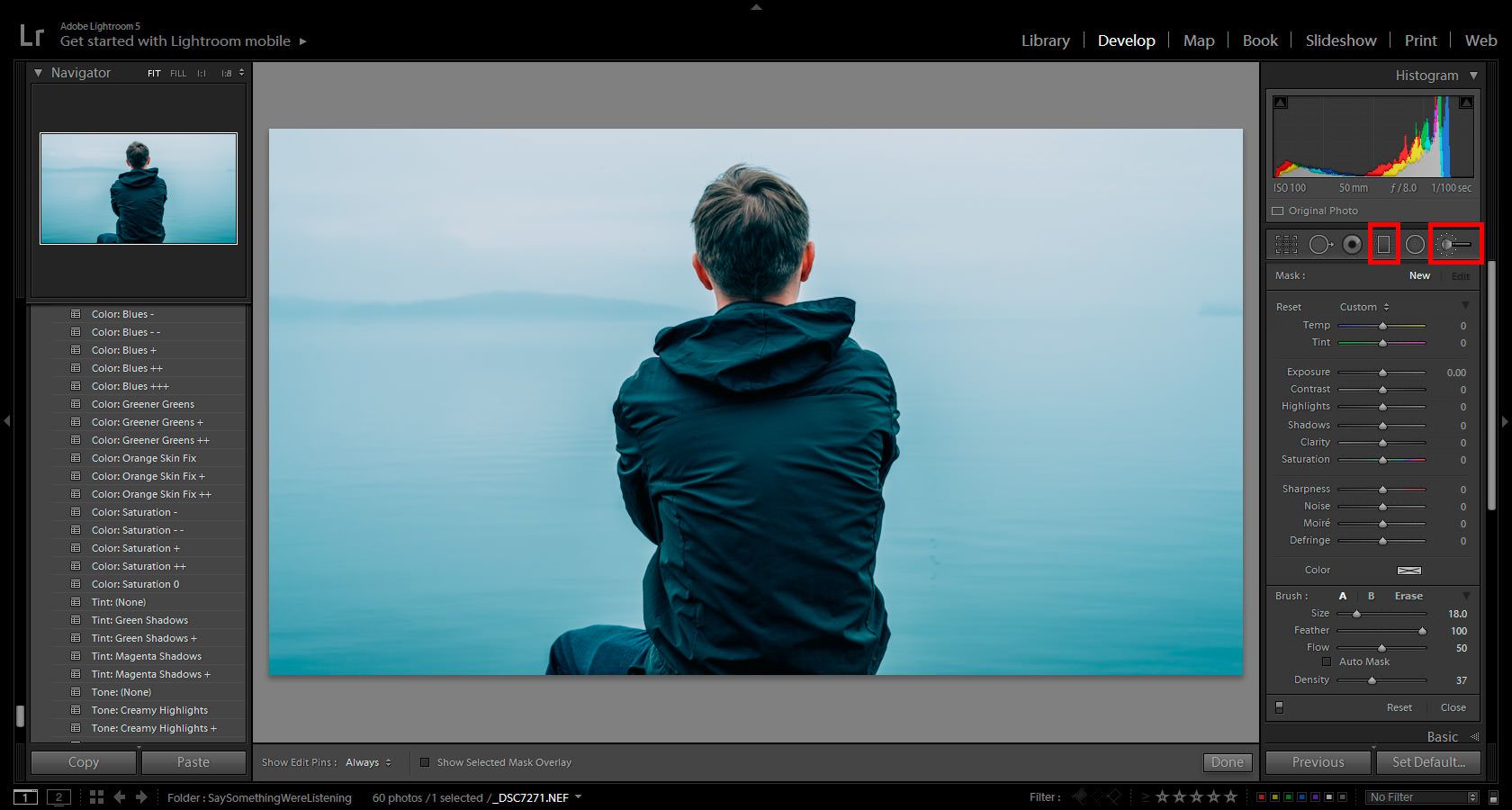Already in the last decades of the 19th century, some people were working on the development of color photography, amongst them James Clerk Maxwell. After that, during most of the 20th Century, the love for photography grew and people started taking more and more photos while using either color or black and white films to capture the image they had in mind.
With the invention of the first modern digital camera based on CCD (Charge-Coupled Device) chips in 1975 by Steven Sasson, an electrical engineering working at Eastman Kodak, and the further popularization of digital photography at the beginning of the current century, people started to have the option of choosing between color and black and white without the need to plan ahead as before.
Digital cameras give the user the option to choose whether they want to get the final processed image (e.g. .jpg file) in color or B&W right out of the camera but, more importantly, with post-processing software as Photoshop or Lightroom, this choice can be made during the final stages of preparing the image.
So today, after more than a hundred years since the invention of color photography, we are many times faced with the question whether we think our final image will look better in color or in B&W.
The truth is that, as with many things in photography or any form of art, what looks better is a very subjective matter but, at the same time, and by the way our brains process information, there are certain aspects that are at least slightly more objective. On this small article, I would like to share my ideas on when it might be a good idea to think about converting our color images to B&W. I will not go into any details on converting the images, since you can find some great tutorials about the topic on our blog.
But before beginning, a small advice that you might have read somewhere else already: always shoot in RAW mode; even if you are still not processing RAW files, at some point in the future you probably will, and you will regret not having them for your old photos! Also, the RAW file will always keep the color information, something very handy if we originally planned for a B&W image but in the end we change our mind.
Contrast
One could define contrast as the difference in brightness between the brightest and the darkest pixel in a given image. In a more practical way, I would say that an image with high contrast will have a relatively large amount of very bright and very dark pixels (one could hardly say an image has high contrast if all the pixels but one have the same brightness!).
But why is contrast important here? Well, because one of the things to keep in mind when thinking about B&W photography is that images with very low contrast tend to look rather boring in B&W. Having said this, however, it is important to notice that we can always increase the contrast of an image in post-processing to make it look better in B&W but as a general rule, if there are no bright and dark areas (shadows) in an image, it might be a good idea to keep going with the color version.
Overcast days
Due to the way the brain processes color information, we are generally attracted by images that have some specific colors like some red, yellow and blue. This last one is especially important when capturing parts of the sky. It is for this reason that, unless we have a cloud covered with clouds with a lot of structure (contrast!), having a plain gray sky during an overcast day most of the time calls for a conversion to B&W. This will help merge the sky with the captured scene.
Portraits
This one is a less general rule. Portraits tend to benefit from some aspects specifically thought to bring all the attention to the face being captured, but I would say that a well accomplished portrait can always benefit from the special mood transmitted by B&W so, even if you are happy with the final color result, give it a try and convert it to B&W before you make your final decision on this one.
Long exposure
This type of photography is mostly associated with landscapes or cityscapes so, at least for me, the first choice for the final image is usually color. Nevertheless, if the image complies with one of the already mentioned characteristics (e.g. high contrast), the effect given by for instance the motion of clouds or water can give a dramatic effect worth exploring.
The creative process behind the art of photography will always remain a subjective one but I certainly hope that this post was somehow helpful by giving different points of view to think about the use (or removal) of color. So go ahead and play with your images. Convert some of your old images that you have always seen in color to B&W and even try adding interesting effects like HDR and I guarantee you will be surprised by some of the results.