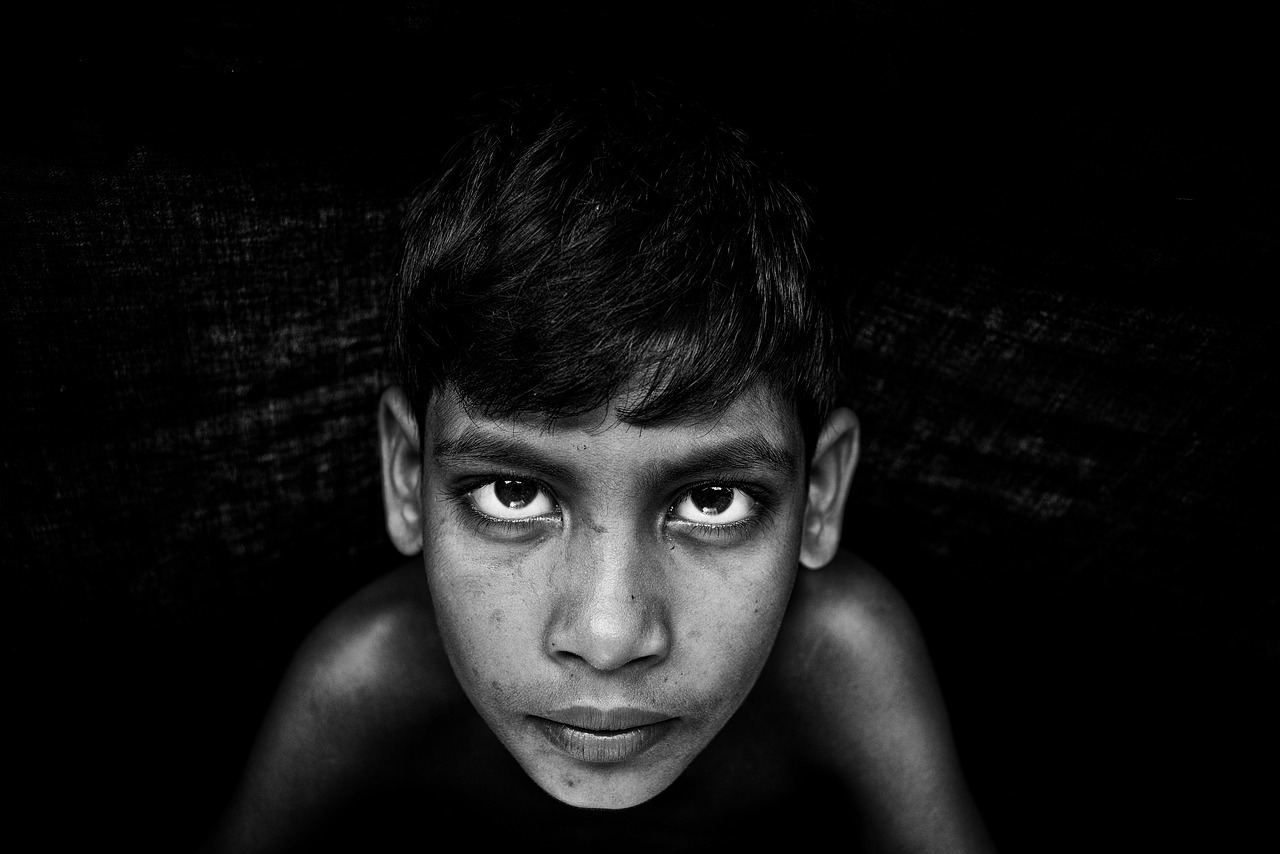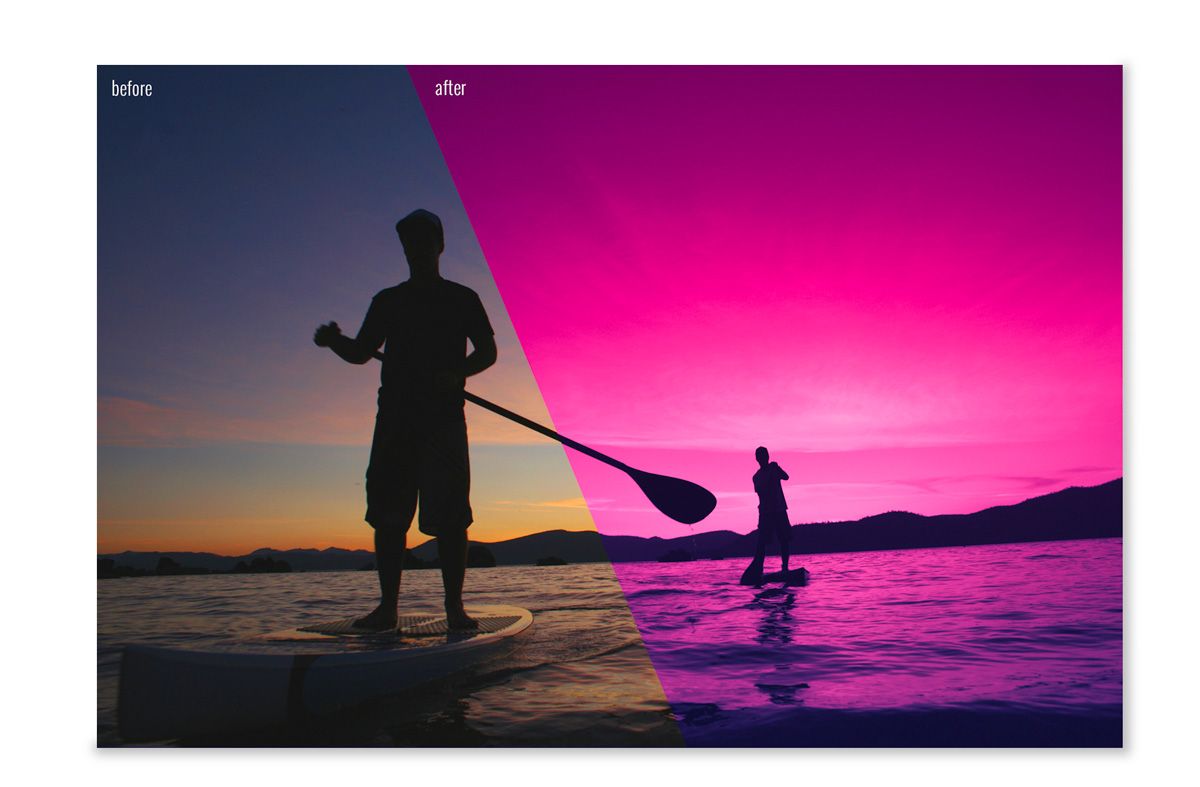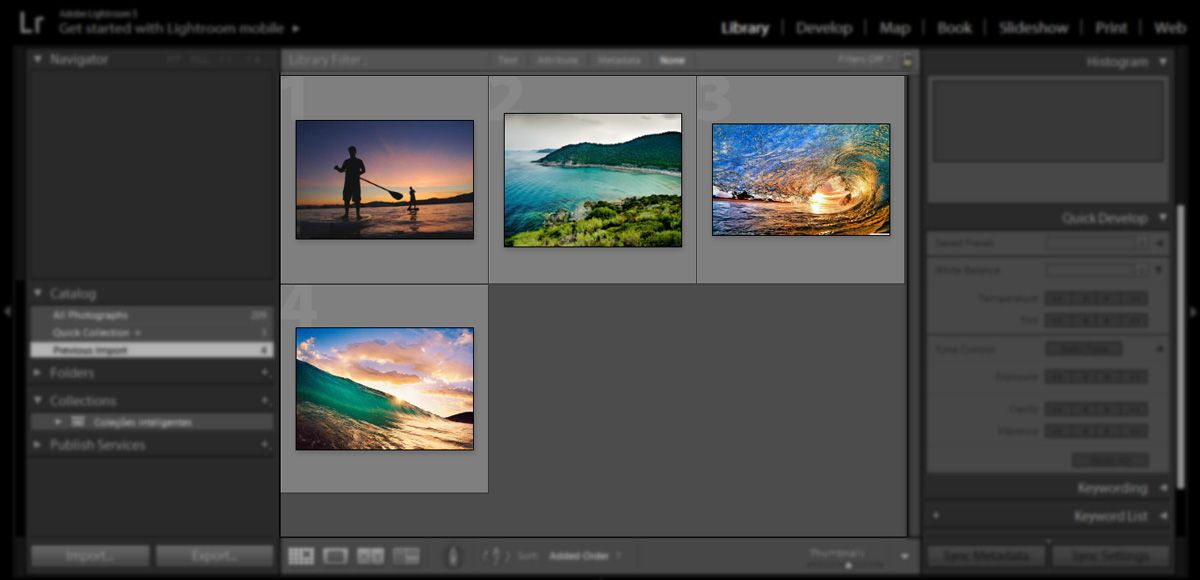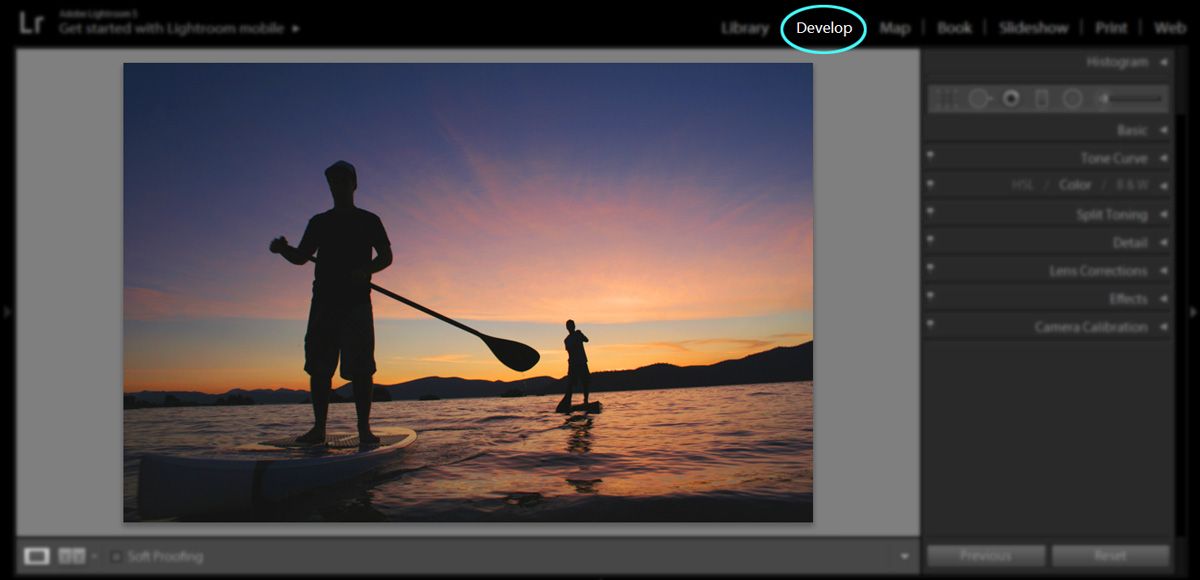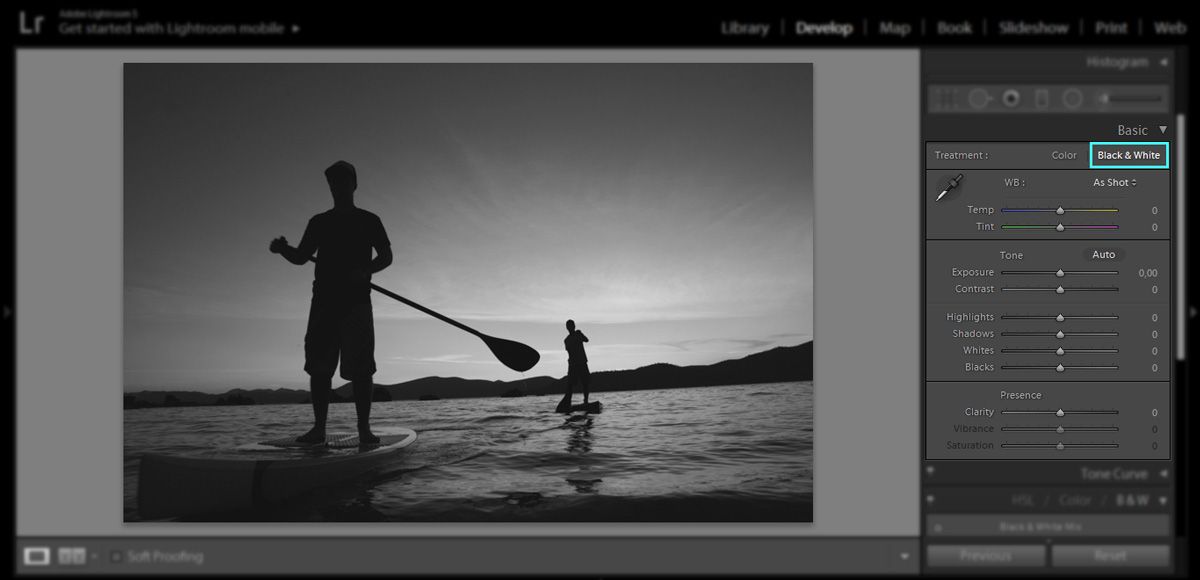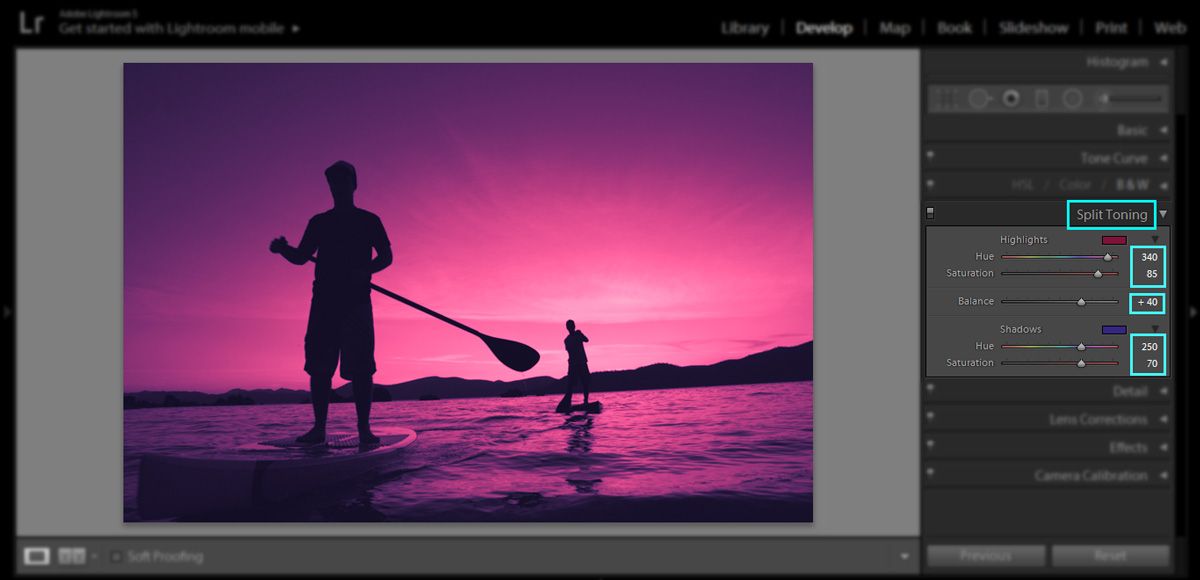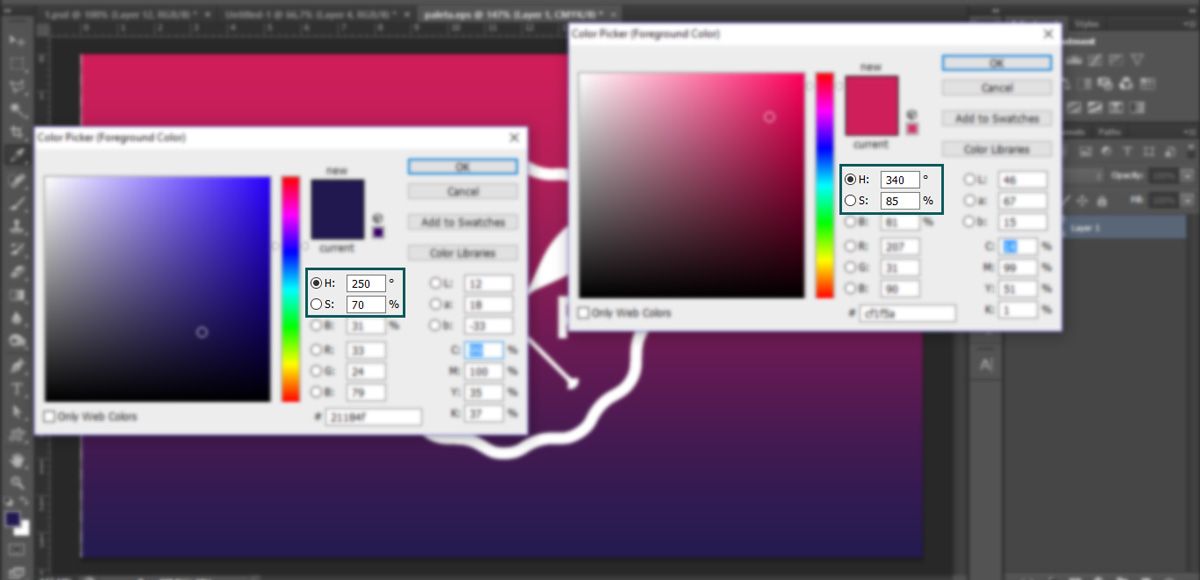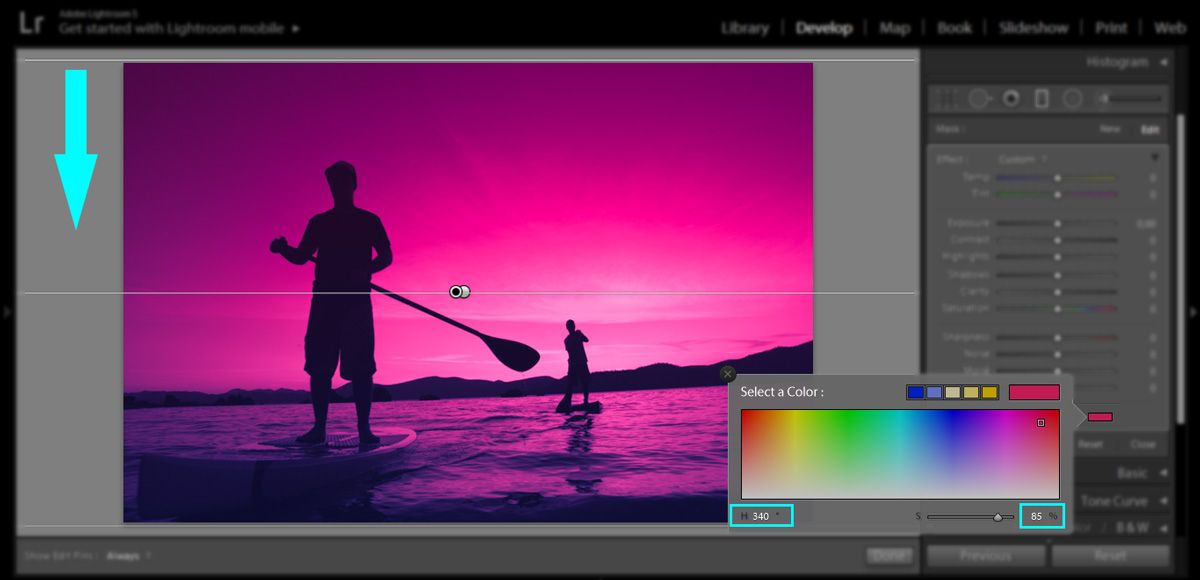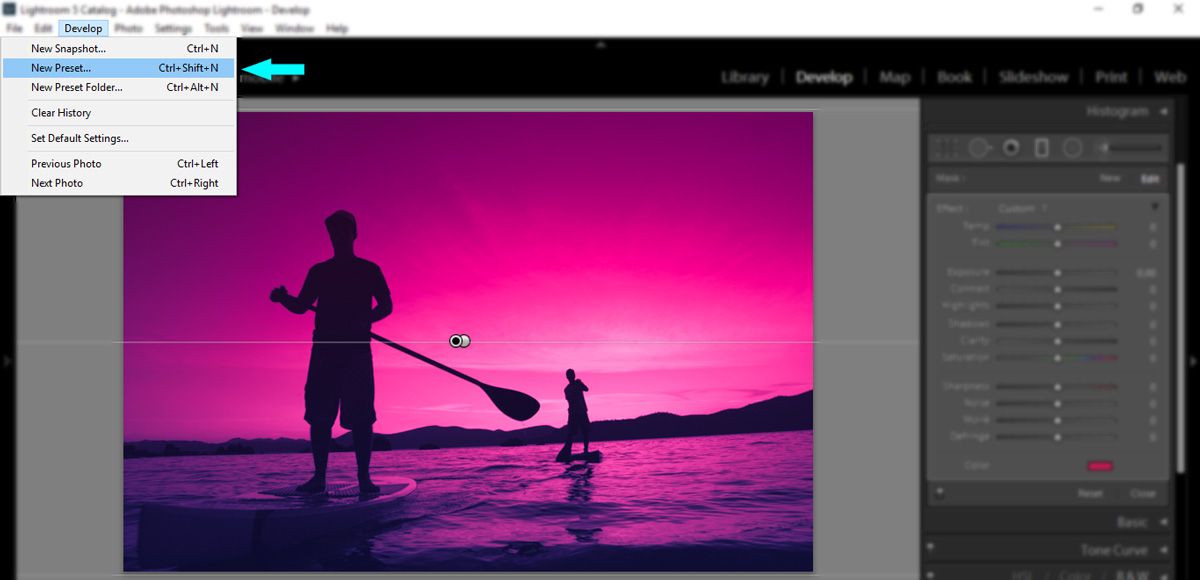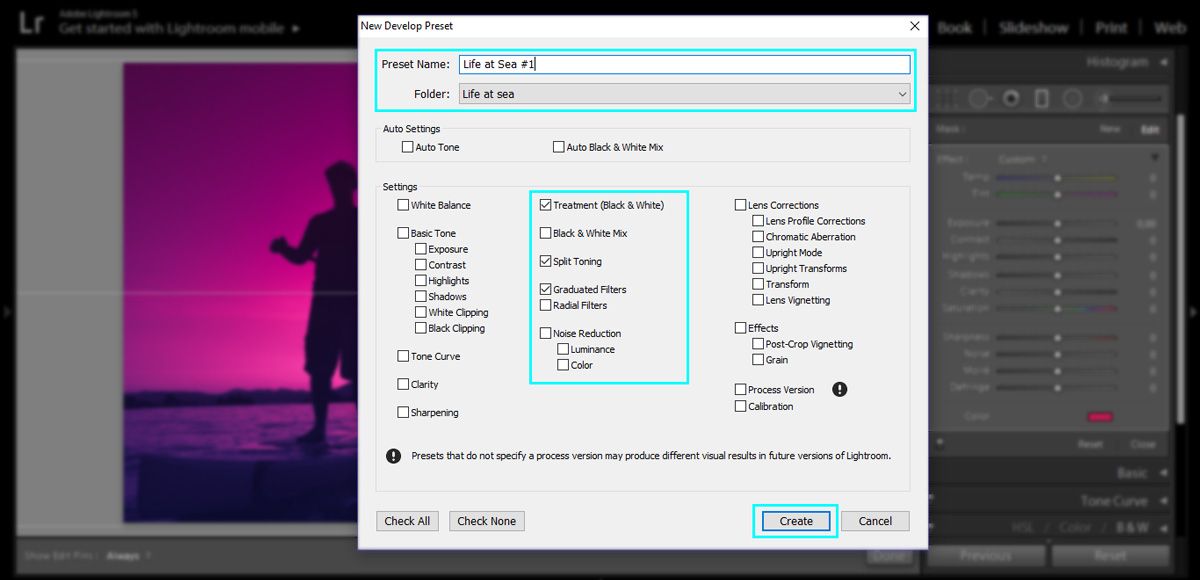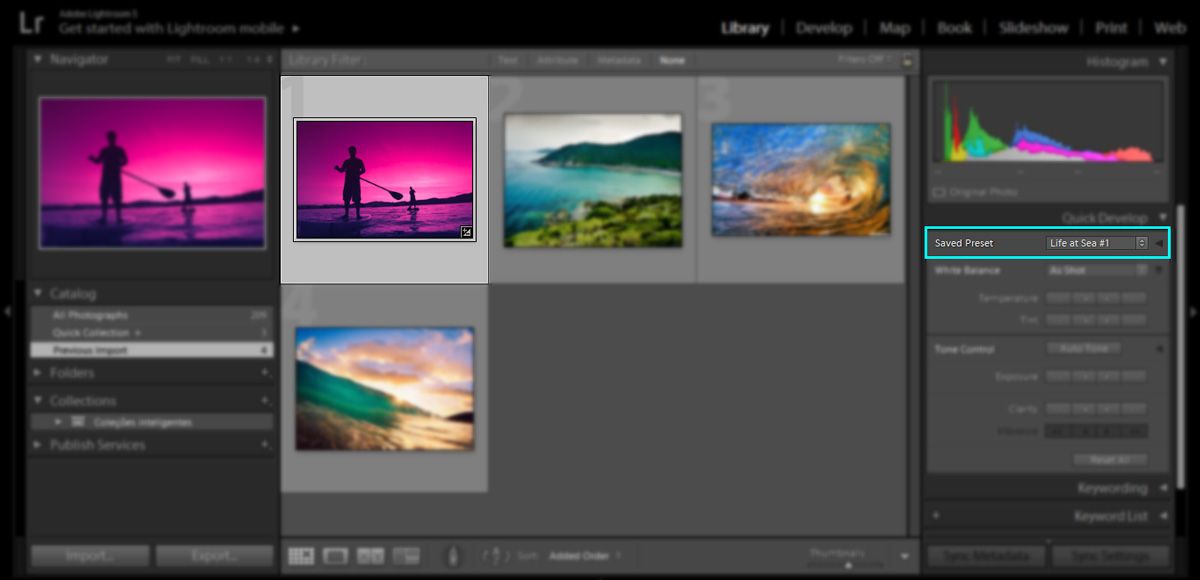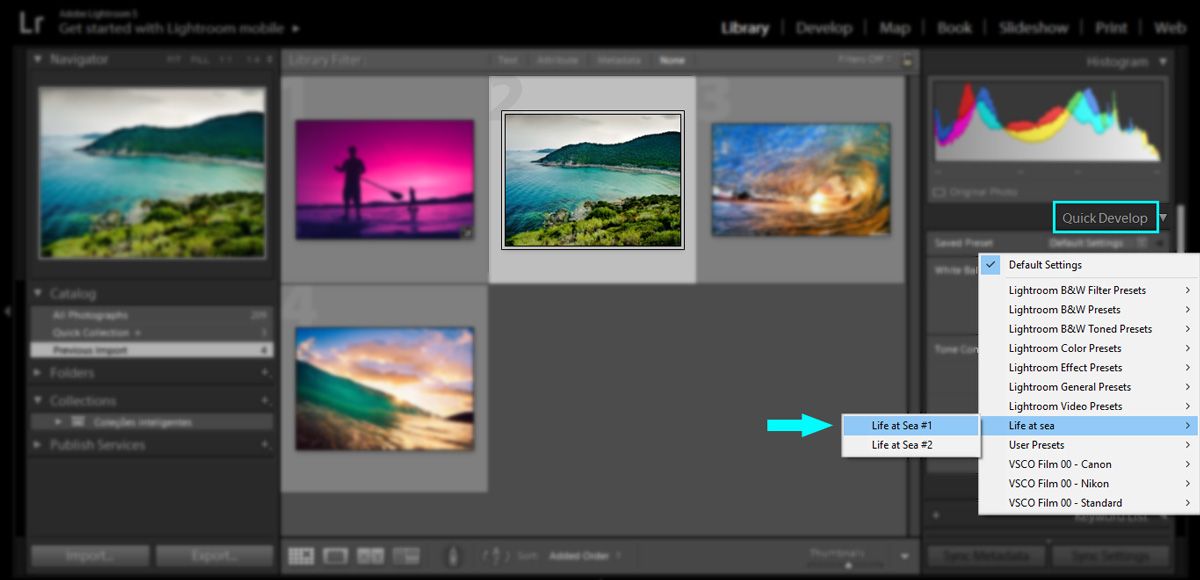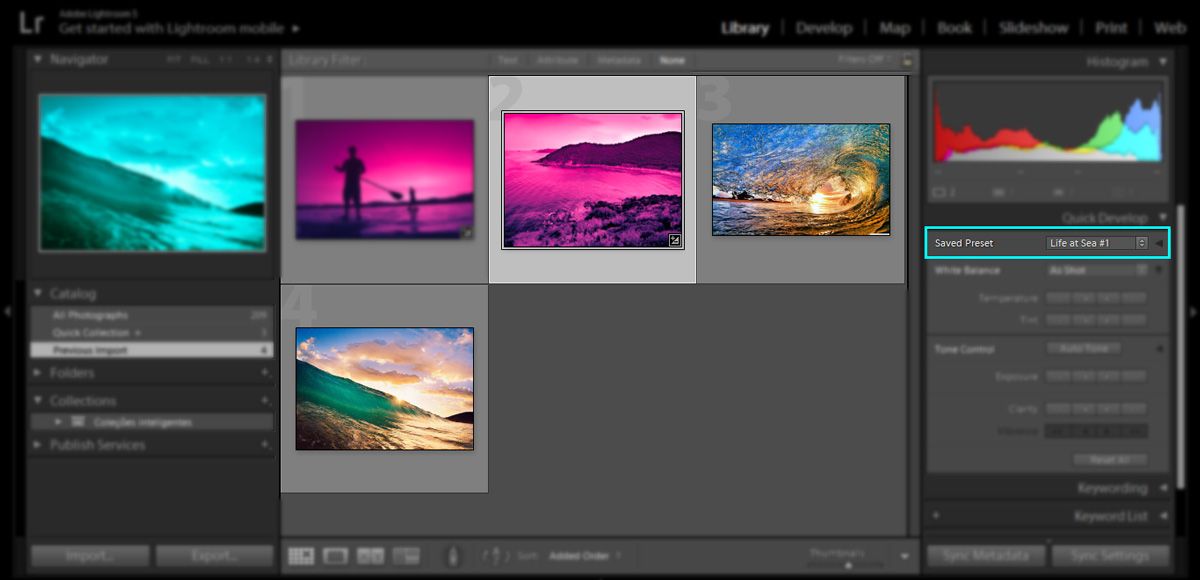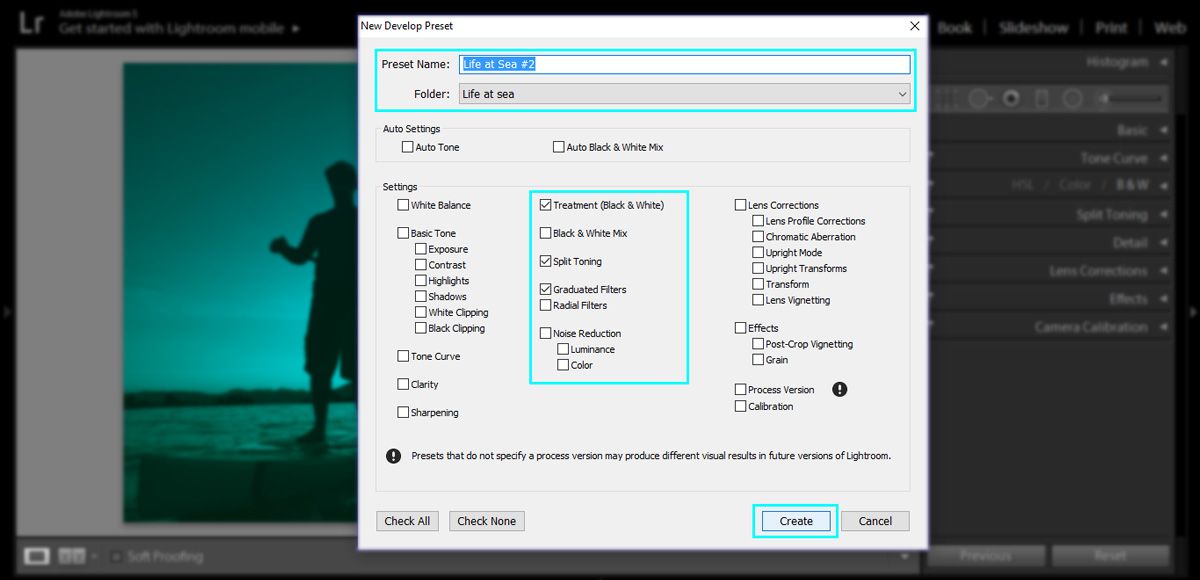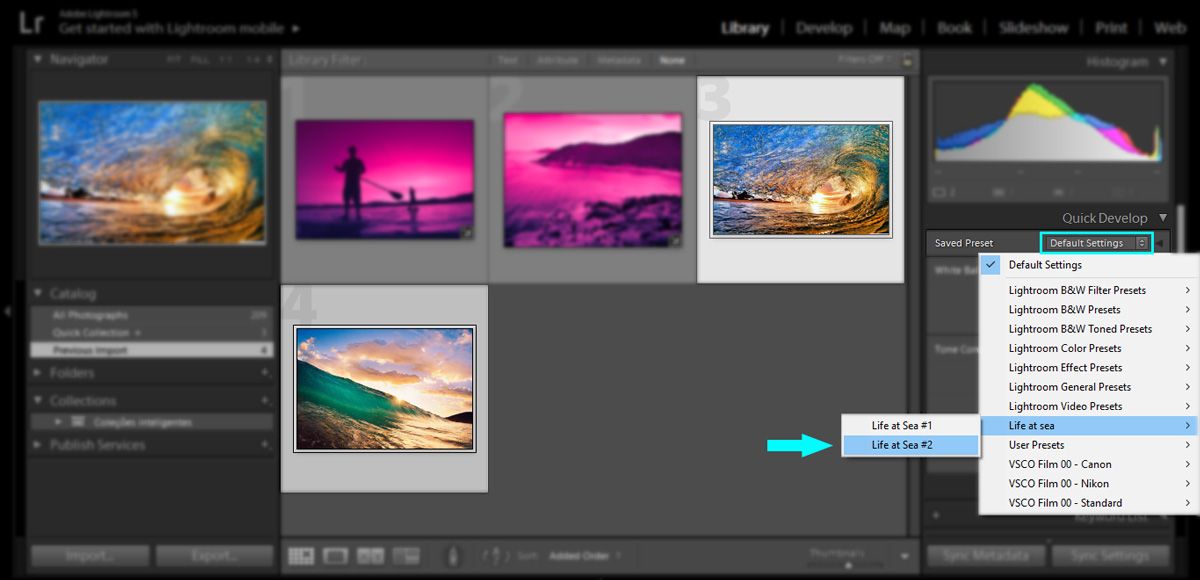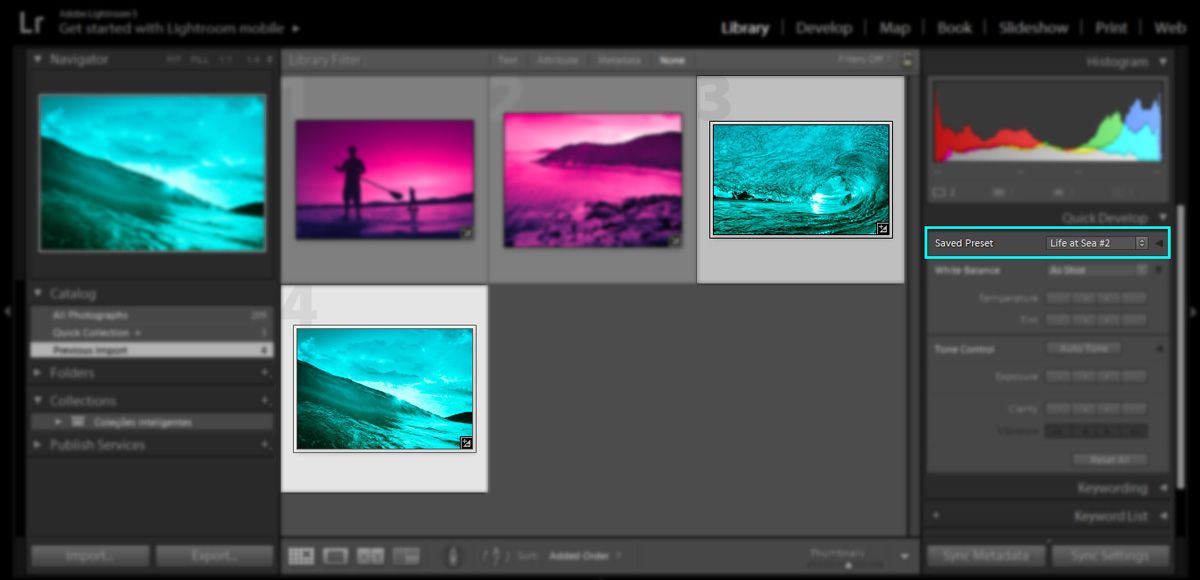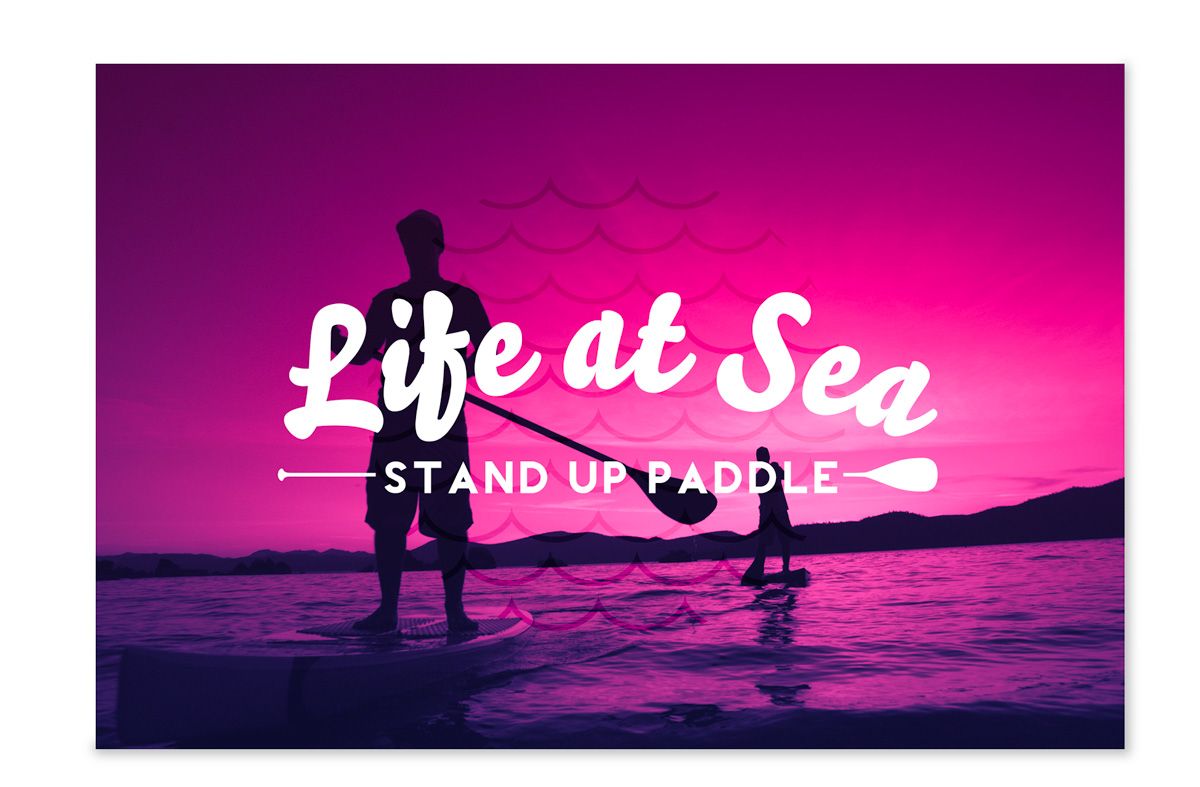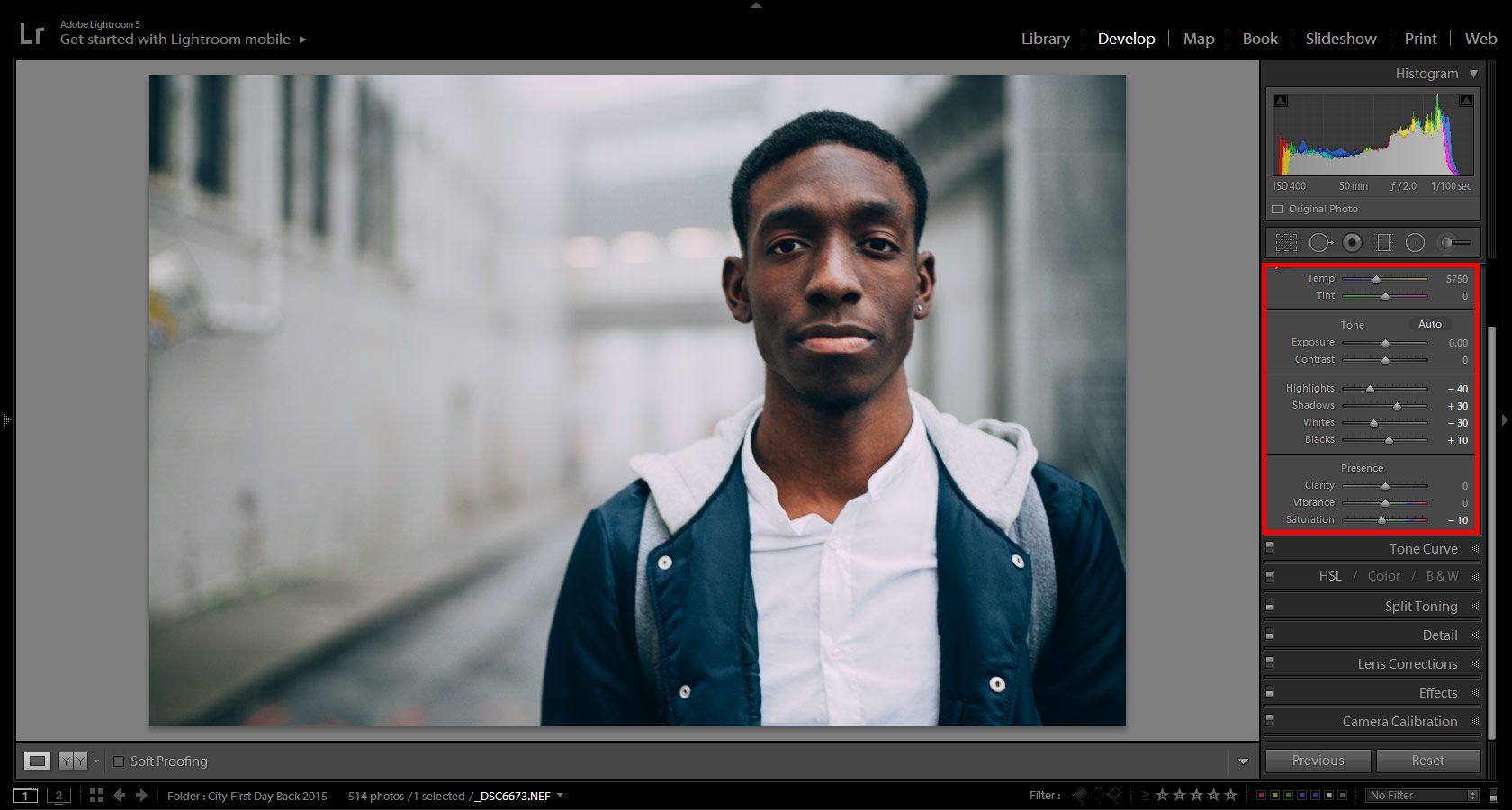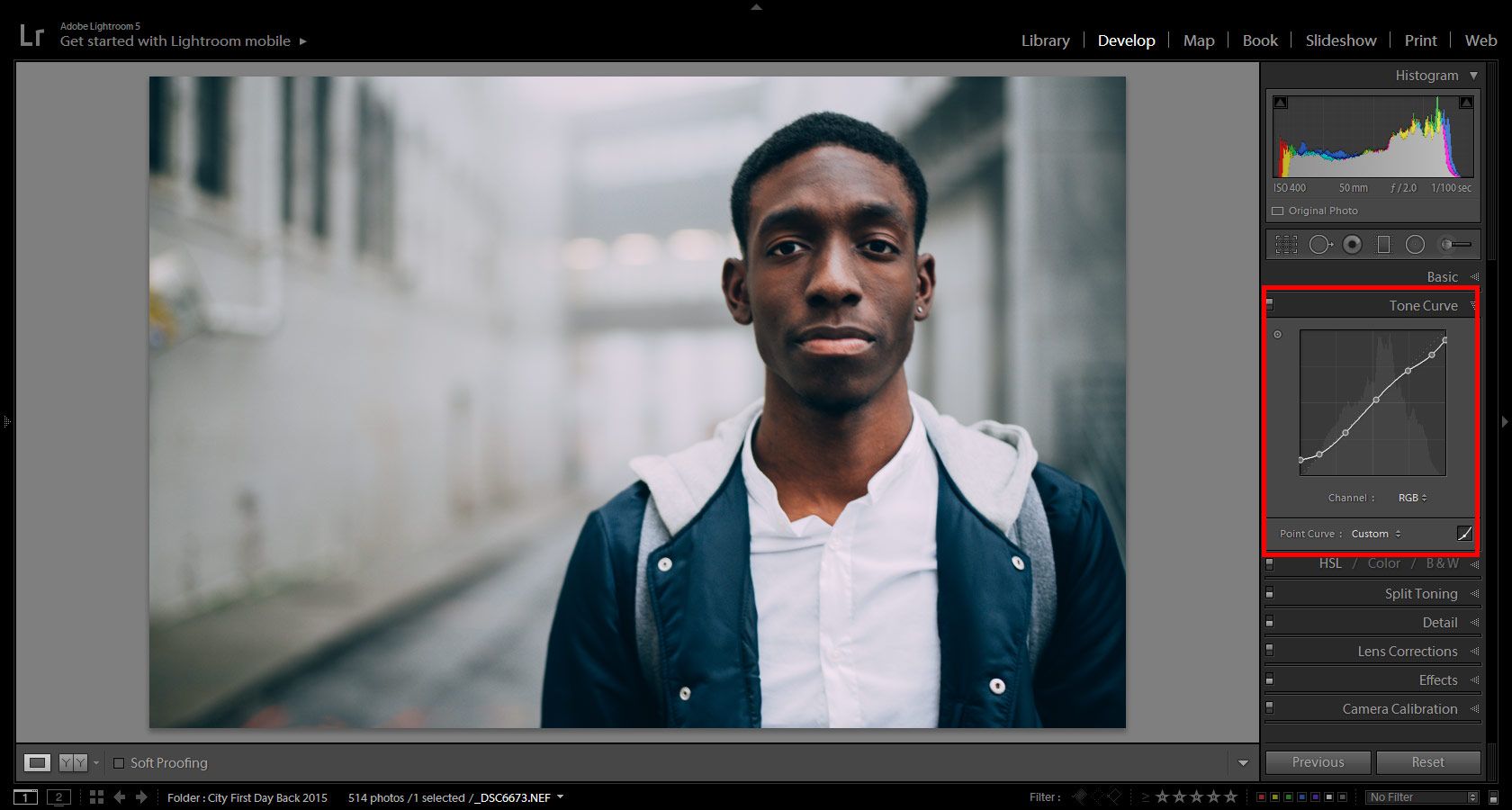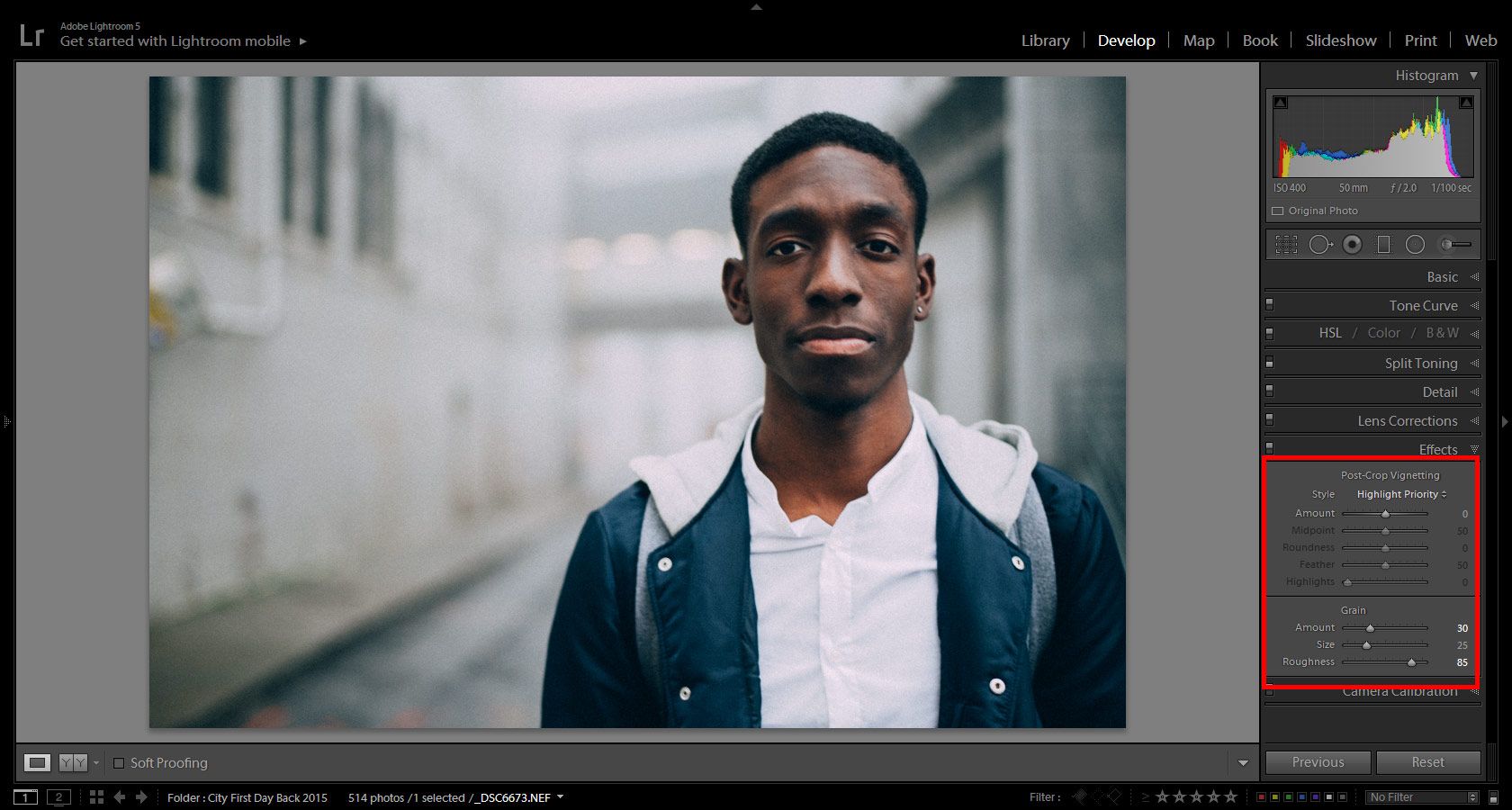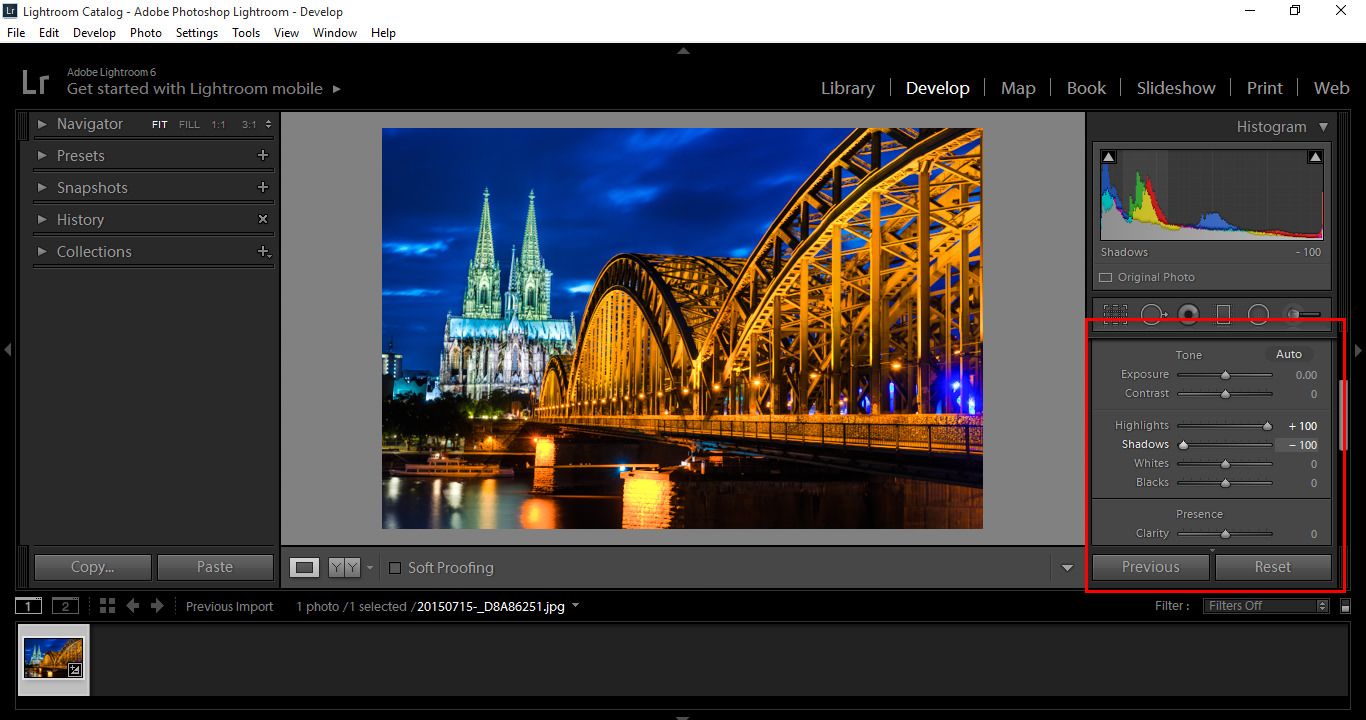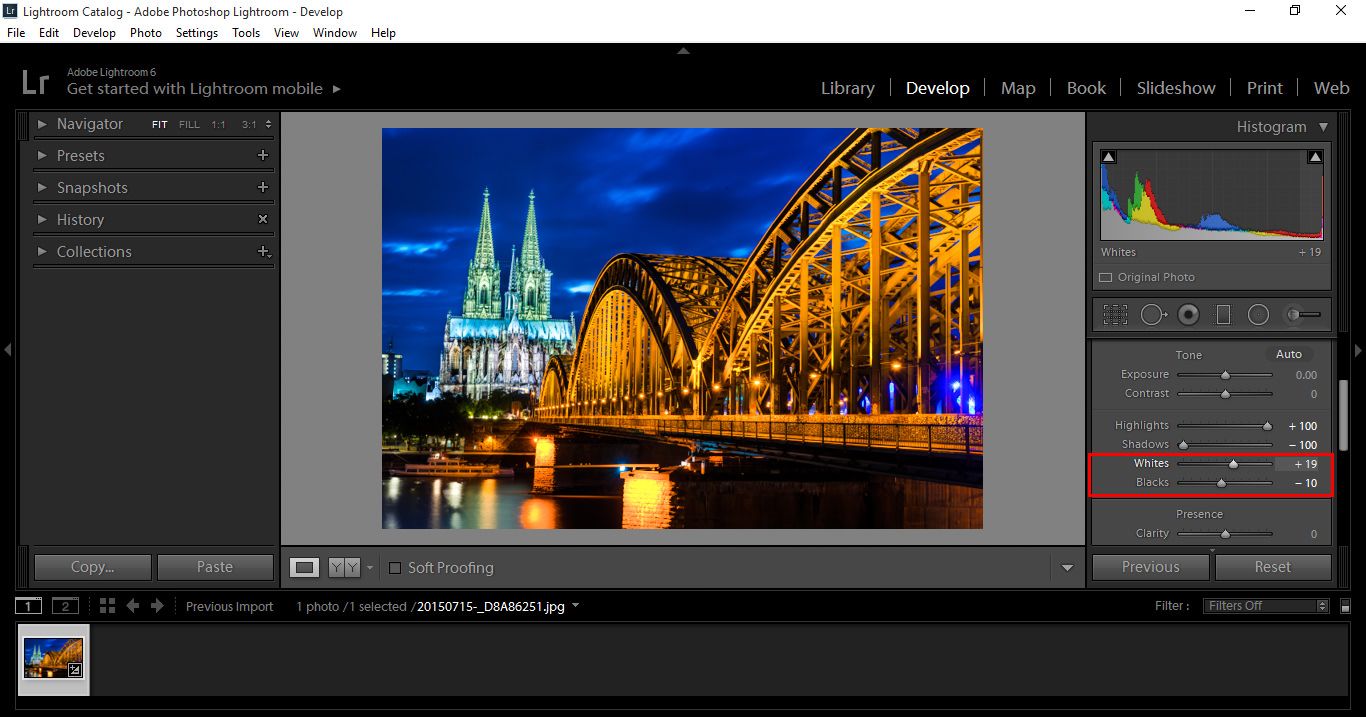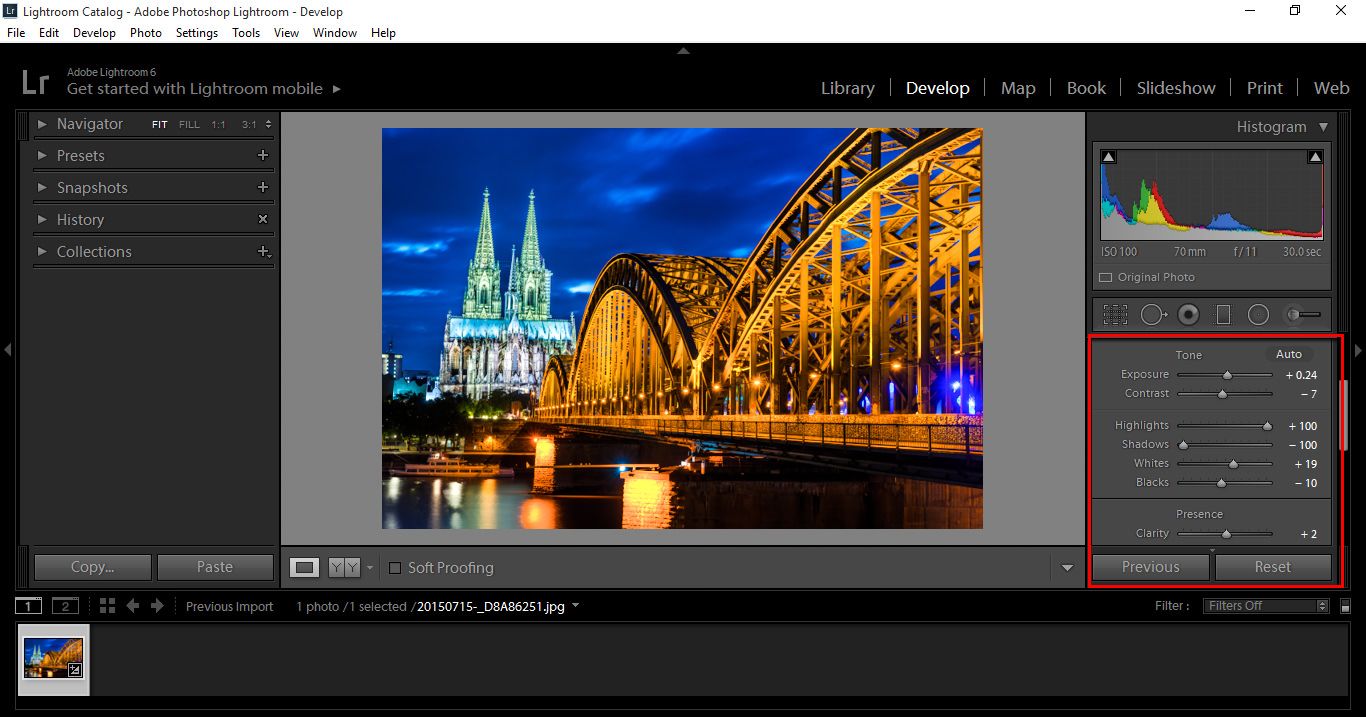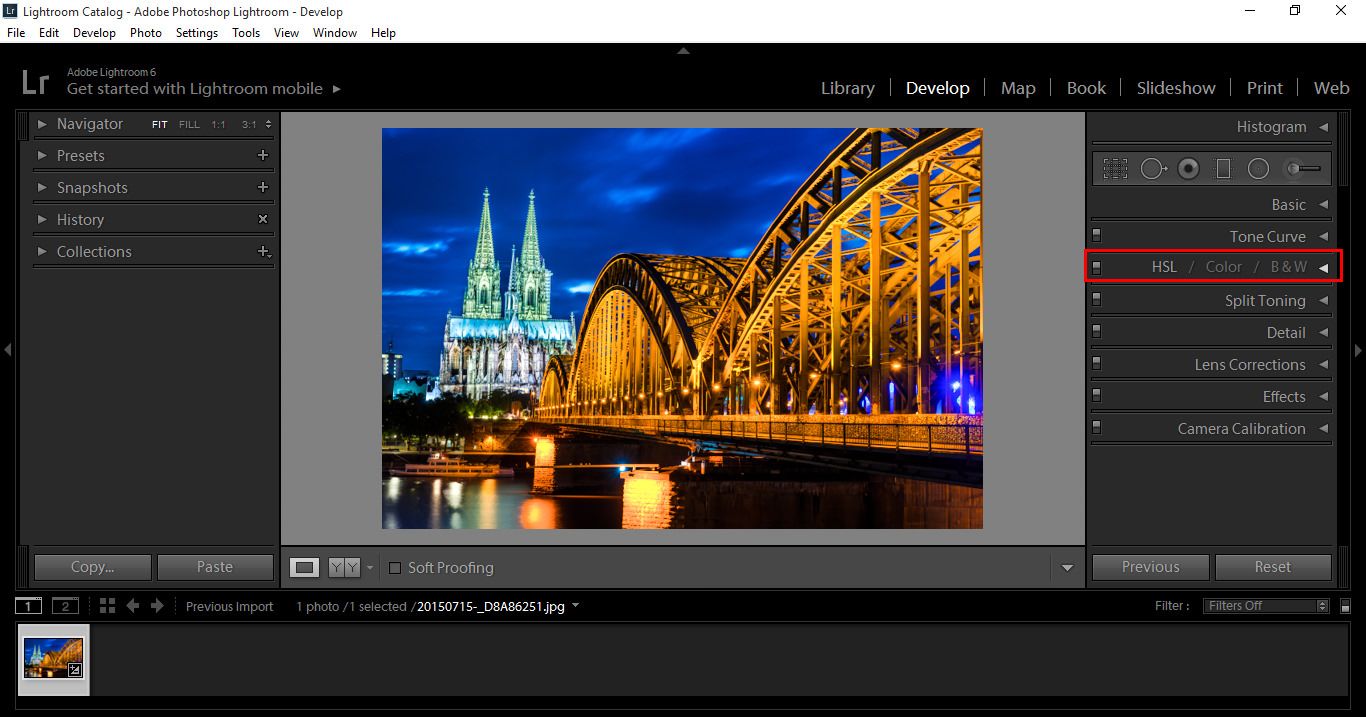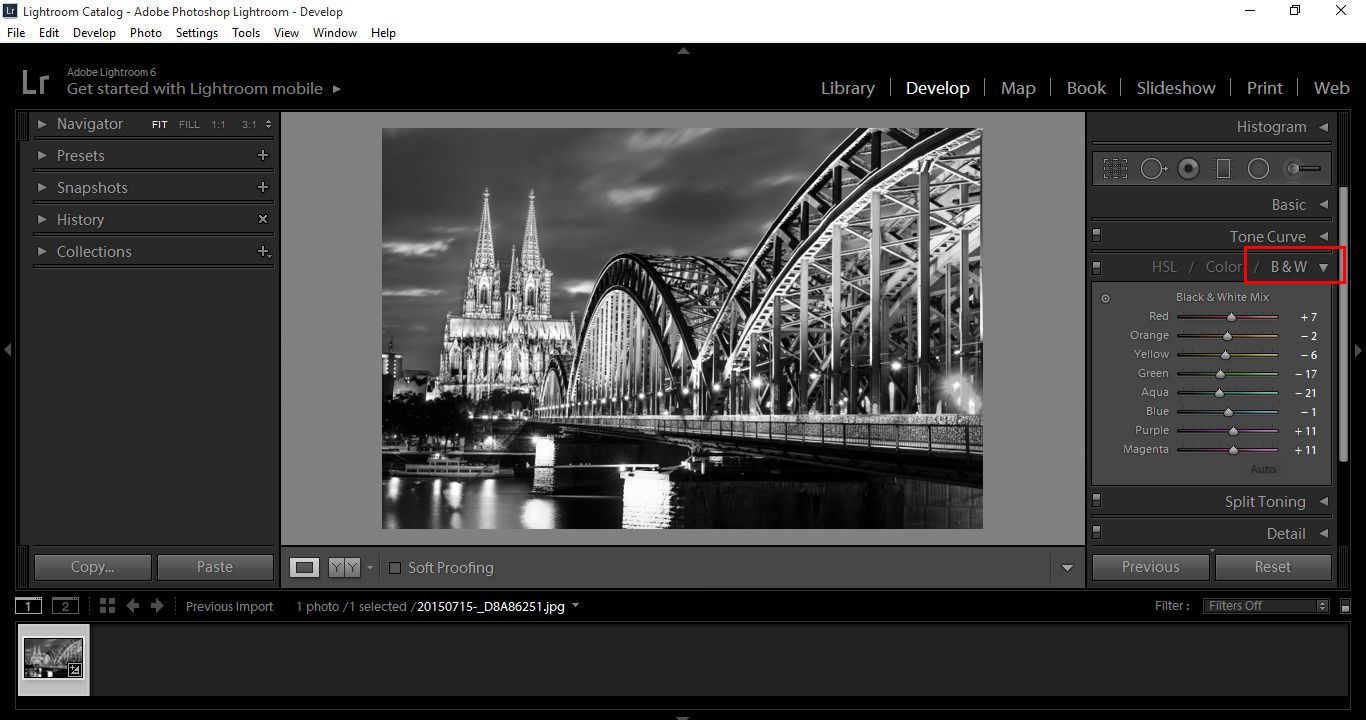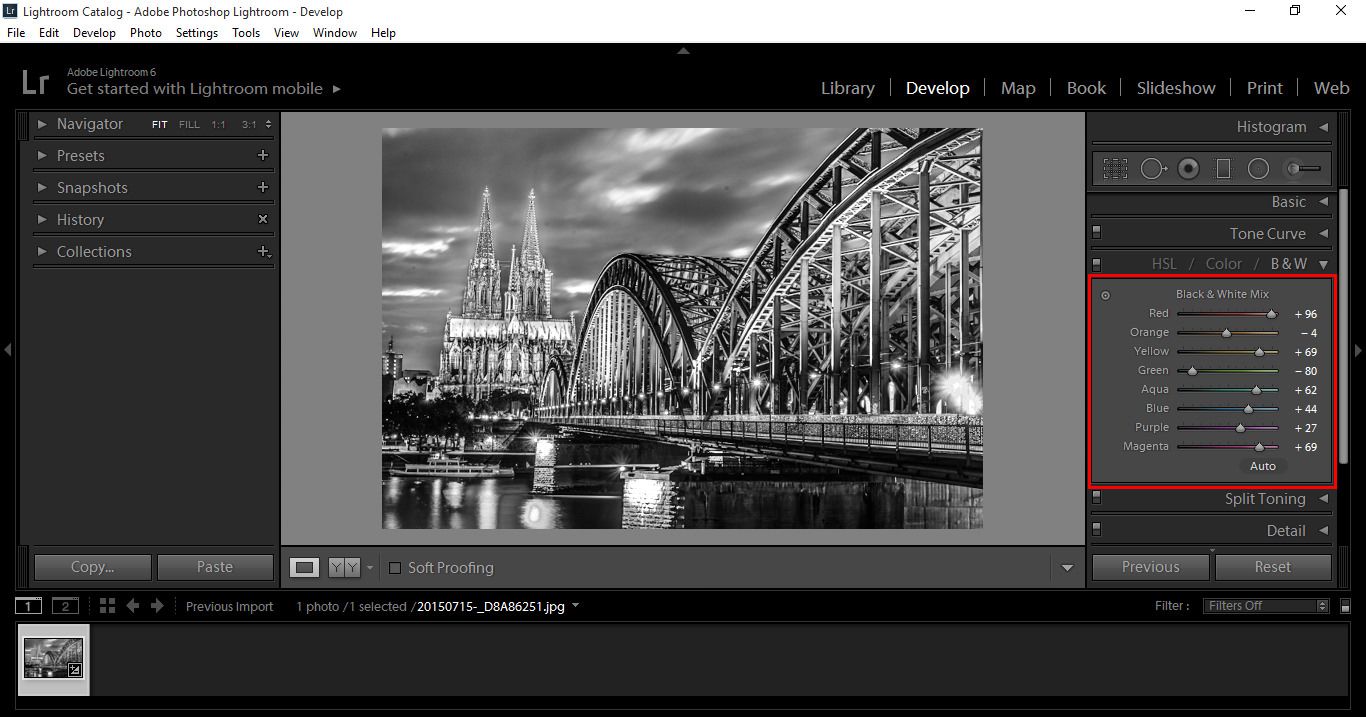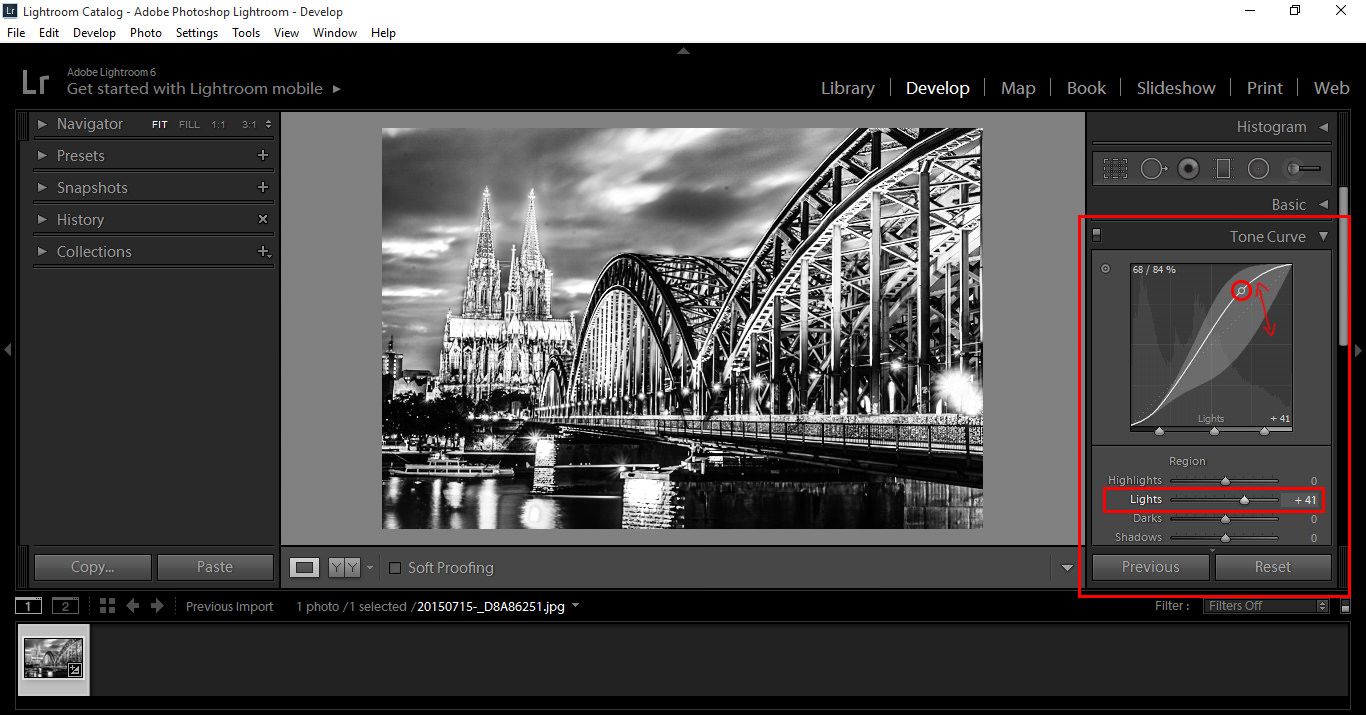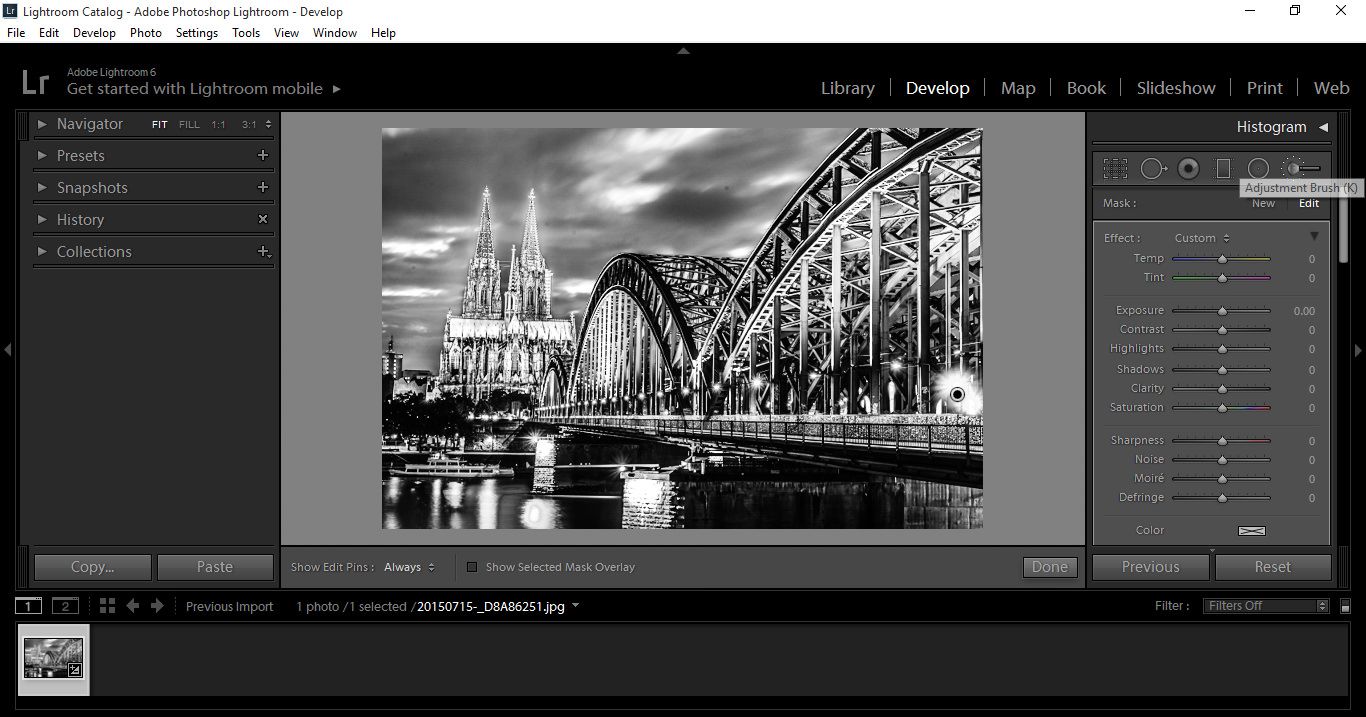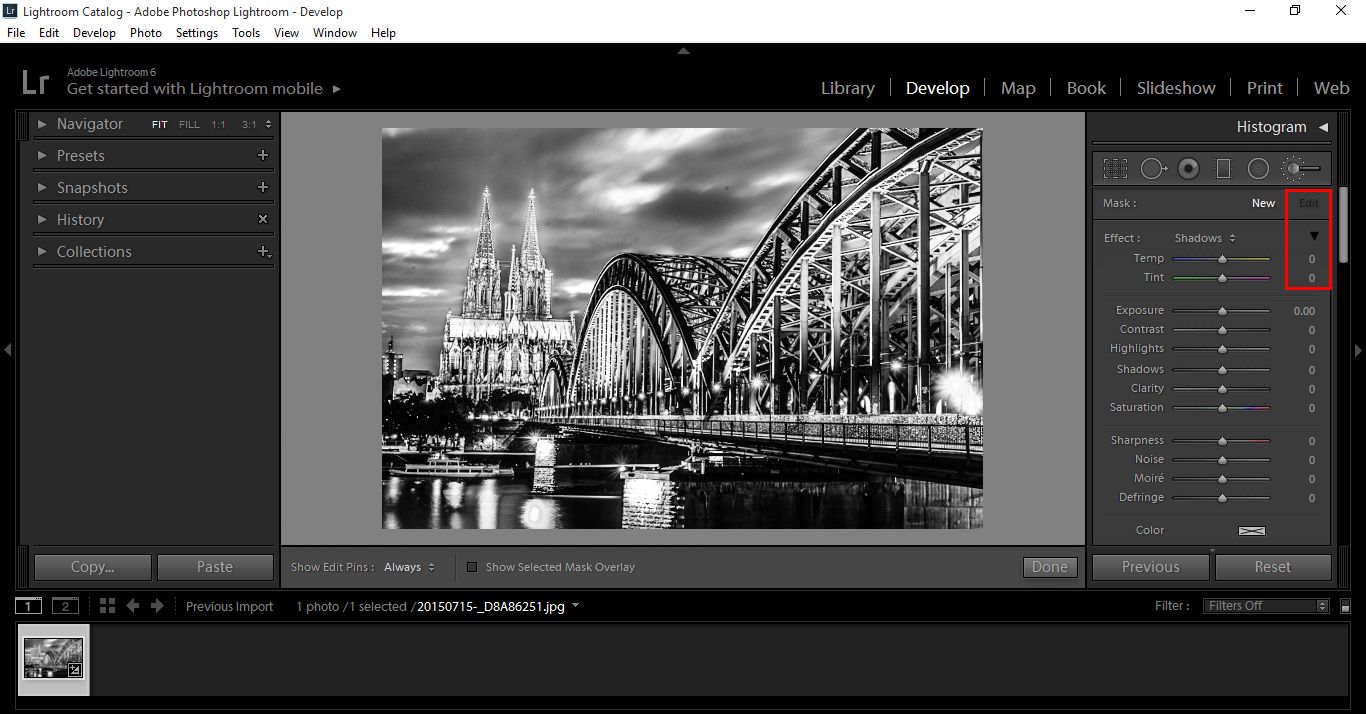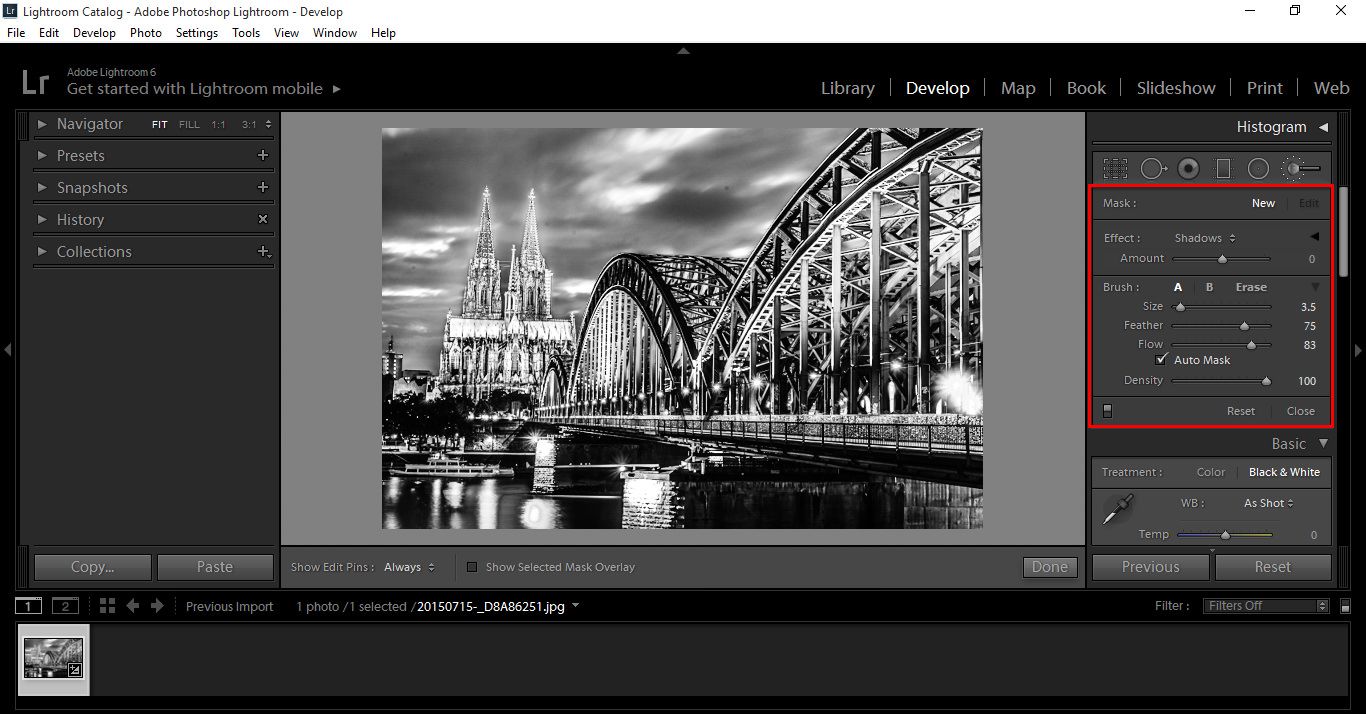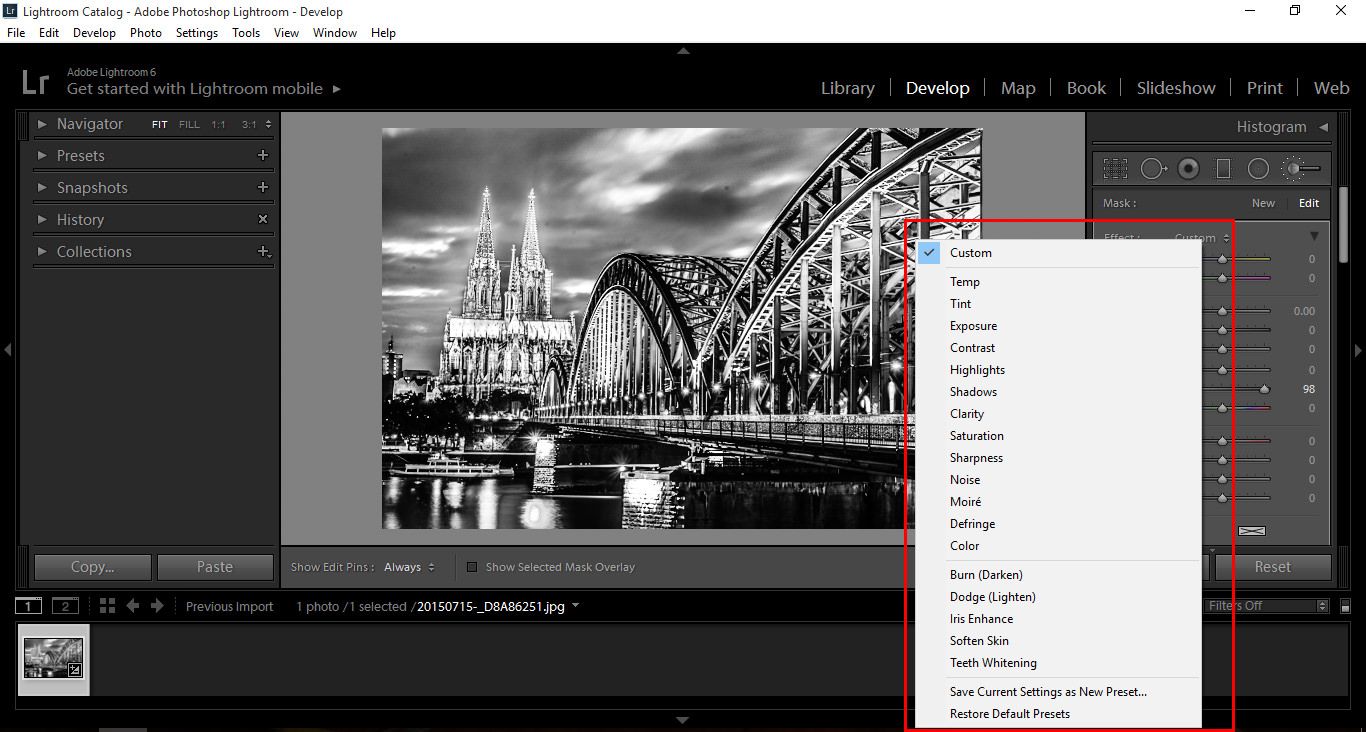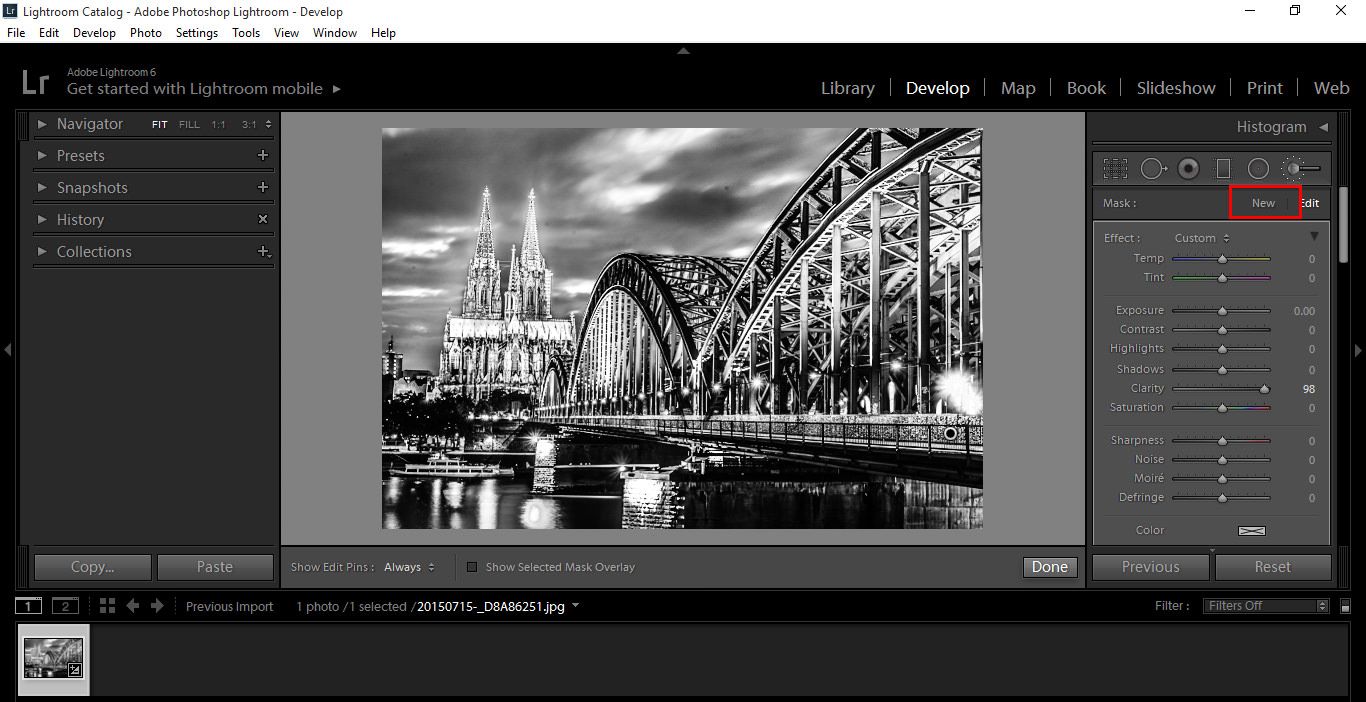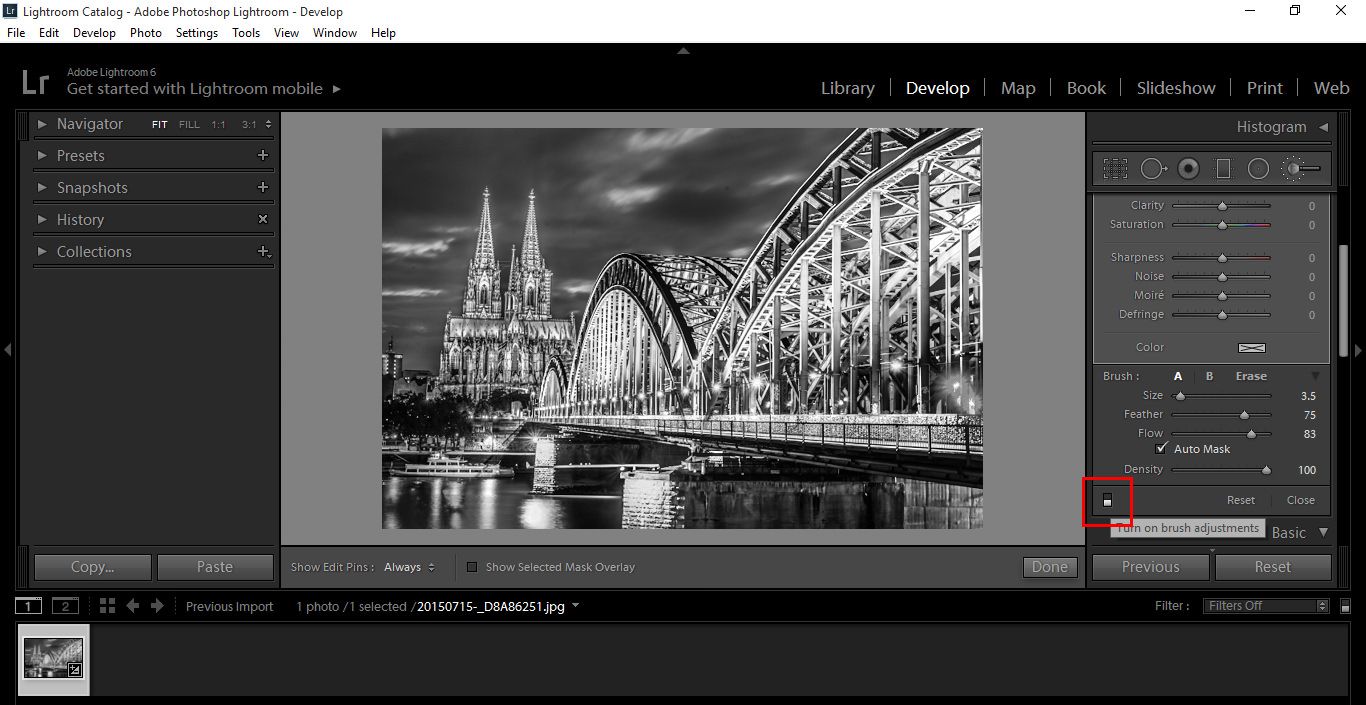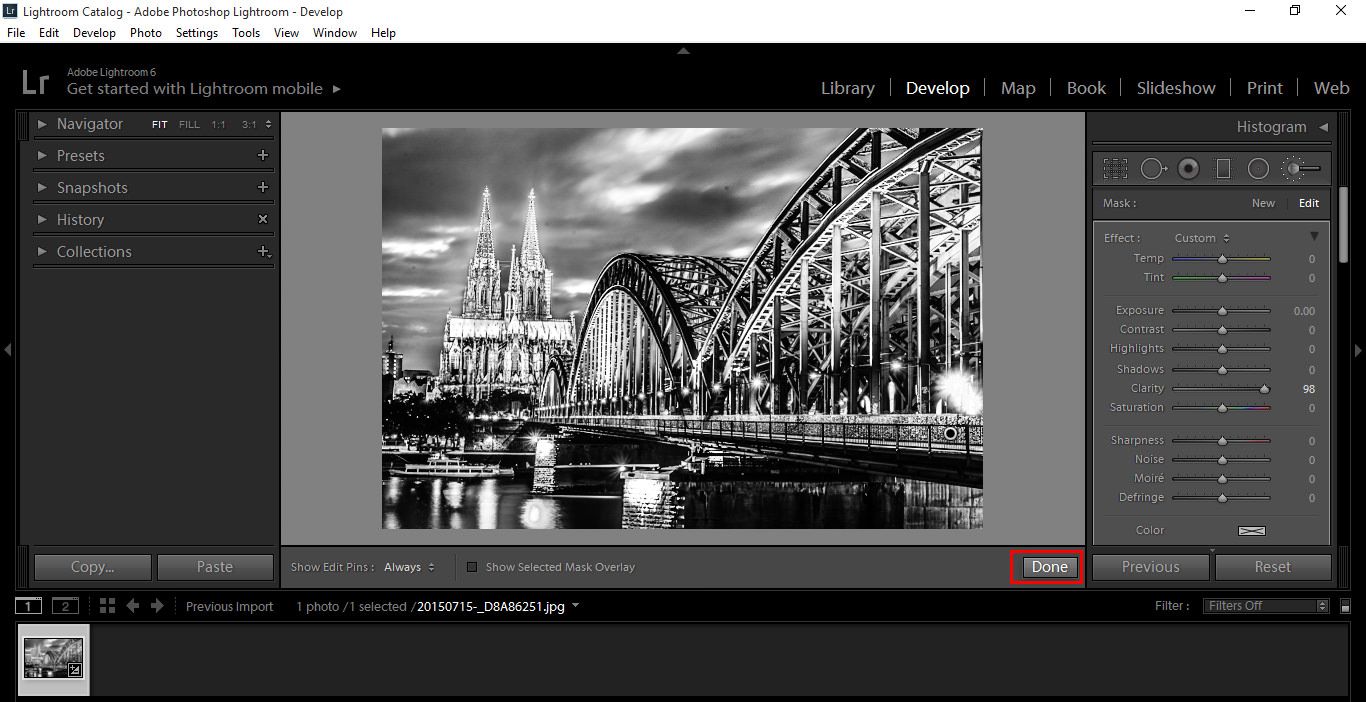Colors have a way to give you a bright and cheerful feeling. There is just something about a photo that speaks colors. It brings out that energy and brightens up your day with it. Did you know that even photos in Black and White/Monochrome can intrigue you?

Black and White definitely gives you a retro feeling of the olden days, when photographers like Andre Kertesz, Henri Cartier-Bresson, Fan Ho created wonderful artistic memories. At the same time, in current times you will find many photographers including myself, trying to experiment shooting or even editing in Black and White to create a different moment with a touch of the past.
How do we find the right photo to edit in Black and White? Or maybe capture a moment in Black and White?
In a recent assignment titled “Cities in Black and White” on National Geographic by Matt Adams, I tried to experiment and submit to the assignment. We were allowed to edit photos into black and white. In the assignment, Matt gave us a guide as to what to see or how to find the right photo to edit. It was not easy to choose the colored photos to transform them in Black and White yet, it was a fun learning experience. It has also continued to help and guide me to keep improving and trying out various edits to get the right tones of Black and White.

Seeing through black and white can be a challenge but it can be simple. We have been quite accustomed to having the option of shooting in color that when looking at black and white it feels too plain. It is in that simplicity that many great moments have been created in the past and even today.
The photo above has been shot in pure black and white. There was the “Weekend Hashtag Project WHP” on Instagram at the time titled “Shadows and Light” if I recall correctly. This project helped me to experiment capturing in black and white. I saw the chair and the sunlight during the day was pretty good to create a shadow effect. From a particular angle, I captured the shot, to portray the serenity of the moment using the chair as my object.
We now turn to comparing between color and monochrome photos to see how editing and conversion can also bring out a good black and white tone to photos.


This prominent red colored photo of an art gallery brings the moment to life with the red, the artwork and the structures. I chose this photo to transform it into black and white. As you will see once transformed, there is a completely new sense of the moment. Everything is the same the artwork, structure, and perspective. We can’t say that color is missing as the essence is the same. It is now just a matter of personal preference.


In this photo, the raindrops with the bluish green background bring the raindrops to life with every detail of it. After we convert it to black and white we can see not just the raindrops are alive but every single aspect of the photo is visible. There is complete clarity. The black and white is my personal preference as it defines what I wanted to capture the moment.


Walking around Patan Durbar Square, Nepal this scene was quite pleasant. The details of the wonderful palace building with the sunlight blue skies and people walking around created a lovely moment. Capturing this in color and after a while transforming it to black and white, made the moment feel more captivating. The details of every aspect pop out more through monochromatic tones.


The insides of Patan Museum, Nepal was a feast for the eyes. The architecture and intricacy kept me fascinated looking for various aspects to capture this royal beauty. As we entered, without thinking I just clicked this scene of the girl standing and people sitting around. After completing the National Geographic assignment, I tried experimenting by converting this image to black and white and turns out the transformed version is much better. It focuses completely on the girl standing thus, creating a complete moment around it.

This moment was another pure black and white capture inside a Cathedral. The lighting inside was perfect to bring out the details and the black and white tones defined this moment entirely.


Lastly, through this patterned inside ground of Istiqlal Mosque, we can see how the colors combined with the skies form symmetry. Patterns can help to define black and white tones in moments more. Changing the image to black and white gives it a refined touch where all the lines and structure come in harmony together.
There is no perfect combination or formula to doing it right, just simply practicing. Fan Ho said, “it was always his goal to wait for the lighting and composition to fall into place when photographing.” That could be our benchmark when capturing in monochrome. As for editing, there could be many things we can take into consideration like patterns, structure, architecture or even people. It really all depends on finding the right balance and tones to convert it. Requires a lot of trial and error to get what you are looking for in the photo.

Monochrome will continue to be something we experiment on as we do not have the limit of films and that is what makes it a challenge. The questions of how did they do it in the past? How did they learn the balance of composition? The simplicity and limit enhanced their creativity to get it right. They were able to capture the essence of what composition is not quickly, but smoothly. With color, it can feel like we have more distractions when focusing on an object or moment. Both has its positives, eventually, the choice is ours to make and create photos to share and inspire.