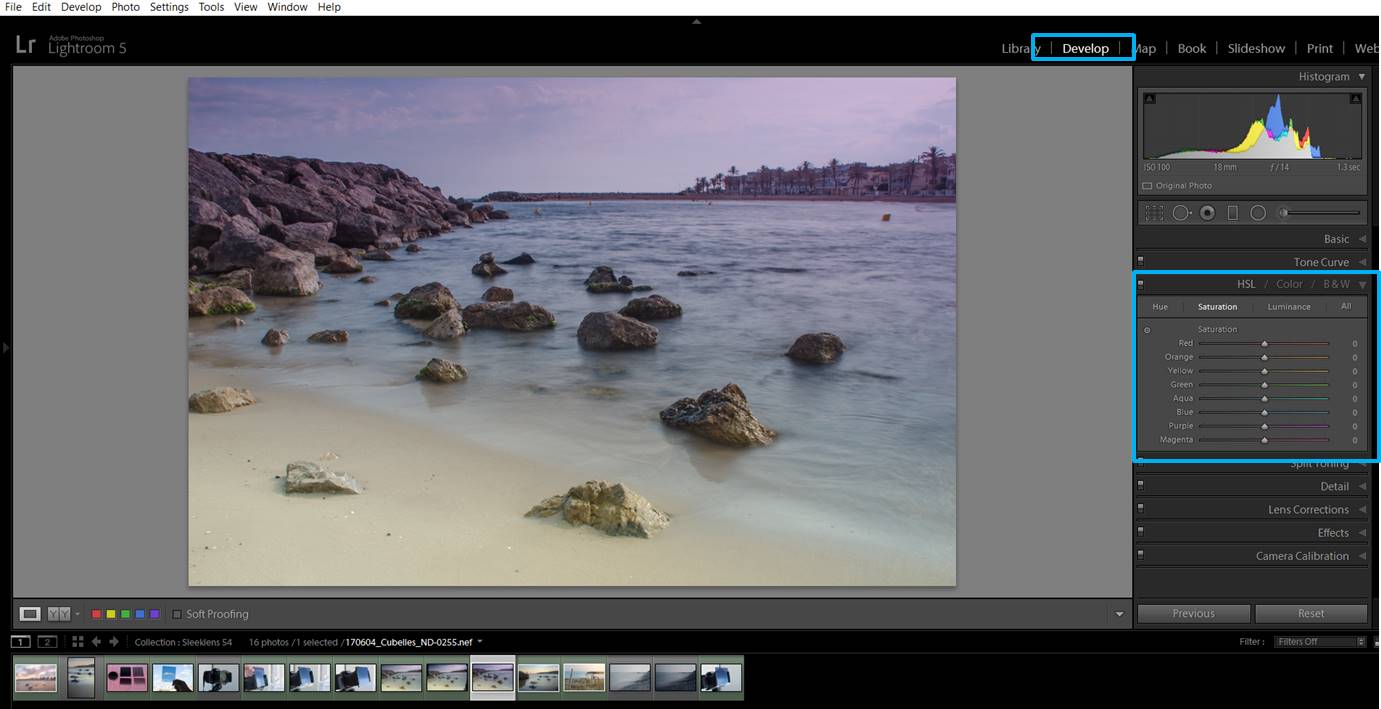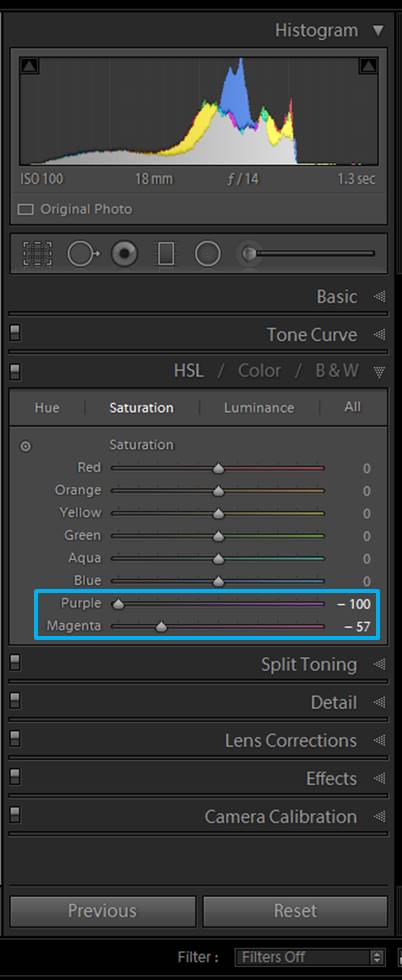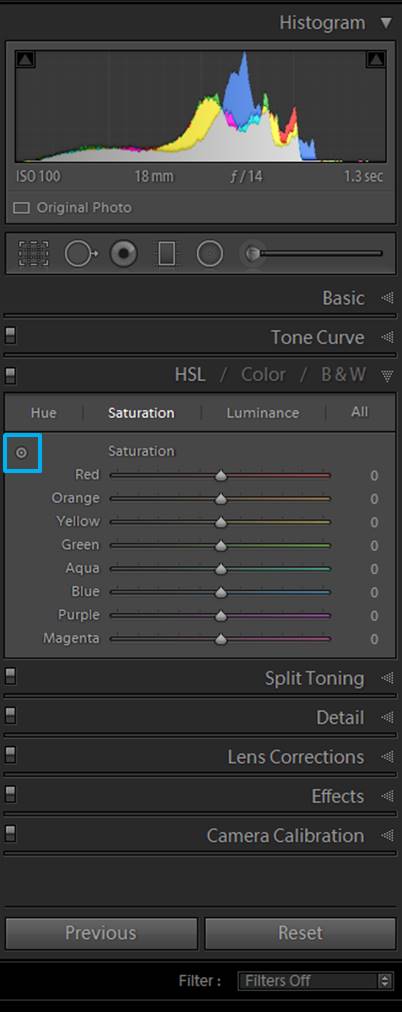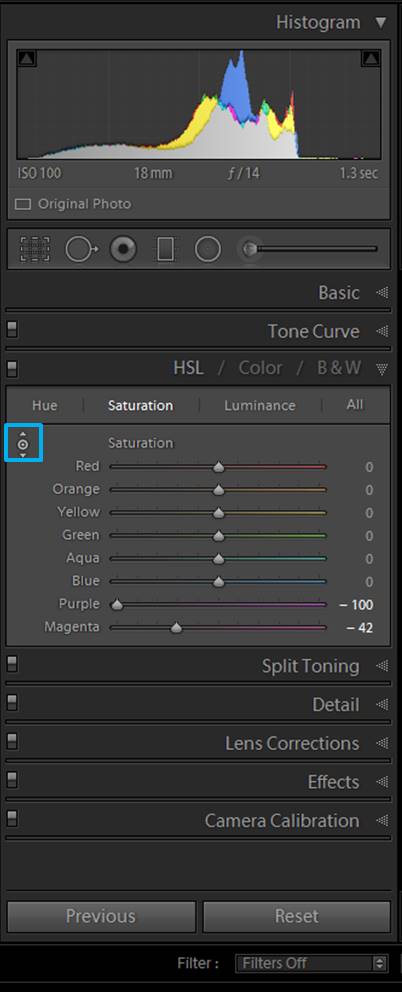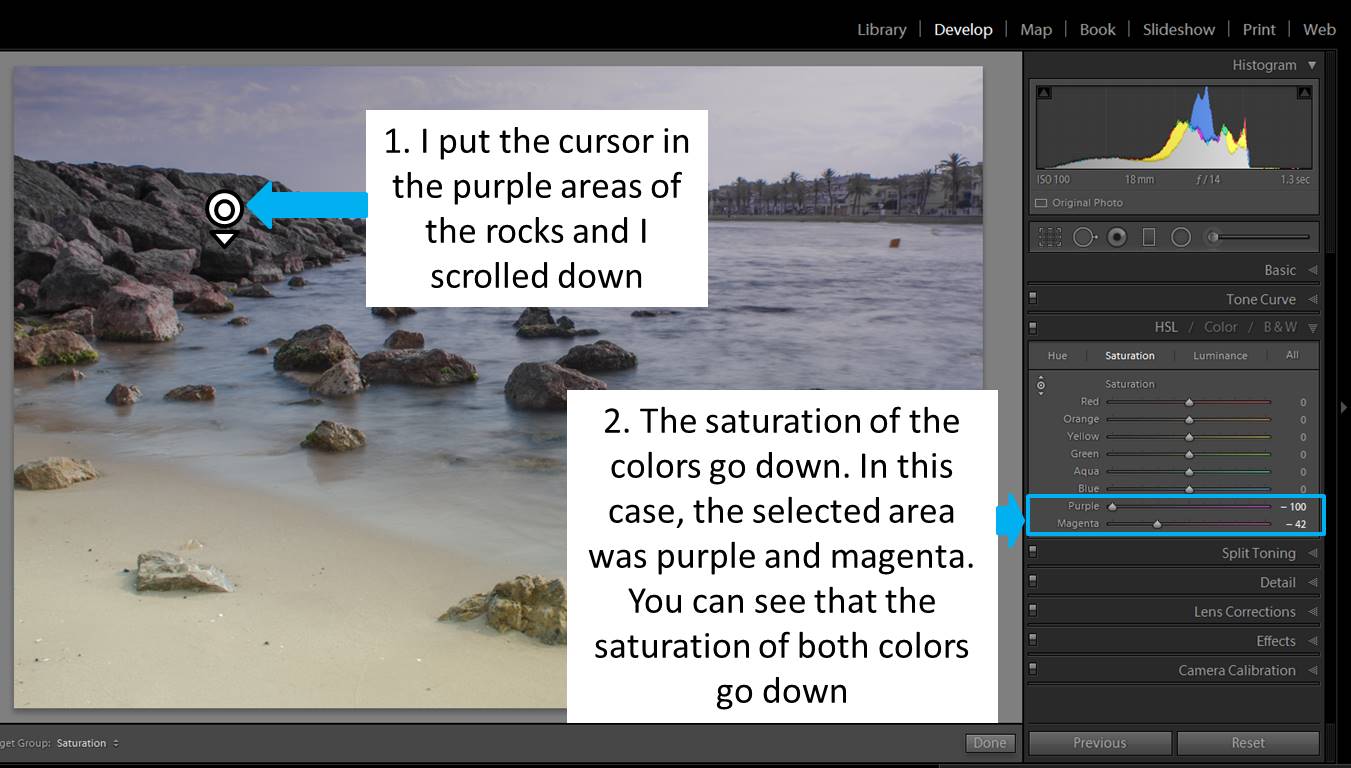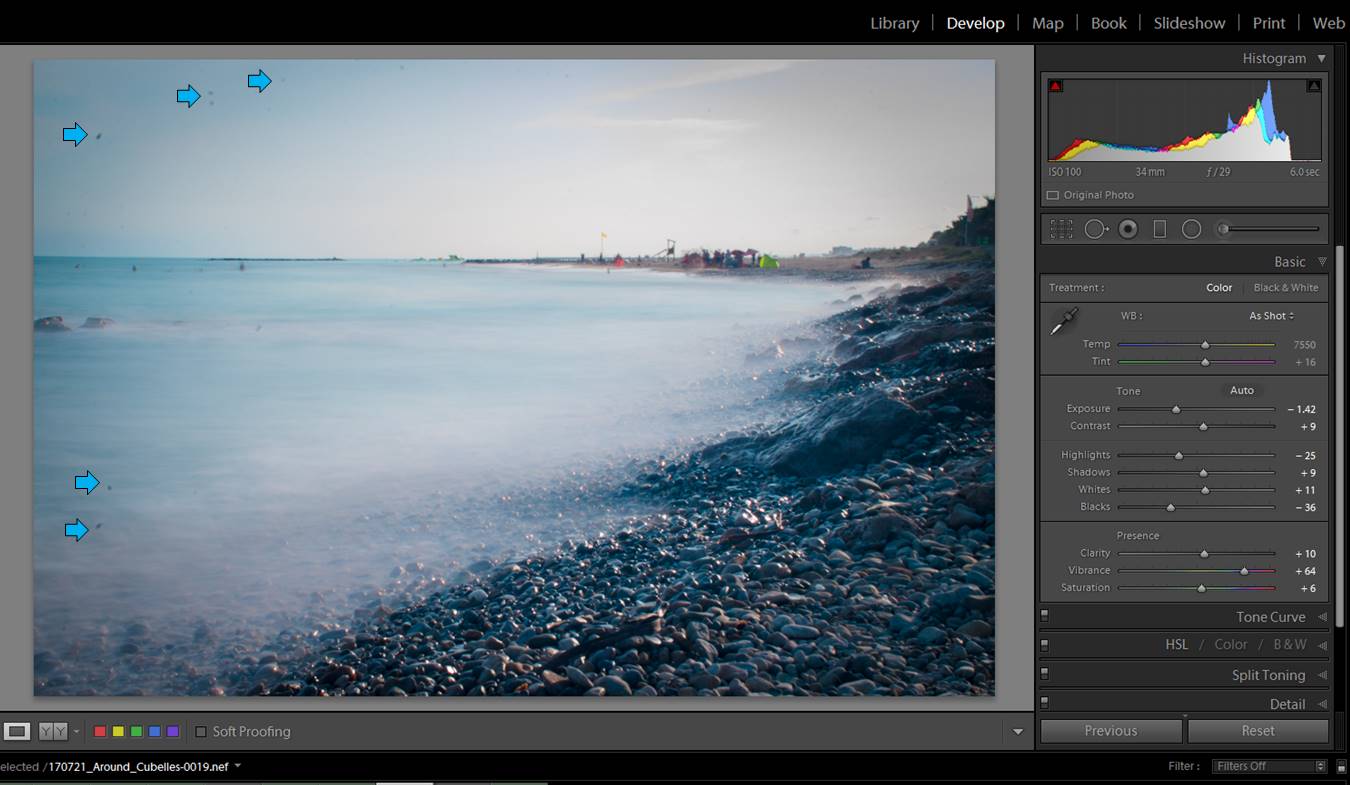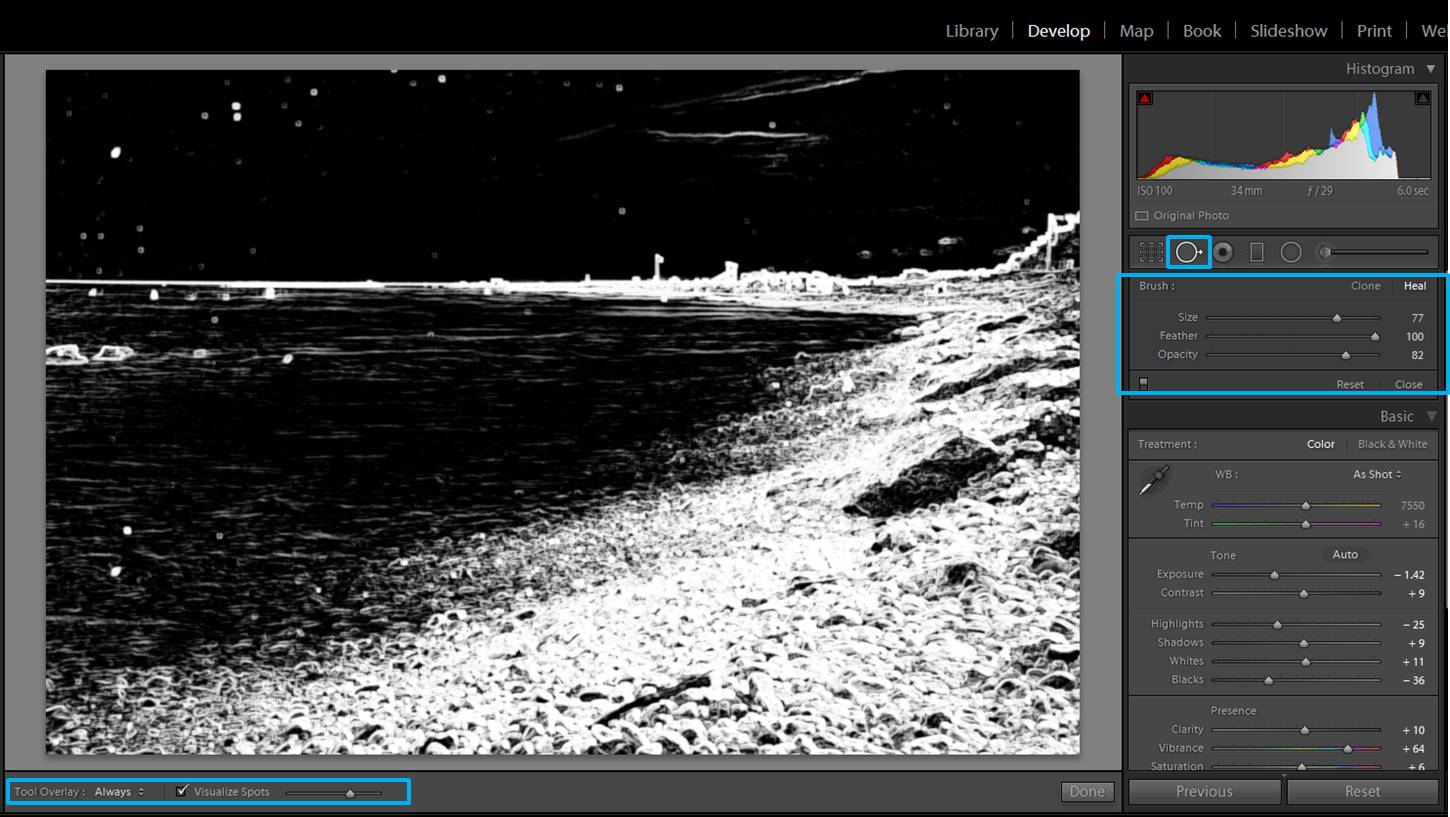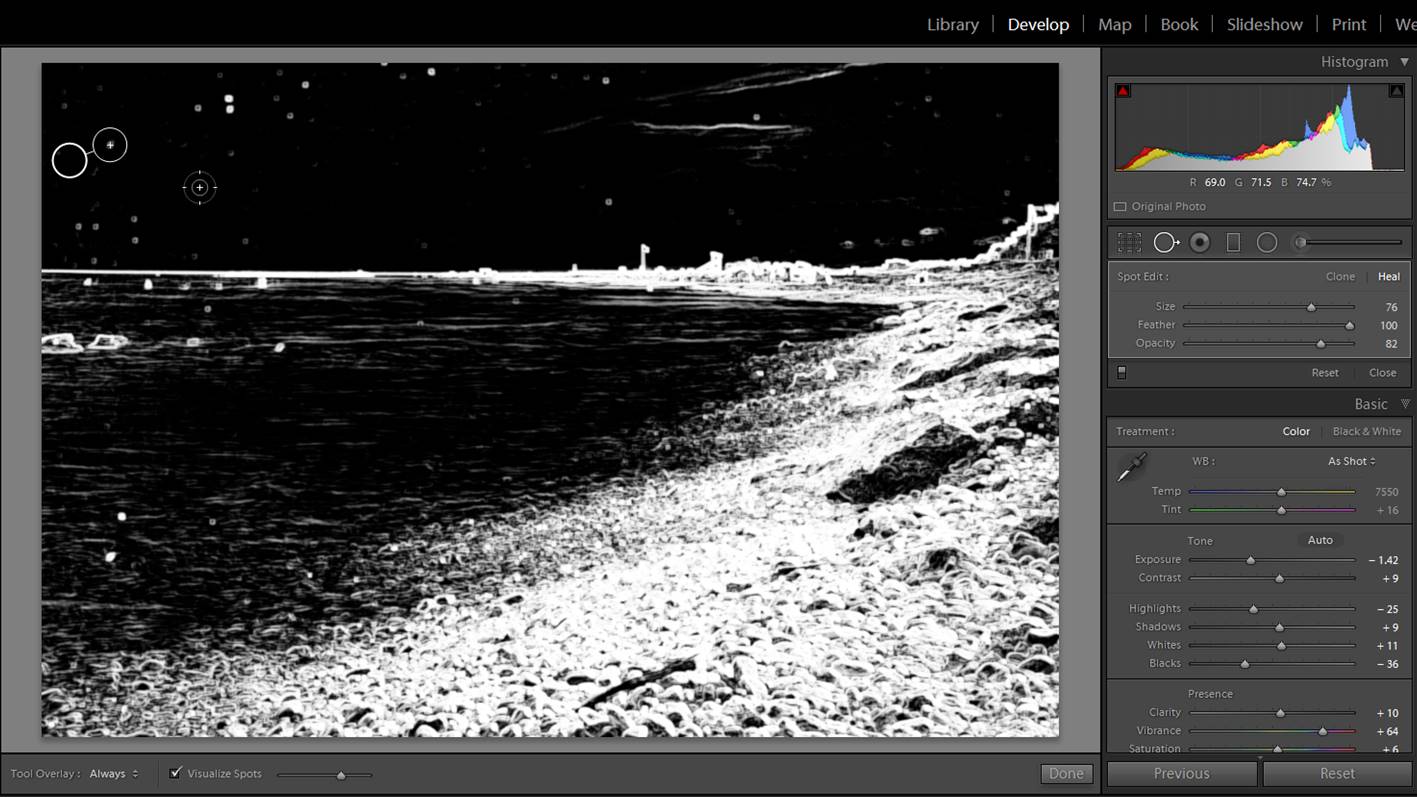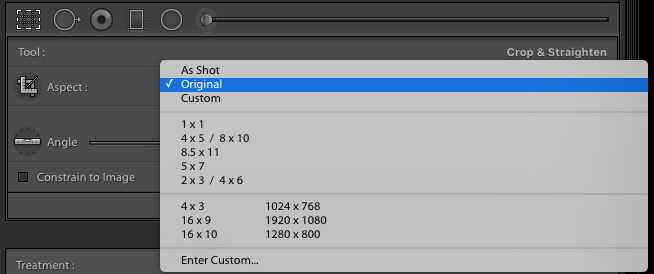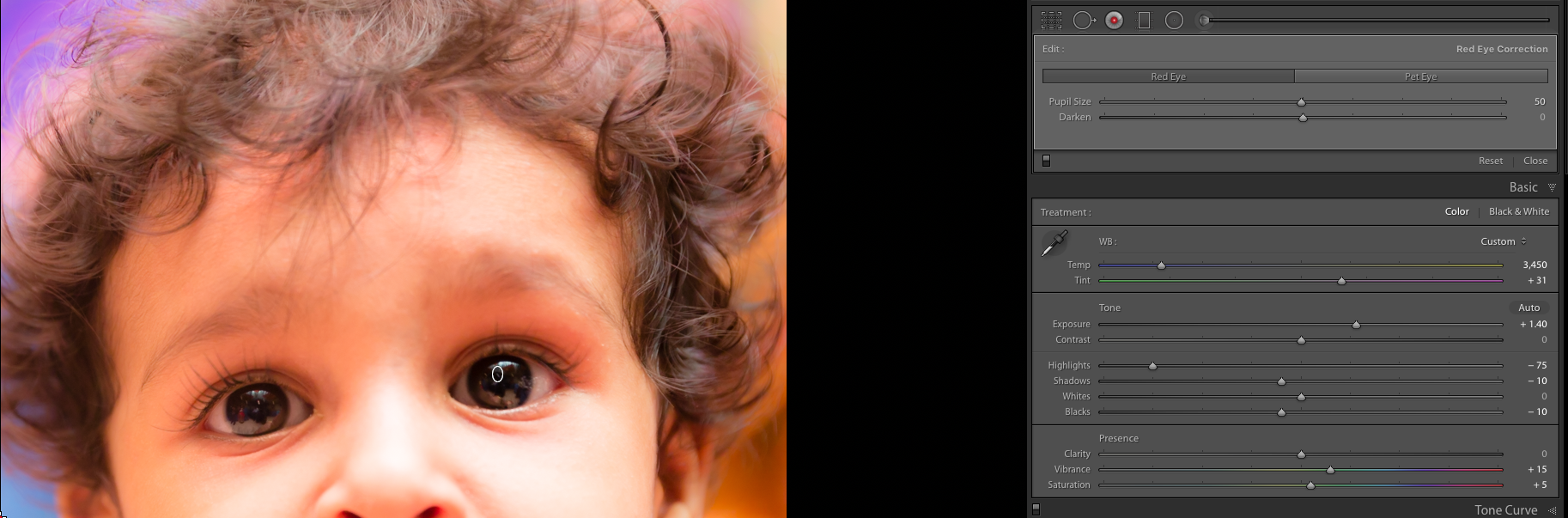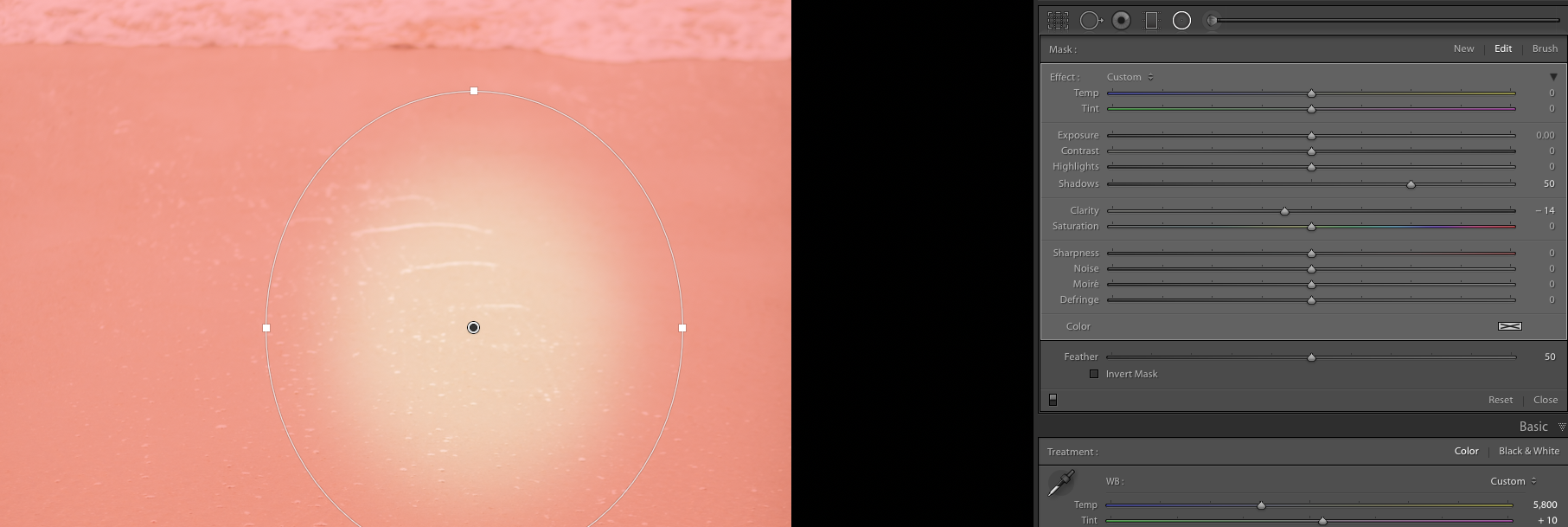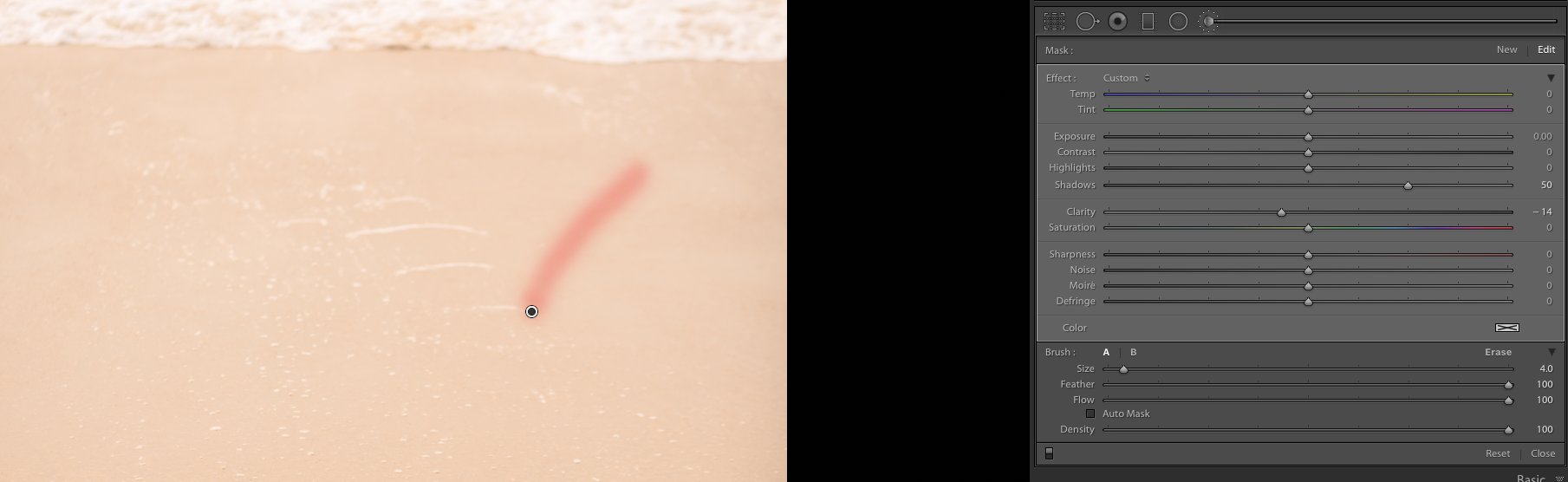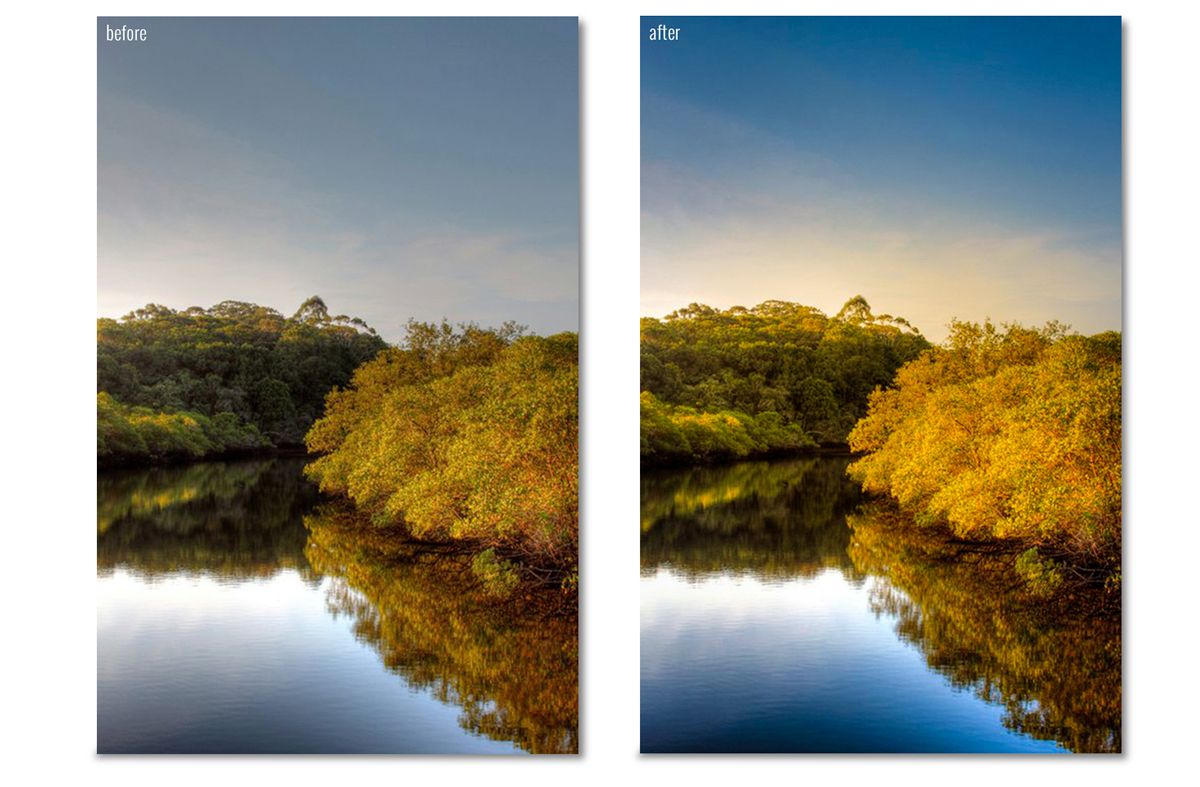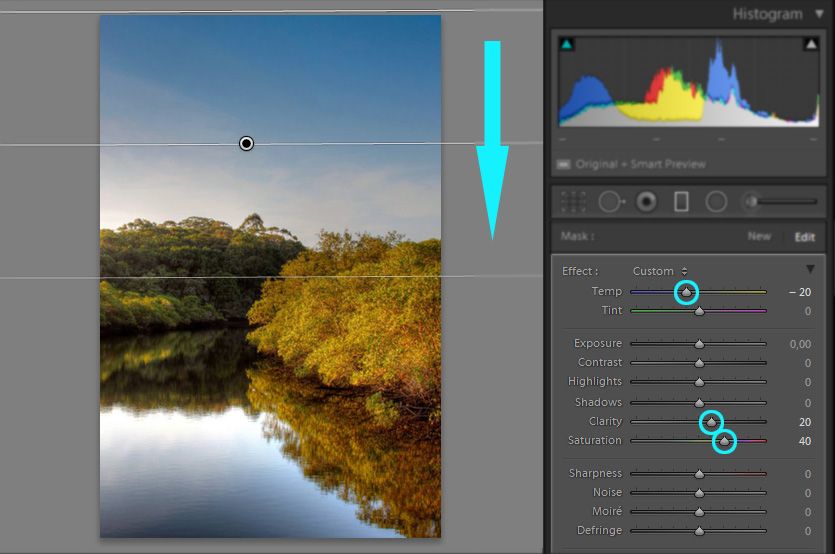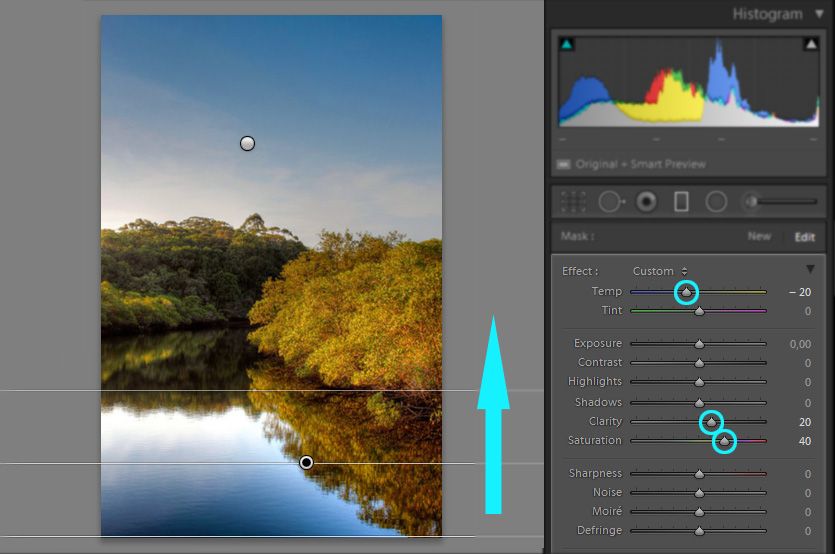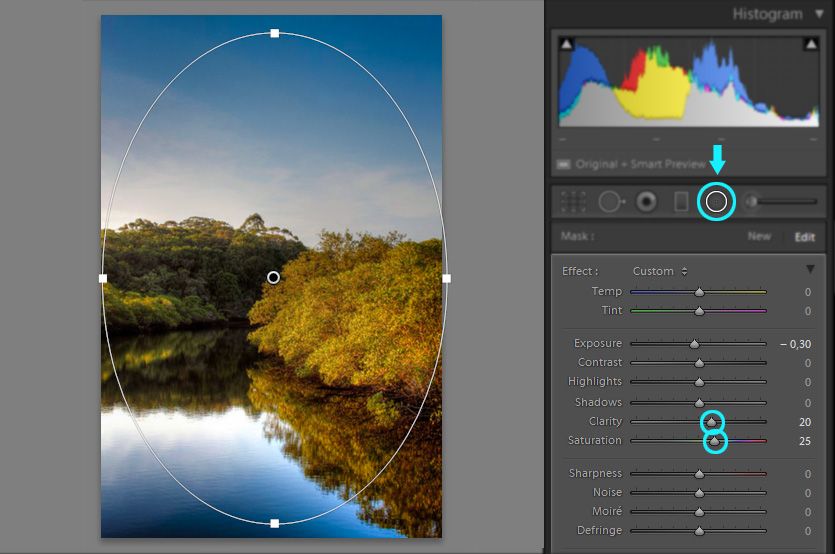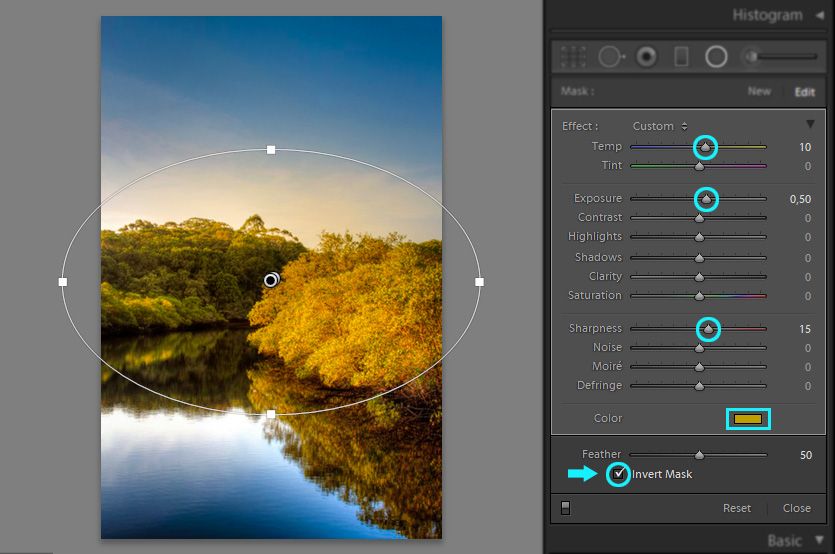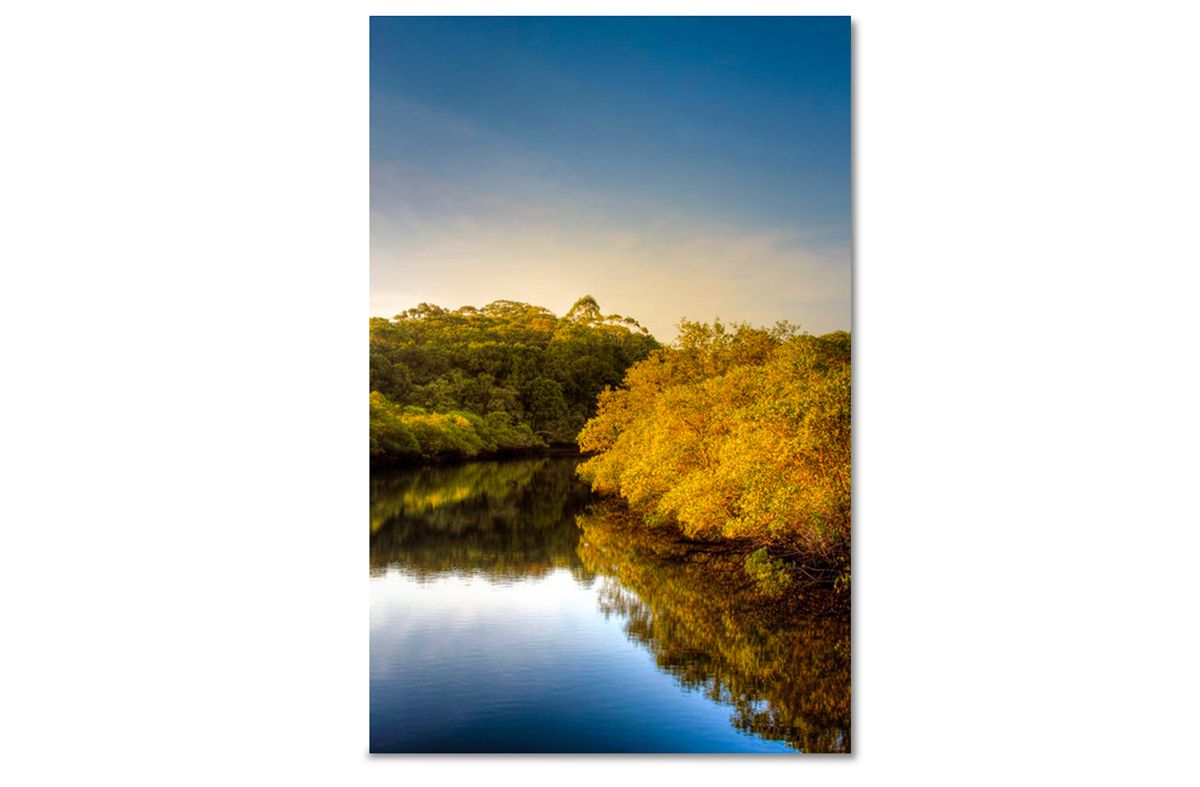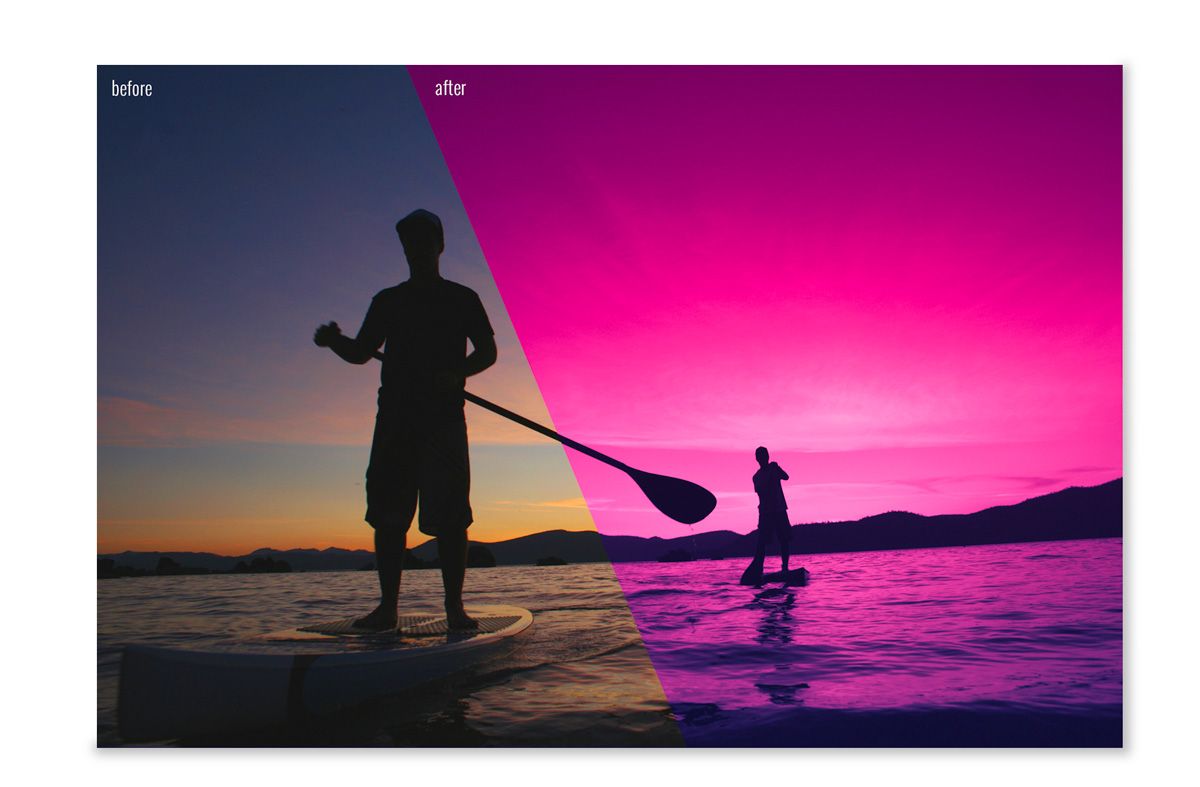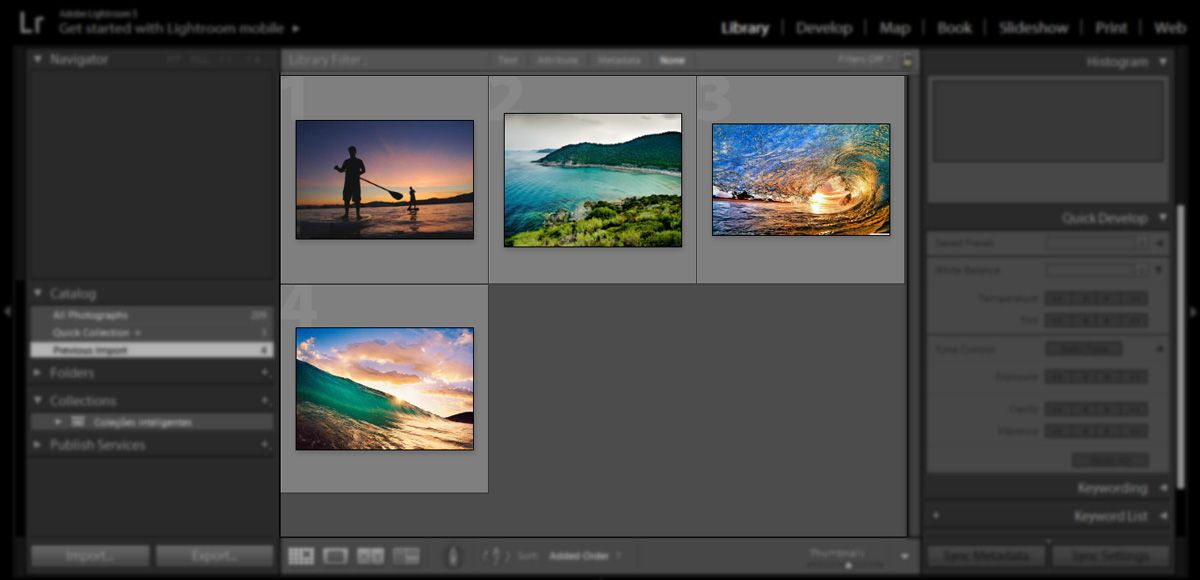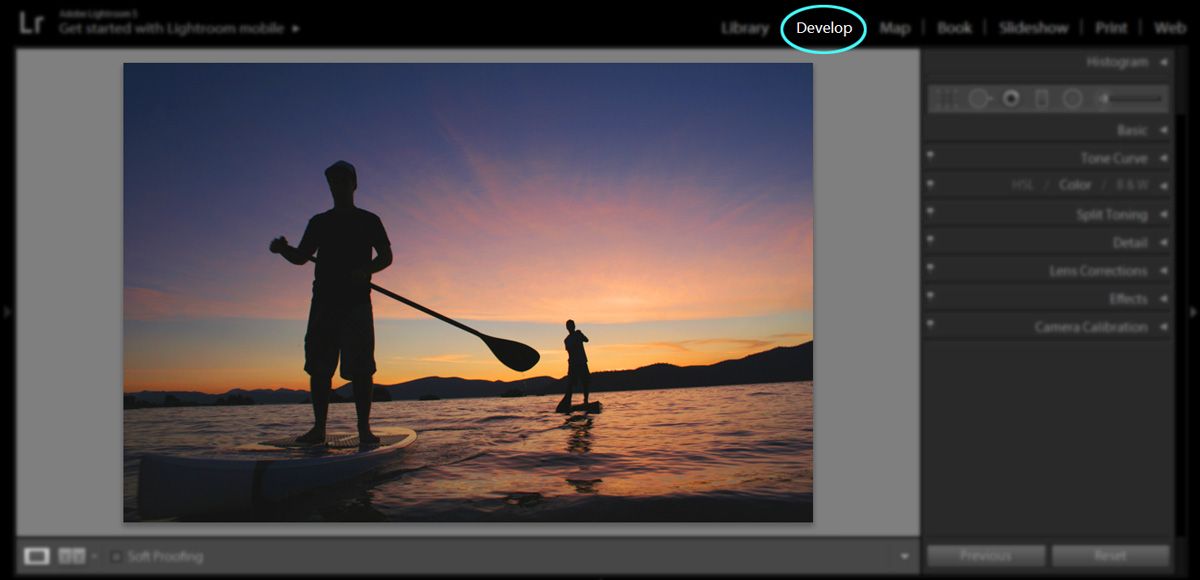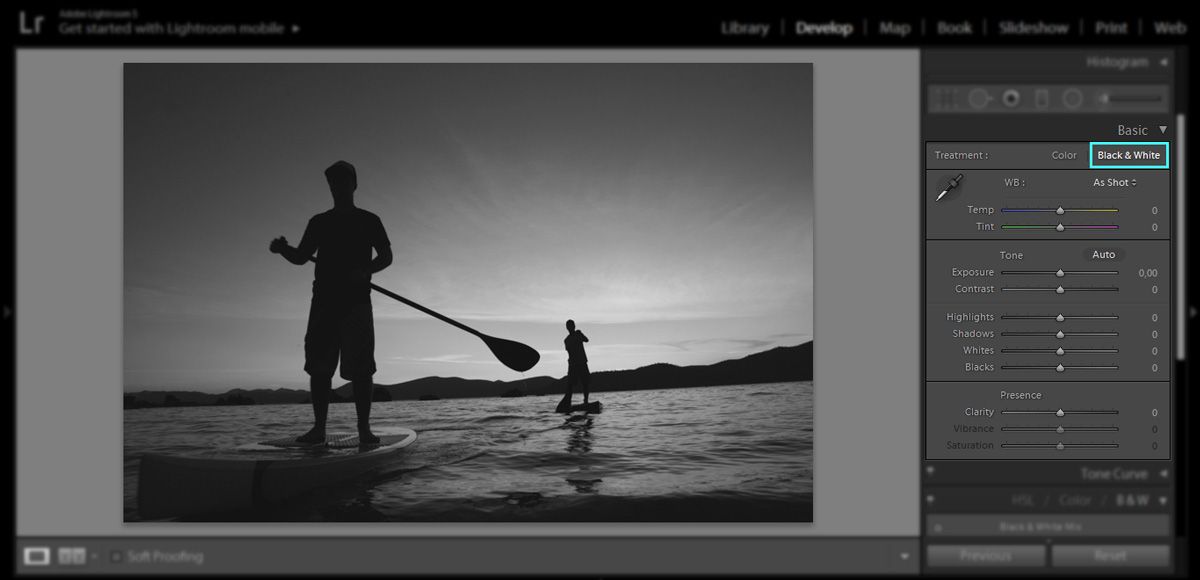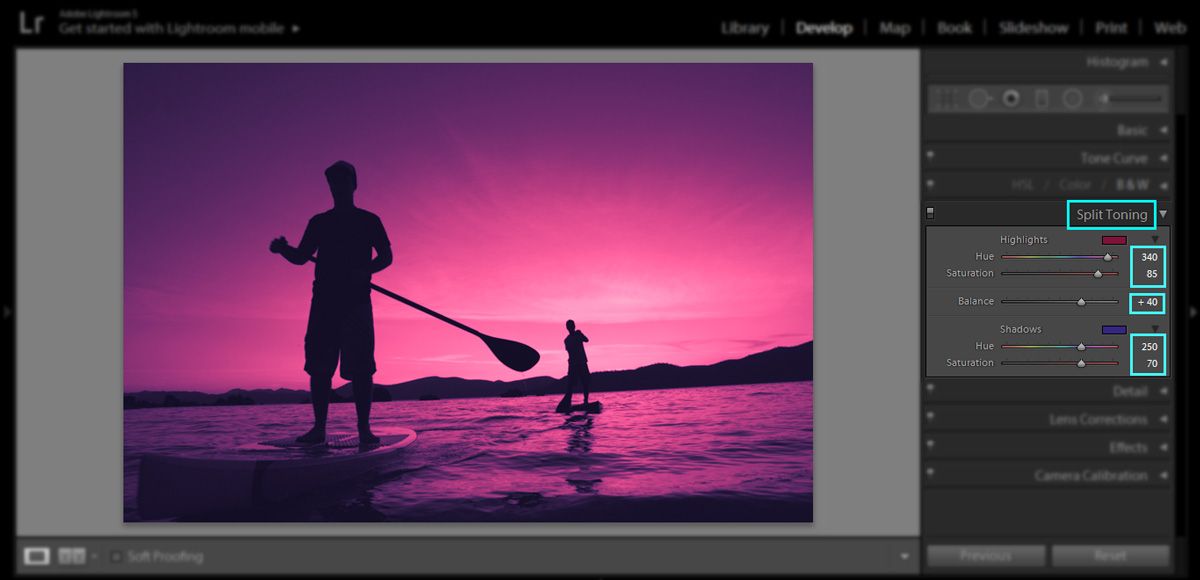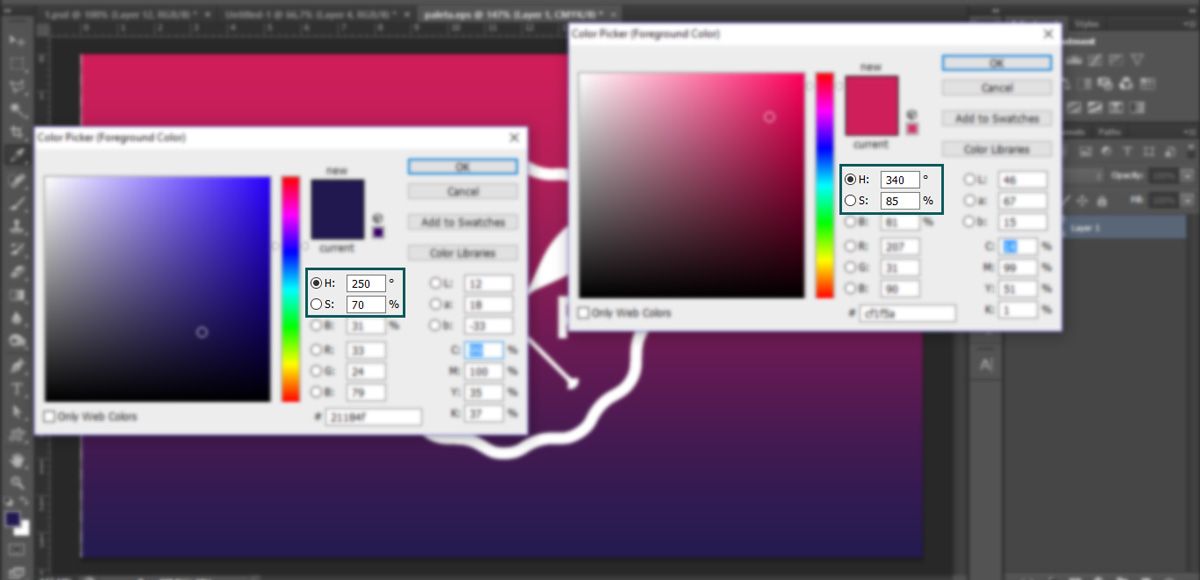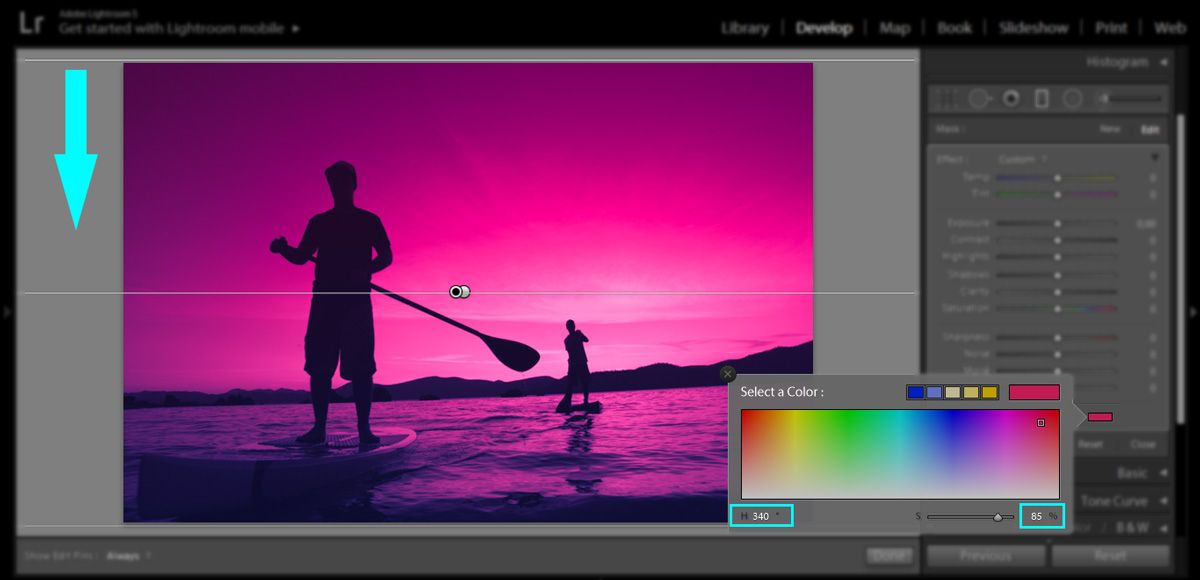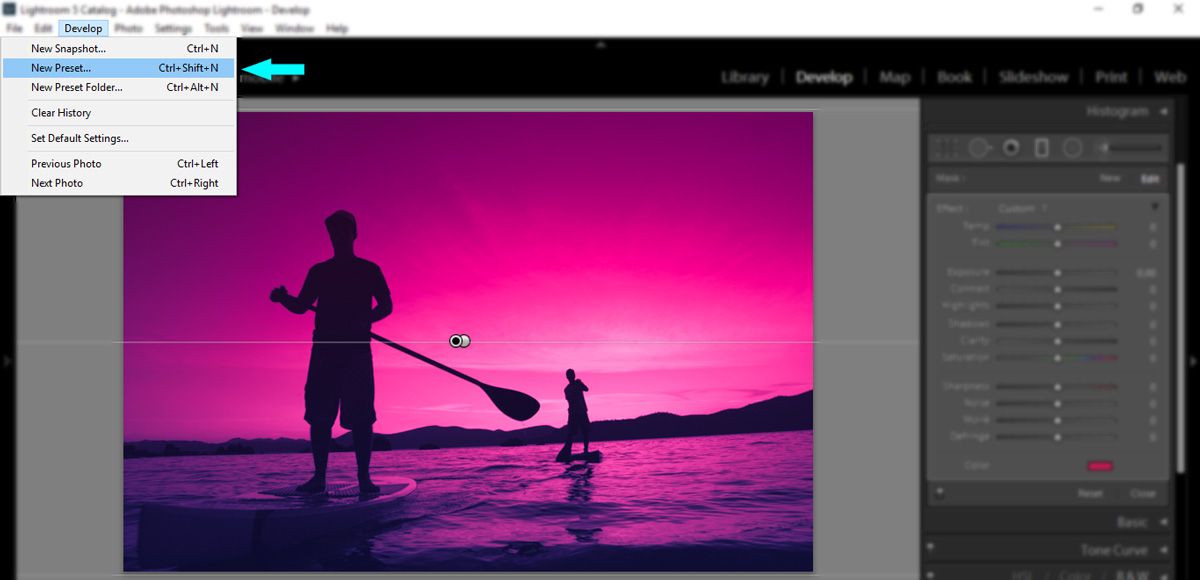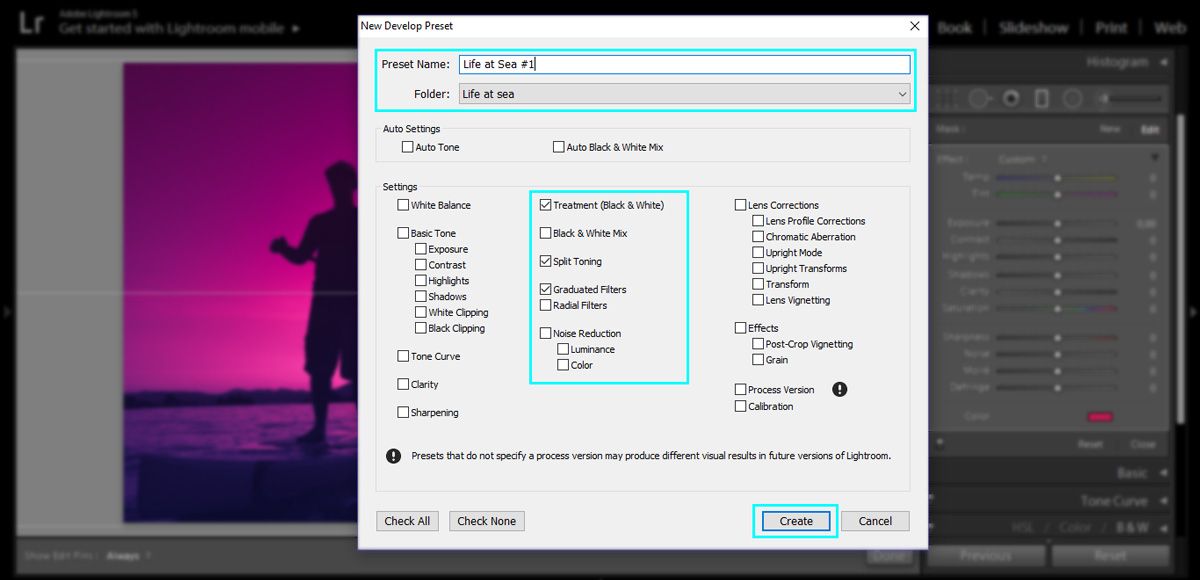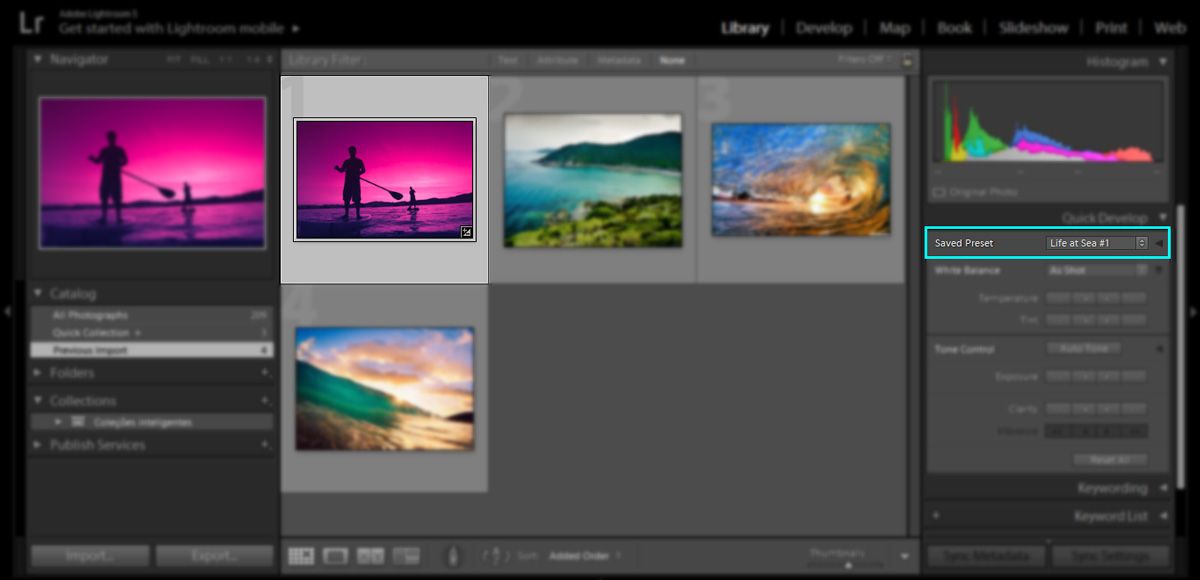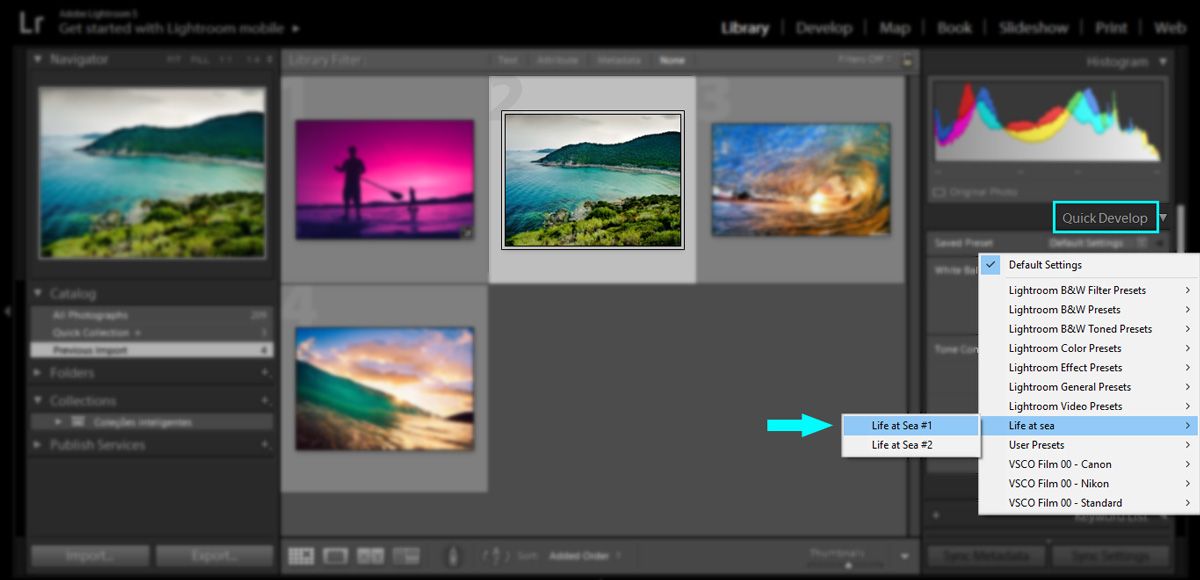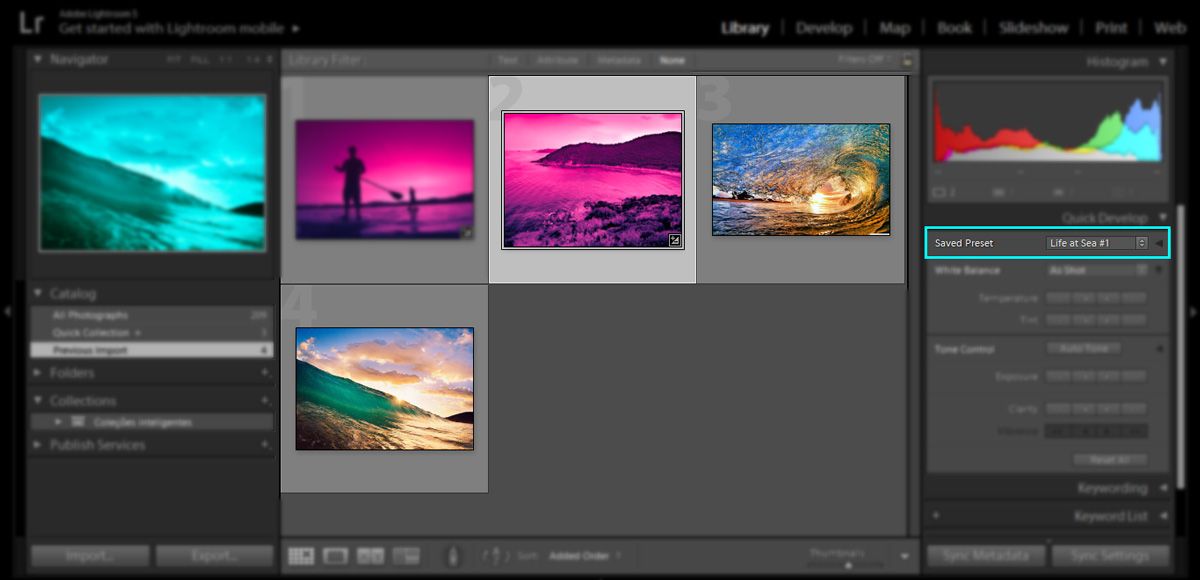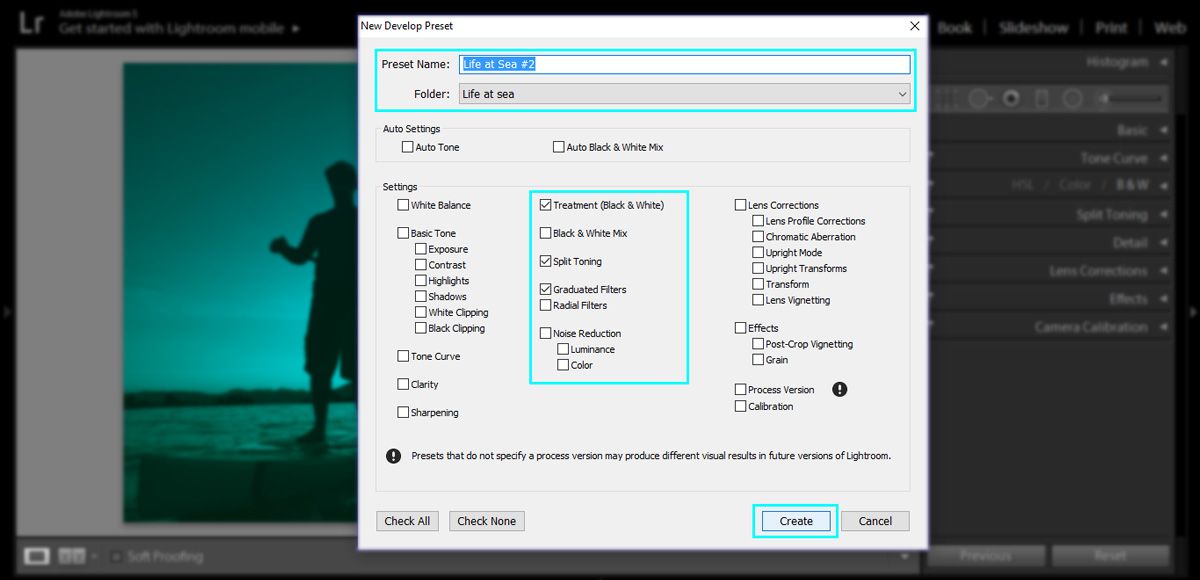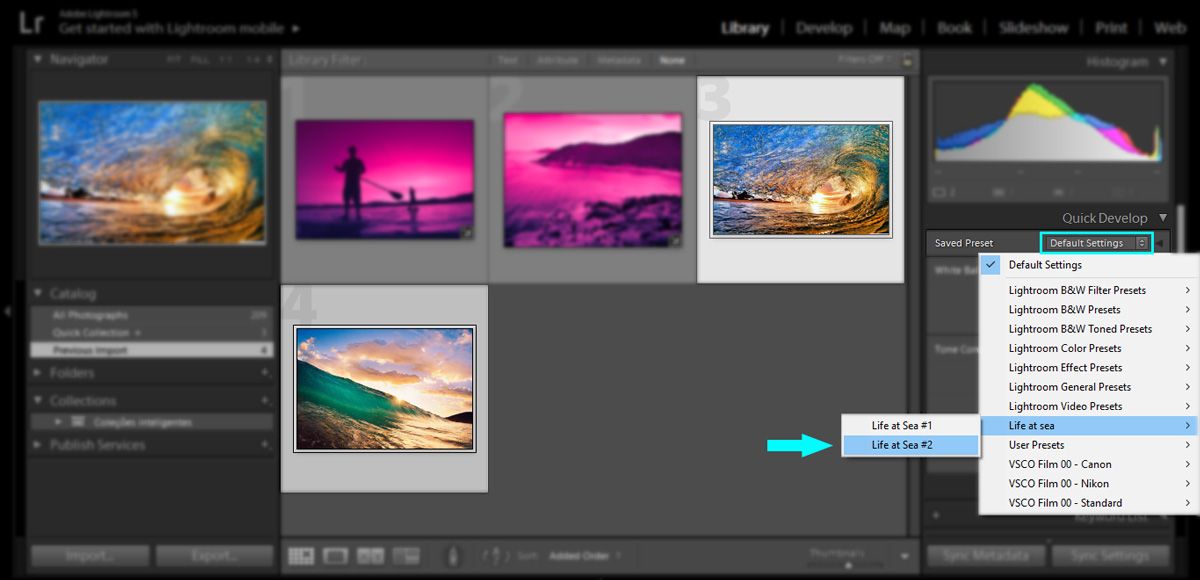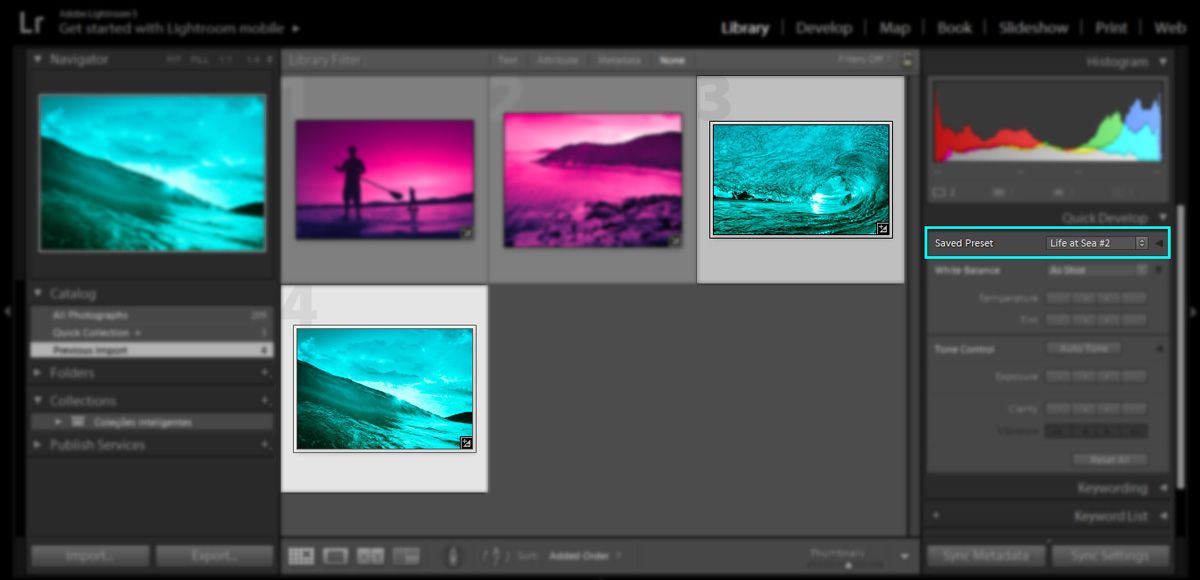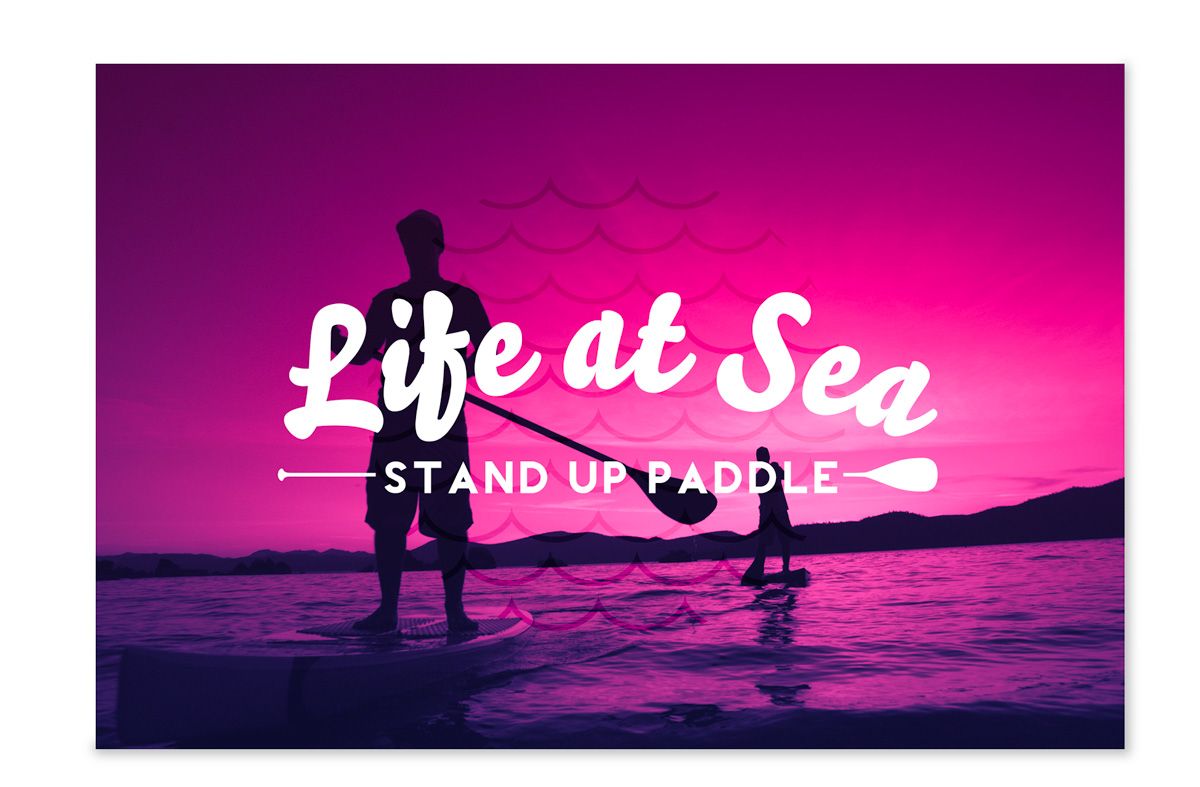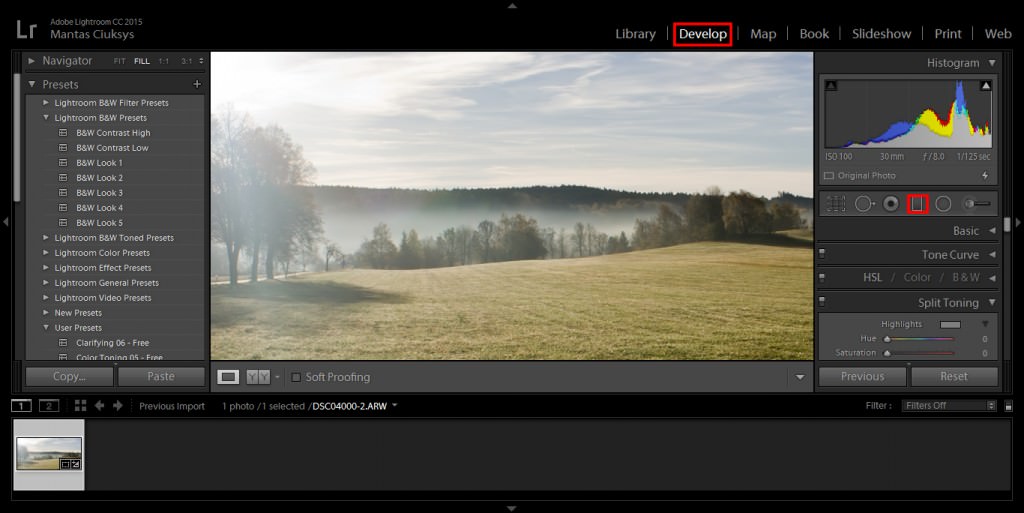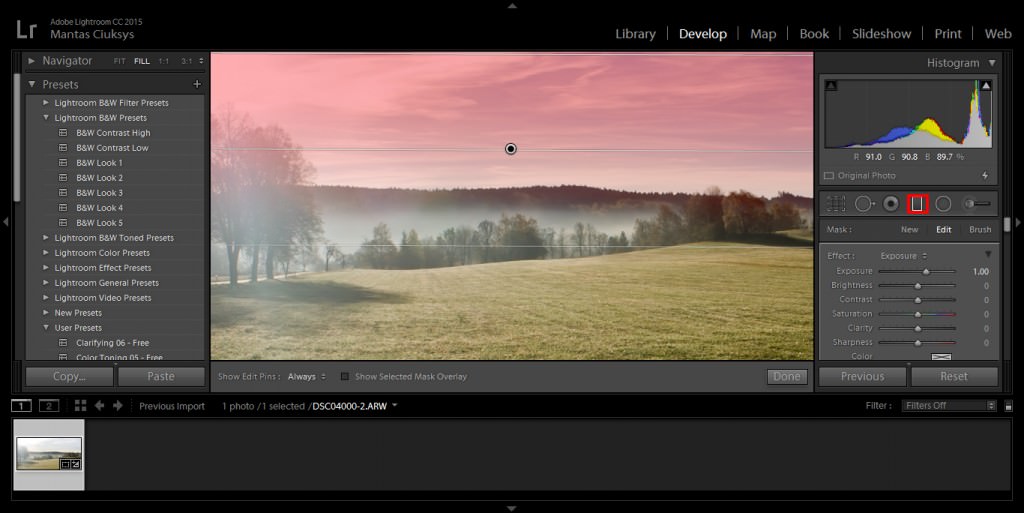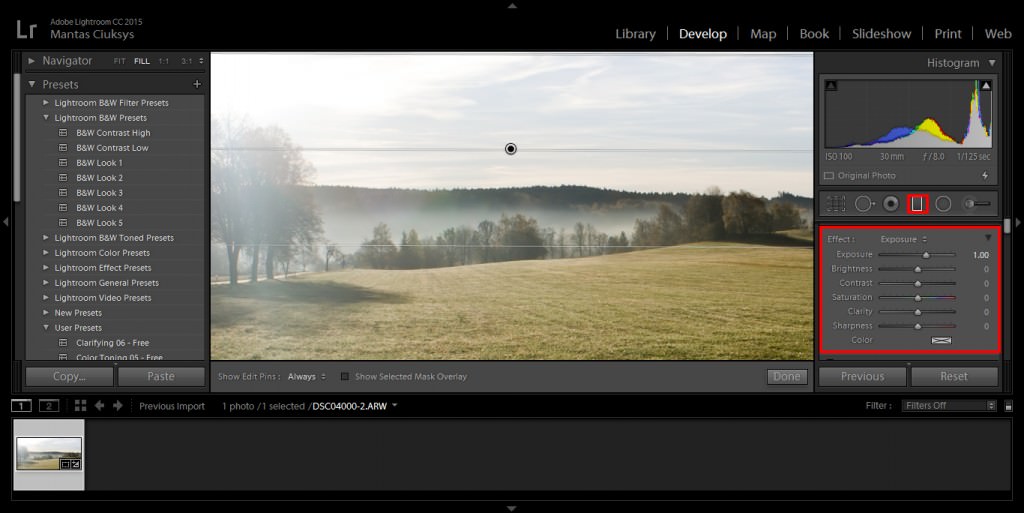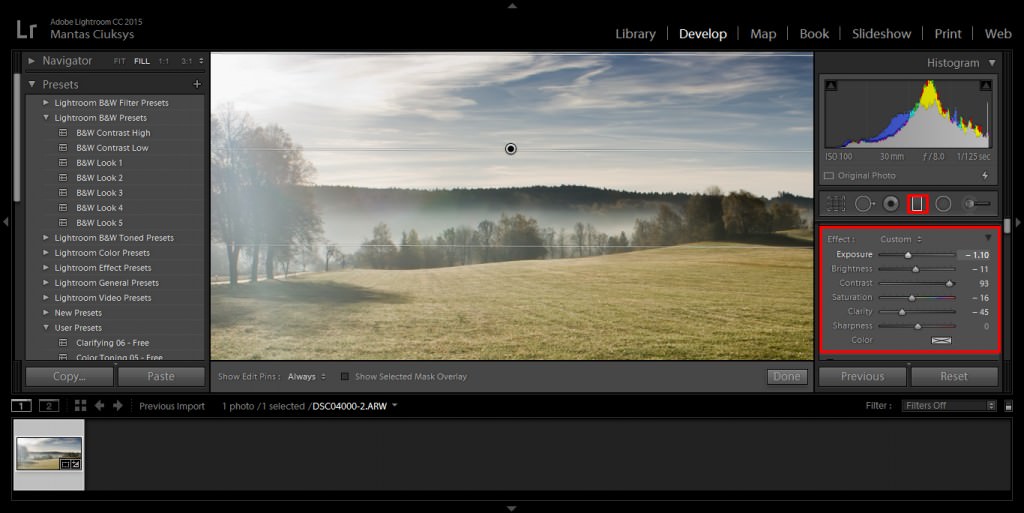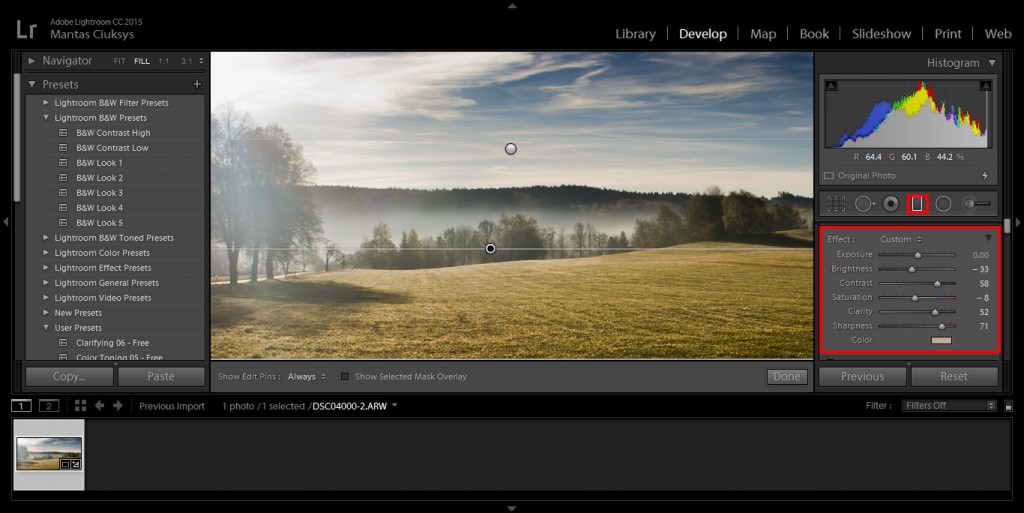The question “Are Graduated ND Filters still essential for Landscape Photography?” is one that has been doing the rounds for the last number of years. And it will almost certainly continue to be debated within photographic circles for the next few years to come. With continuing camera sensor developments and progressions, allowing for better dynamic range capabilities, the question is certainly worth some consideration. In this post, I want to explore this question and share my personal opinions on this much-debated topic.

Historical importance of Graduated ND (Neutral Density) Filters
Before we consider their importance in today’s digital arena, let us first remember the reasons why Graduated Filters were important for the photographers who applied their trade during the analog days. Before the arrival of digital sensors and the “magic sliders” in Adobe Photoshop, photographers of yesteryear had to do a lot of their image adjustments at the time of capture. If a darkened moody sky was the desired result, film photographers would often use graduated filters to control the exposure levels for the sky portion within the scene. And because so many of the landscape photographers shot using black and white film, the graduated filters mostly had color casts.
The requirement for true neutral density in their graduated filters was not such a big deal at that time. The desire for neutral density graduated offerings would come to a later stage as more and more photographers shot with color film. And even more so when digital photography came into the picture.
Graduated ND Filters in the Digital Age
Where we are today with respect to digital photography is very different to that of the introduction of digital sensor technology. In the early days of digital photography, sensors had rather small pixel counts. Anyone remember those days where you would jump for joy at the sight of a 4-megapixel camera!
Dynamic range was a major issue for those brave souls who first adopted and started to shoot with digital cameras. Yes, they were the trendsetters and were smart enough to see where the future of photography was heading but they definitely had their share of shooting challenges to deal with. Compared to film, the early digital sensors had the very poor dynamic range and struggled to control the luminosity and contrast difference between the white and black points within the scene. This was actually one of the reasons why so many shooters delayed going digital for as long as they possibly could!
So, even in the early years of digital cameras, landscape togs were still very reliant on graduated filters for the purpose of helping them to control the dynamic range within the scene. Yes, they now had the magic sliders in Adobe Photoshop and later Adobe Lightroom and could adjust the highlights/shadows but the flexibility afforded by early digital file formats with respect to processing was a lot less than we shooters have today.

Digital alternatives to Graduated ND Filters
The landscape of digital photography and digital sensors has most certainly changed a lot since their introduction. Technology has progressed to the point now where some full frame sensors are now able to capture up to 14 stops of dynamic range. With the improved dynamic range capabilities, our reliance on graduated ND filters is fast diminishing.
Not only are the digital sensors better equipped to handle dynamic range, there are now several means and methods available to landscape photographer to control, extend or even overcome any issues concerning dynamic range. We have in-camera features such as HDR (High Dynamic Range) and Exposure Bracketing. Then there are the advancements at the processing end where we now have access to powerful tools such as Luminosity Masks and various other less complex blend modes available within Adobe Photoshop.
These days, landscape photographers can easily just take two separate exposures, one for the sky and one for the foreground, and then simply blend the layers together in Photoshop using a simple layer mask. In many ways, one could argue that graduated filters are no longer necessary when using today’s digital sensors.
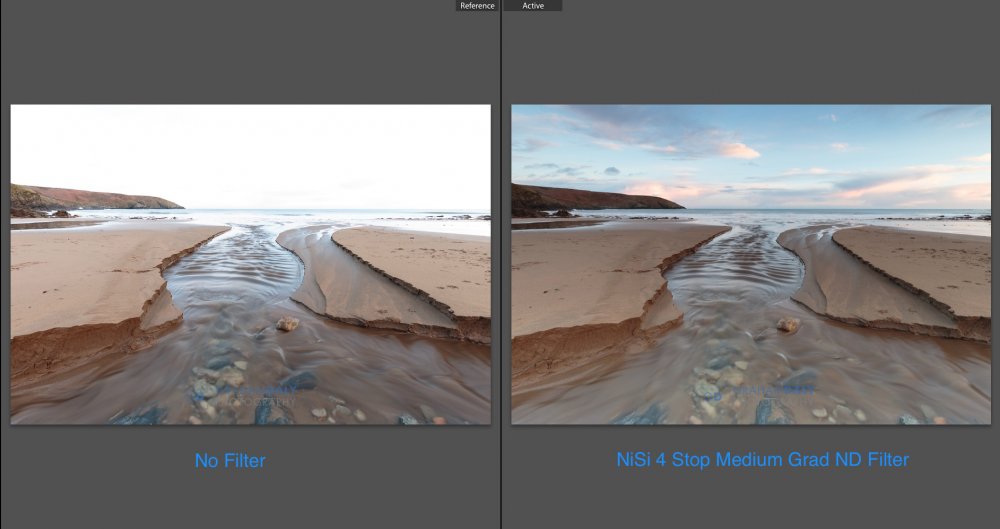
Graduated ND Filters versus Exposure Bracketing/Blending
As mentioned above, the necessity for graduated ND filters is definitely no longer there. However, there are still shooters who prefer to control the dynamic range while out in the field via graduated filters. Quite often, these shooters would state that they prefer to spend more time out shooting and less time at home or at their studio processing. Hard to argue with that! I would most certainly include myself in this group. I too, prefer to use graduated filters while shooting so that I can capture the scene in a single RAW file when possible. Although I have the knowledge and skills to create masks and blend exposures together in Photoshop, I definitely prefer spending time behind the camera.
These days though, there are lot more photographers falling into the other group who prefer to do away with the use of graduated ND filters while shooting and opt to blend exposures together instead. Whether you fall into the former or latter group, there are certain pros and cons to consider and be aware of concerning the decision to use graduated filters or to go down the blended exposure route.
Will Graduated ND Filters serve you’re better than Exposure Blending?
The biggest advantages of using graduated filters when shooting are as follows:
- Ability to see/review the correctly exposed image in-camera
- Requires less processing time and allows you to spend more time away from your processing software
- Requires less processing knowledge/skills
- Enables to capture a correct exposure in a single RAW/JPEG file – especially vital for the latter!
The biggest disadvantages of graduated filters:
- Requires a Filter System – costly investment
- Takes more money out of your pocket
- More gear to carry around with you
- Can be a struggle to keep clean and free from raindrops/sea spray when shooting
- They can get scratched or fall and break
- When the dynamic range is very large, you will still have to take two exposures and perform a simple blend in Photoshop anyway
On the other hand, Exposure Blending methods have the following advantages:
- No additional costs or investments
- Less gear to carry around with you
- Less time spent trying to control the dynamic range when shooting
- Easier to keep lens clean and free from raindrops when shooting because you can keep your lens-hood attached
The disadvantages of Exposure Blending are:
- Requires a greater knowledge and familiarity with blending techniques within Photoshop
- Will require larger memory cards and storage as you will need to capture more exposures and store them
- Will cause you to spend more time at the computer processing your images
- Unable to review and visualize the image in a single file/in-camera
- Increases the need to shoot in RAW – uncompressed files allow for greater latitude when blending/processing the images

What does the future hold?
The future definitely looks interesting. How long before we have digital sensors that can handle dynamic range like our own optical system (our eyes)? Already we have been introduced to in-camera features such as seen within the Sony cameras and their “Digital Filter” app. This allows for simulation graduated neutral density filters. Also, the effects seen from colored graduated filters. In essence, the app splits the scene into three sections. Each section can have different exposure settings. They are then merged together in-camera by clicking the shutter. Obviously, this app is not going to provide the same level of image fidelity or blending control as Photoshop. But is this app from Sony a picture of things to come?
Conclusion – My thoughts
Personally, I would agree that graduated ND filters are definitely no longer essential for the modern landscape photographer. However, I think I will remain old-school for the foreseeable future. I have already made the investment with respect to my LEE and NiSi Filter systems. So it is only right that I extract every bit of value and return on that investment! Also, I just happen to like working more in-the-field and spending less time on my computer screen.

But that is just me. What are your thoughts? Are you ready to dispose of your graduated filters and become an exposure blending guru? Or will you stick with the graduated filter tradition for a little while longer?