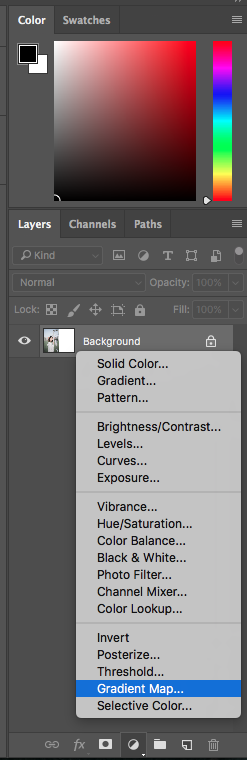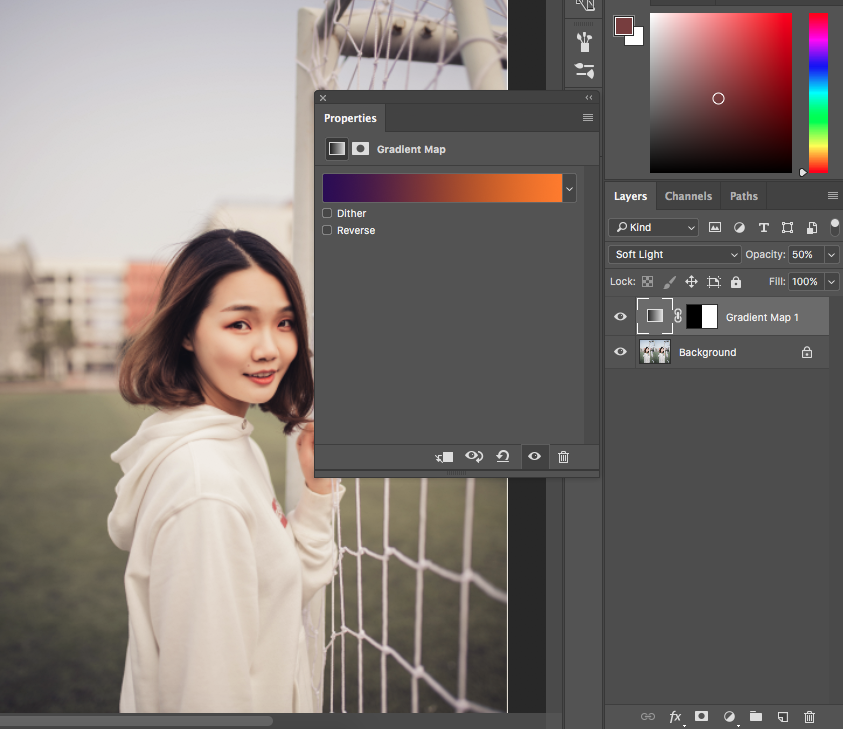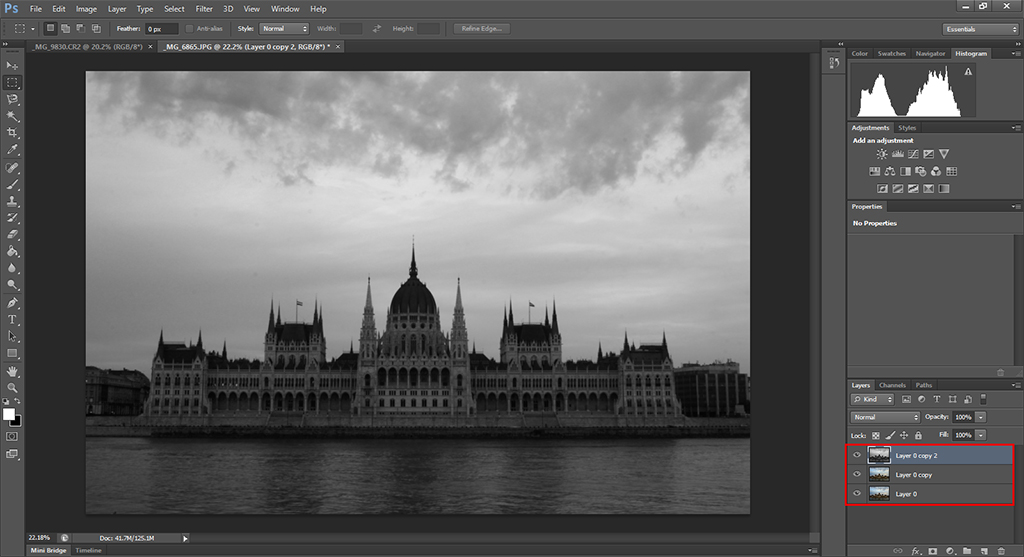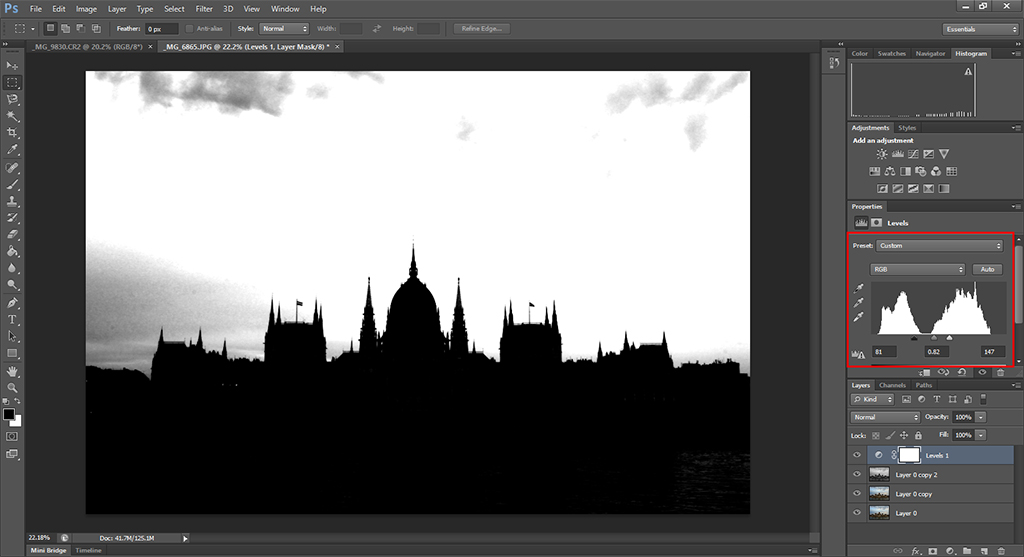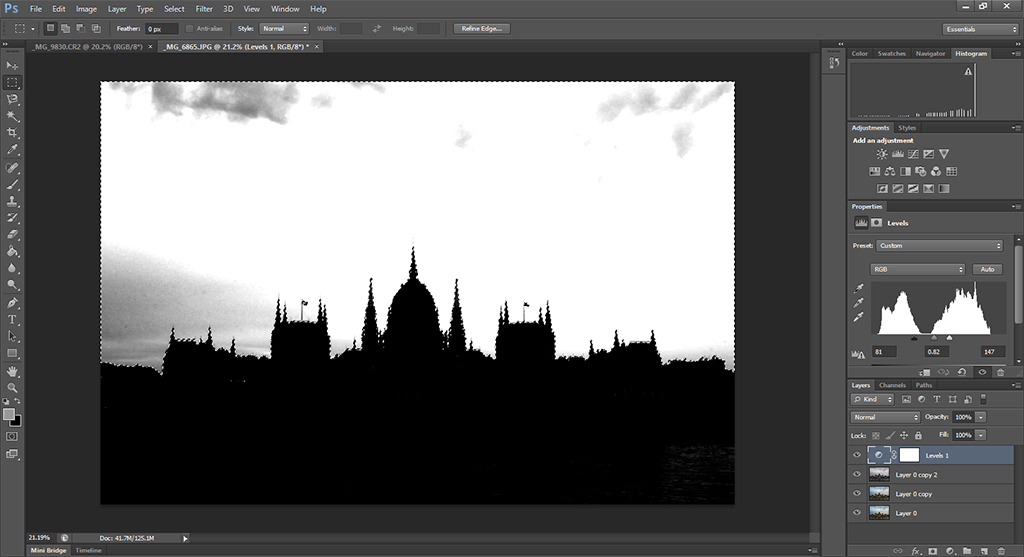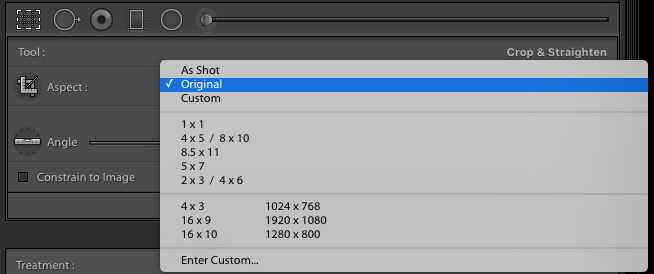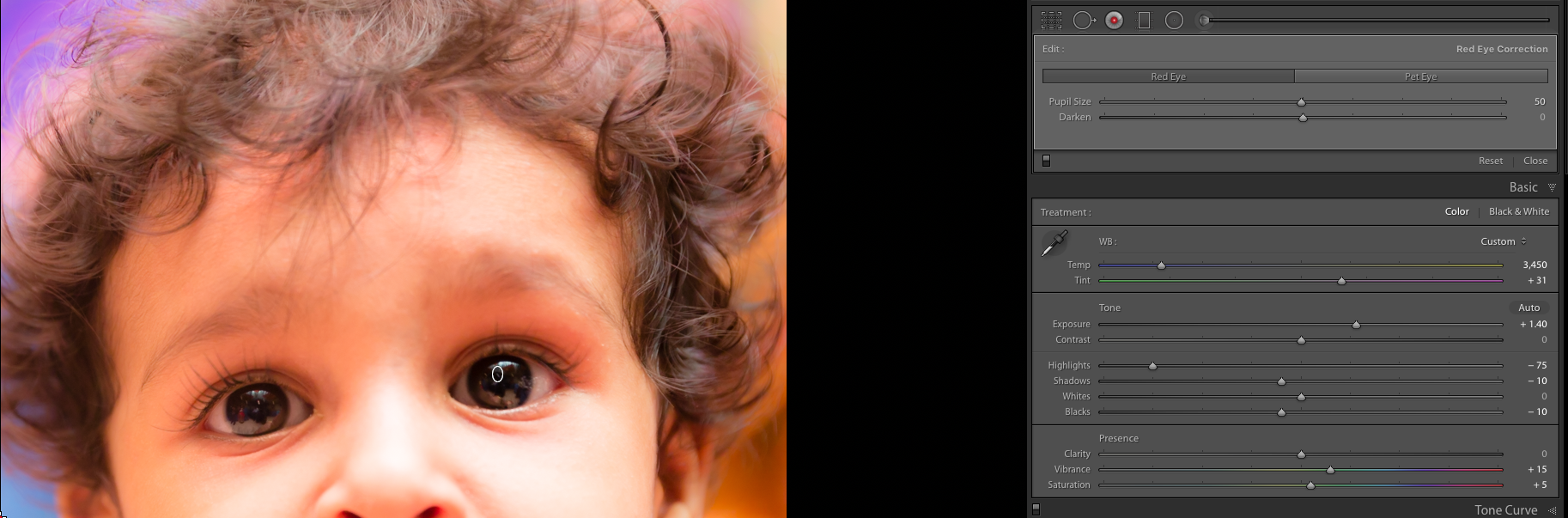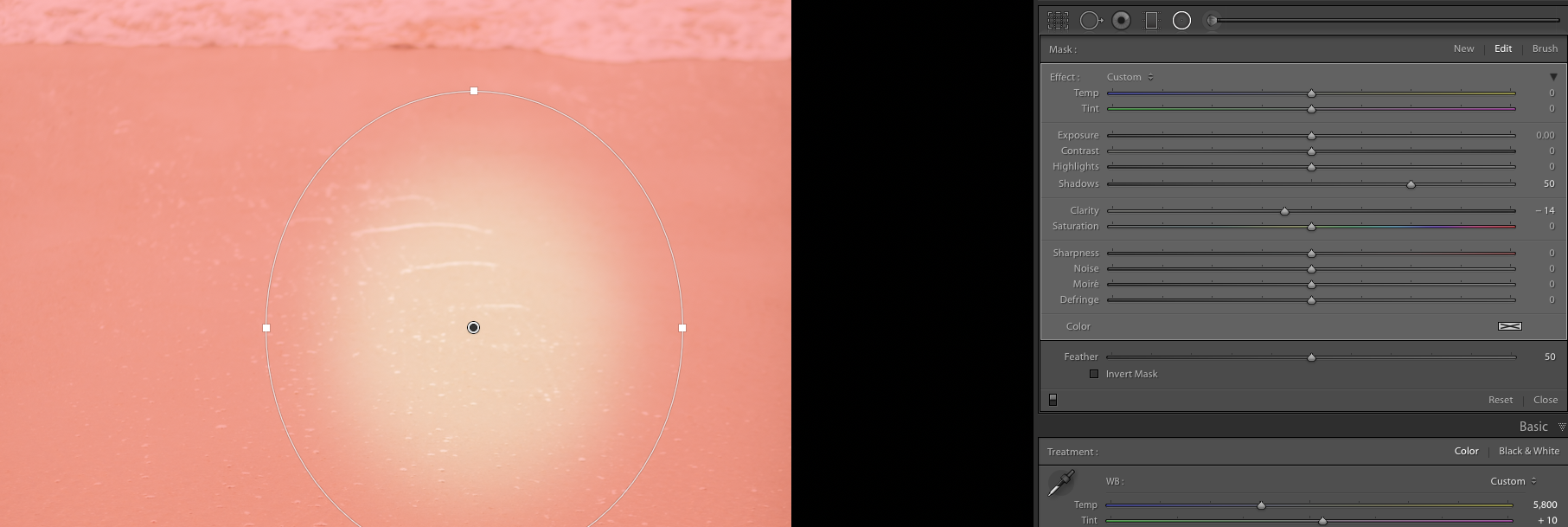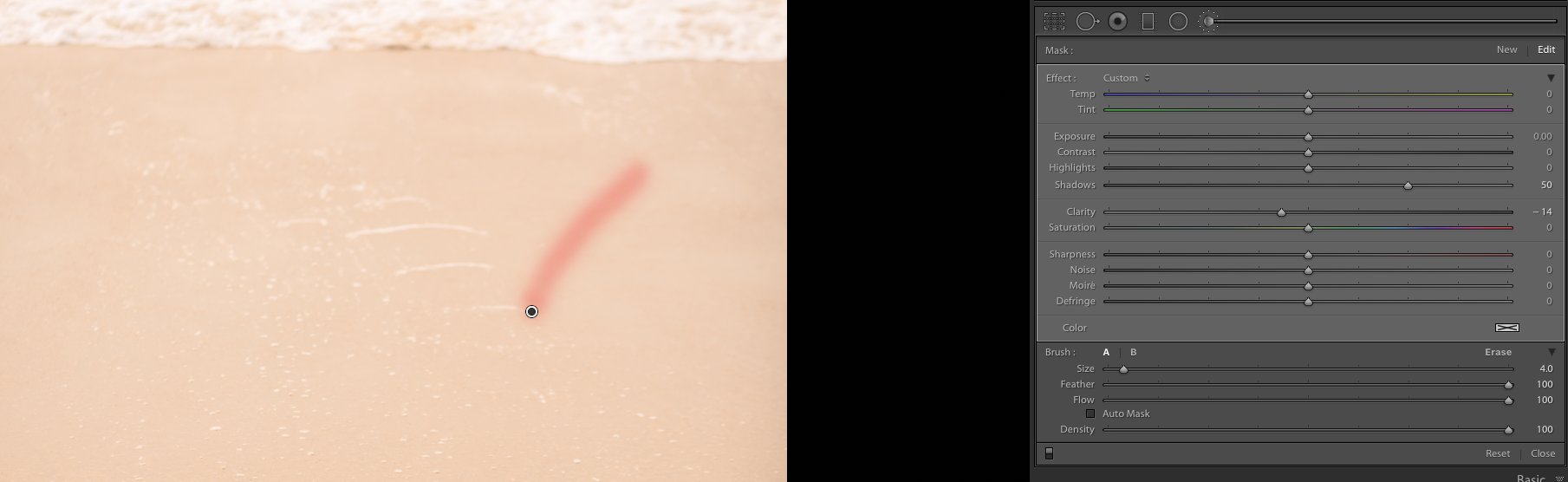From all the native functionalities of any image processing software including Photoshop, the selection tools are definitely among the most important ones. For instance, when talking about brightness, the only reason to make global adjustments is a wrongly exposed image from the camera. Most of the times, we will be interested in making local adjustments, for instance in contrast, brightness or color saturation.
While the main functionality when performing these adjustments in Photoshop are the adjustment layers, a clever use of the selection tools will facilitate the whole process.
The problem is that selecting exactly what we want is not always a straightforward or easy process. The different smart selection tools that Photoshop provides take advantage of sharp changes in image properties such as color or brightness.
However, the images we are dealing with and, more specifically, the regions within those images where we want to apply those local adjustments not always have the gradients necessary to make the selection process a clean and simple one. Take, for instance, this image of the Parliament in Budapest, Hungary.

While the photo is relatively well exposed, the sky is a bit overexposed while the foreground is a bit dark. This leads to a loss of details and color contrast. The fact that the sky is not completely overexposed means that detail can still be extracted without the need to combine the photo with a darker one by means of a blending or HDR process. This is usually something desirable, since while blending two images can help achieve a great result, using a single one can significantly simplify the whole process.
As I just mentioned, having structure on the sky means that we can use one of the many selection tools available in Photoshop to select the sky, reduce the brightness and increase the contrast in order to better balance the whole image. However, the same structure that will help us achieve the desired result will make the selection process a non trivial one. As an example, the following image shows the result of applying the ‘Magic Wand Tool’ with a tolerance of 50, which is a rather high value.

In order to select the whole sky, it is necessary to recursively apply the tool to capture the different sections of the sky, something that can be problematic, specially when coming close to the skyline (where the sky meets the buildings).
Since the selection tools rely on rapid changes in contrast, we can take advantage of this by artificially increasing or decreasing the contrast between the different regions of the image, depending on what we want to achieve. The first step in this process is to duplicate our base layer twice and convert the top layer to black and white.
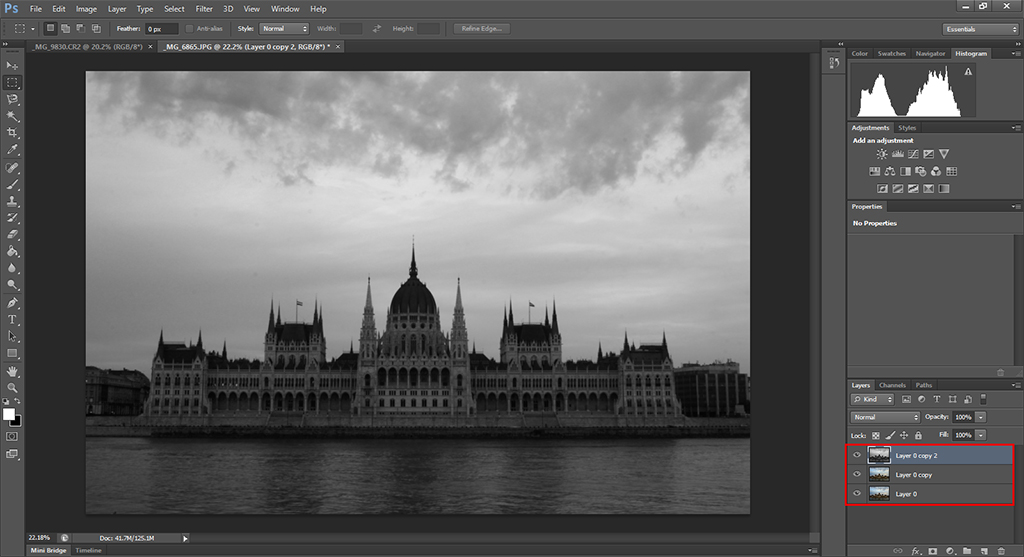
The reason for doing this is that black and white images have larger contrast than color images by definition. From the three layers, the base one is there to preserve the original image, the middle one will become our contrast-corrected color image and the top one is going to serve as a mask to make the selection process an easier one.
The next step is then to increase the contrast of our top layer until the sky is almost completely white and the foreground is almost completely dark. To increase the contrast you can go to ‘Image -> Adjustments -> Brightness/Contrast…’ and simply move the ‘Contrast’ slider to the right. Since you want to dramatically increase the contrast, you will most probably need to repeat this step several times taking the slider to its maximum value.
Pro Tip – Use photoshop vintage effect to create retro-style photos
Another option that will allow you to avoid repeating the same step several times is to create a ‘Levels’ layer over the top layer. Then you need to move the left slider to the right until the foreground becomes almost completely black and the right slider to the left until the sky becomes almost completely white. The most important part of the image is the skyline, so don’t worry too much if not all the sky turns white or the foreground black.
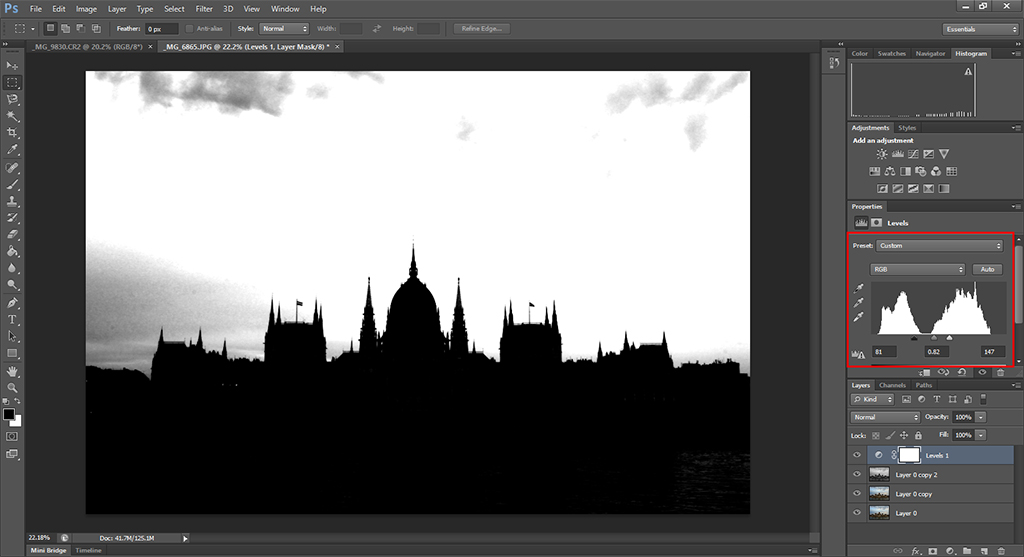
By looking at the image above, it is already evident that the selection process will be much simpler than before. In fact, we can now use the selection by color, given that the difference in color between the top and the bottom parts is remarkable. For this, go to ‘Select -> Color Range…’. Depending on your image, you can adjust the ‘Fuzziness’ to allow the tool to select a wider or narrower range of colors. For our image of the Parliament, since the foreground is noticeably darker than the sky, we can increase the Fuzziness to its maximum value and then select the sky. The following image shows the result of the selection process.
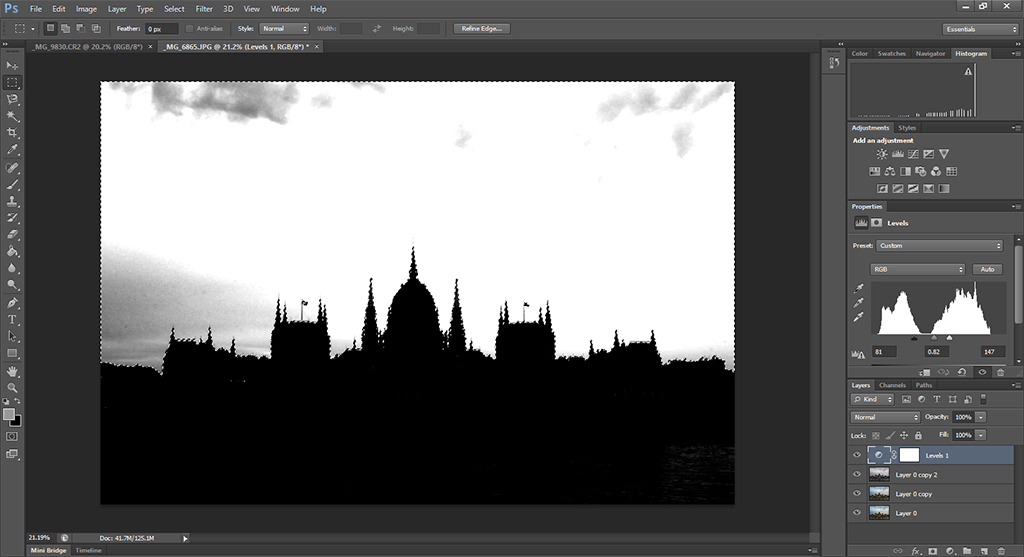
Now the selection cleanly follows the skyline. If there are some spots that were selected in the dark region, you can remove them from the selection using the rectangular selection tool while pressing the ‘Alt’ key.
With this selection, hide the two top layers and select the second layer while keeping the selection (you can save the selection if you want in case you loose it by mistake). Next you can make the adjustments you want and they will only be applied to the sky. Also, by inverting the selection, you can apply changes to the foreground. For the next image, I increased the contrast and decreased the brightness on the sky and increased the brightness on the foreground.

The image looks much more balanced now, but if you look closely, some parts of the skyline look strange, specially the top left corner of the Parliament building. This is because the selection in that region was not perfect because the sky is a bit darker than on the rest of the image. The easiest way to correct this is to apply a layer mask and mask the top layer in those regions with a low opacity (around 25%).

For the final image, I applied a vignette to help the building stand out. As you have seen, the selection process can be simplified by just adjusting the contrast of a layer that is used only for the selection process. While this process might not be suitable for every image (specially when the contrast between the two regions that want to be adjusted is too low from the beginning), for some images it can produce smooth results and will certainly speed up the whole process.
If you have any questions regarding the contents of this post, just write me an email and I will be happy to help you.