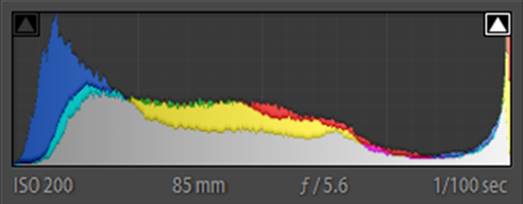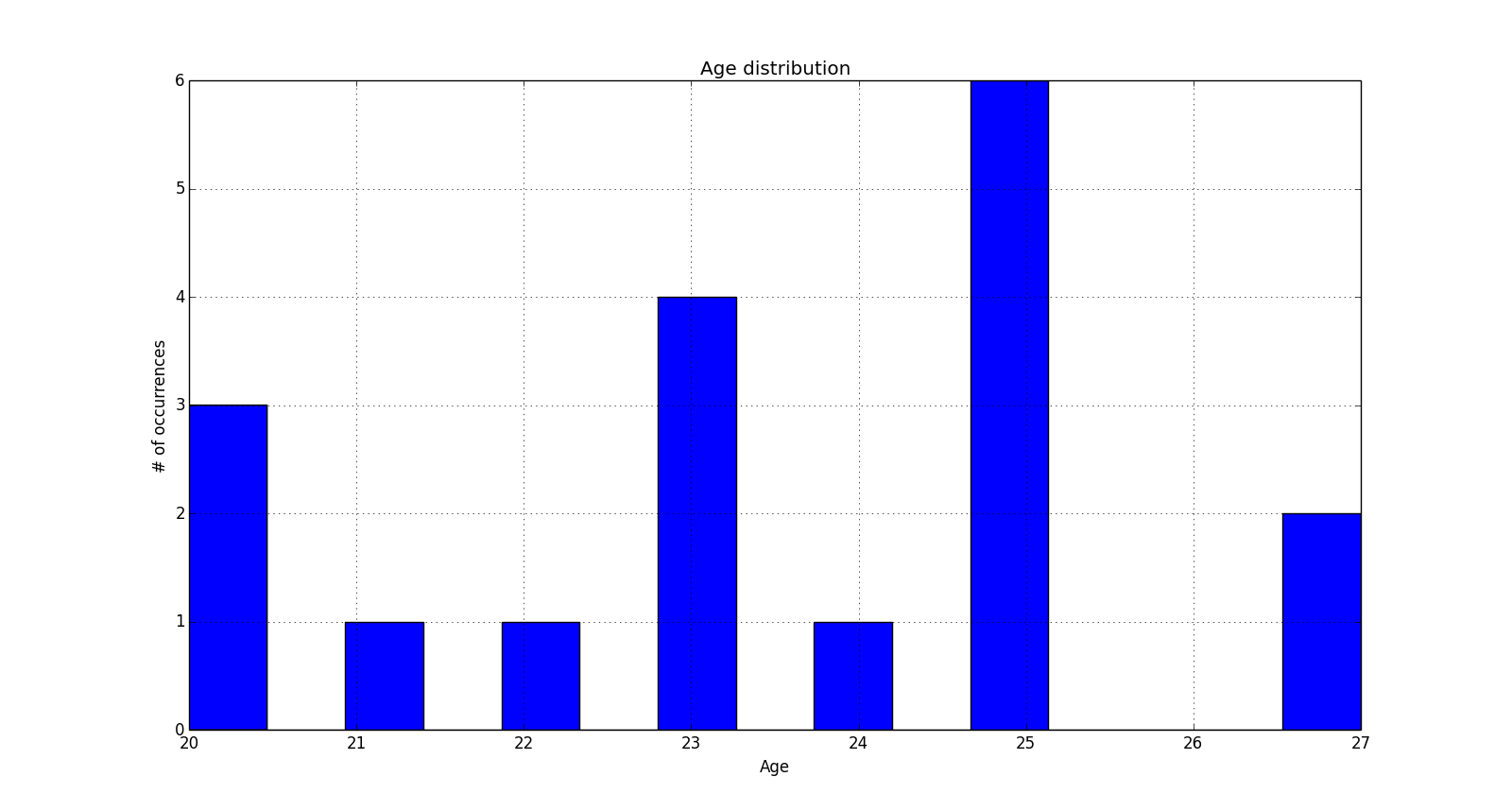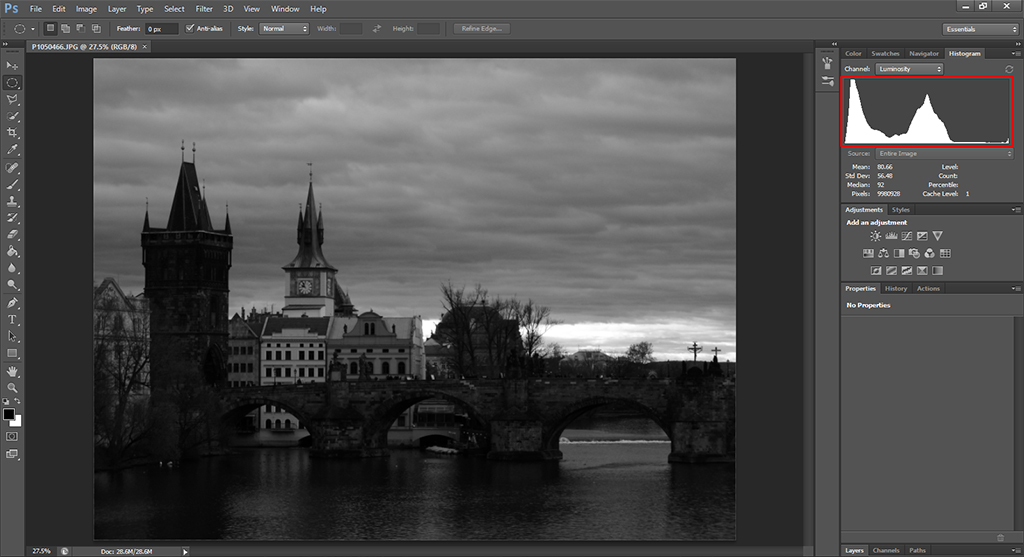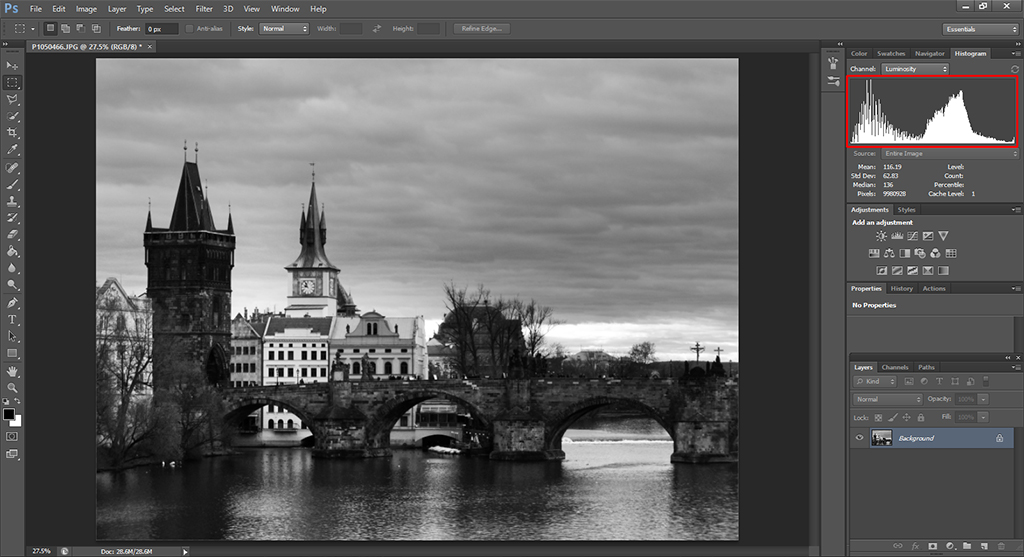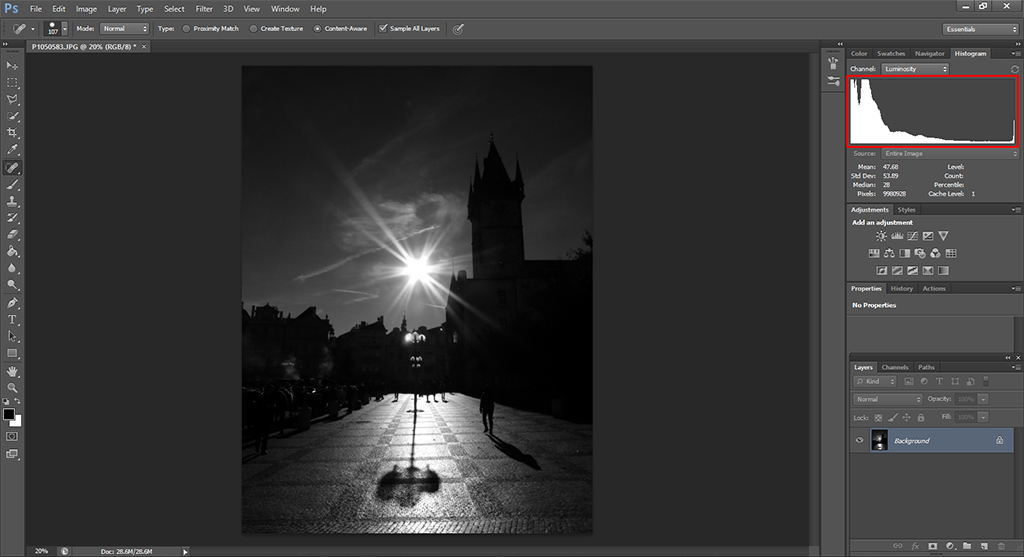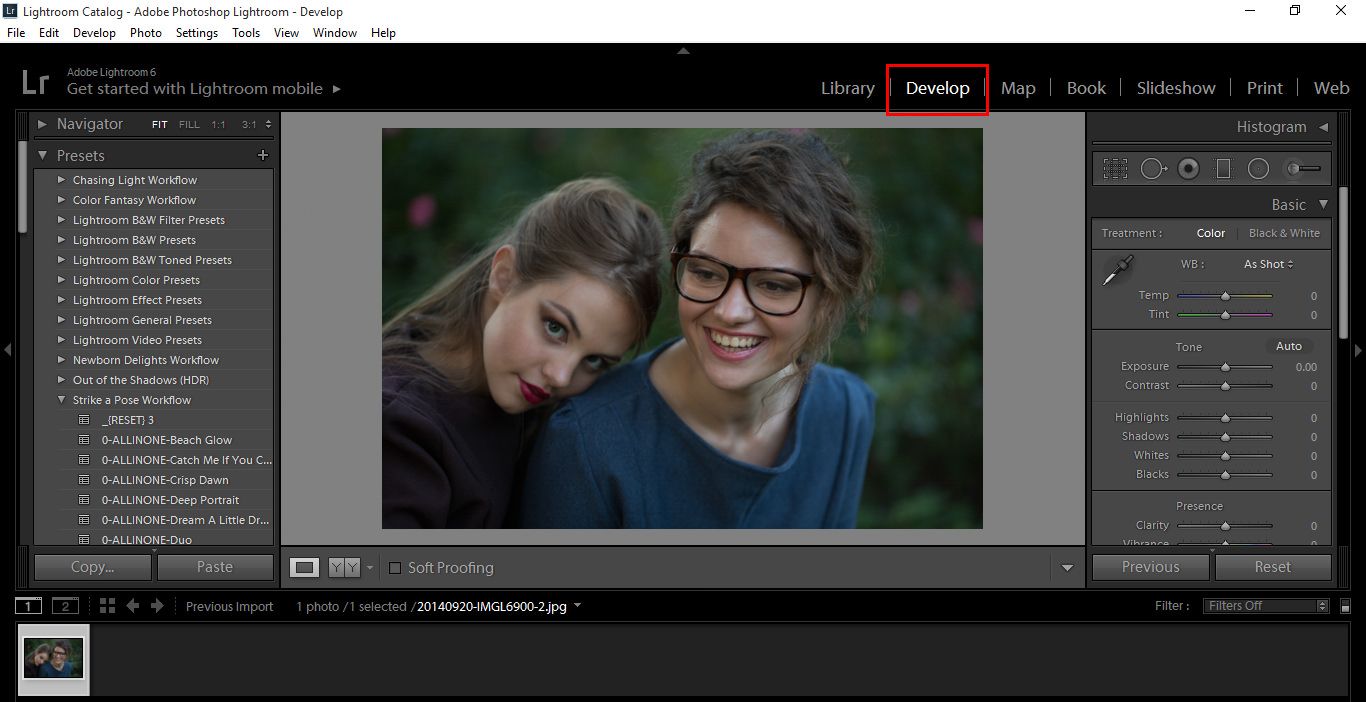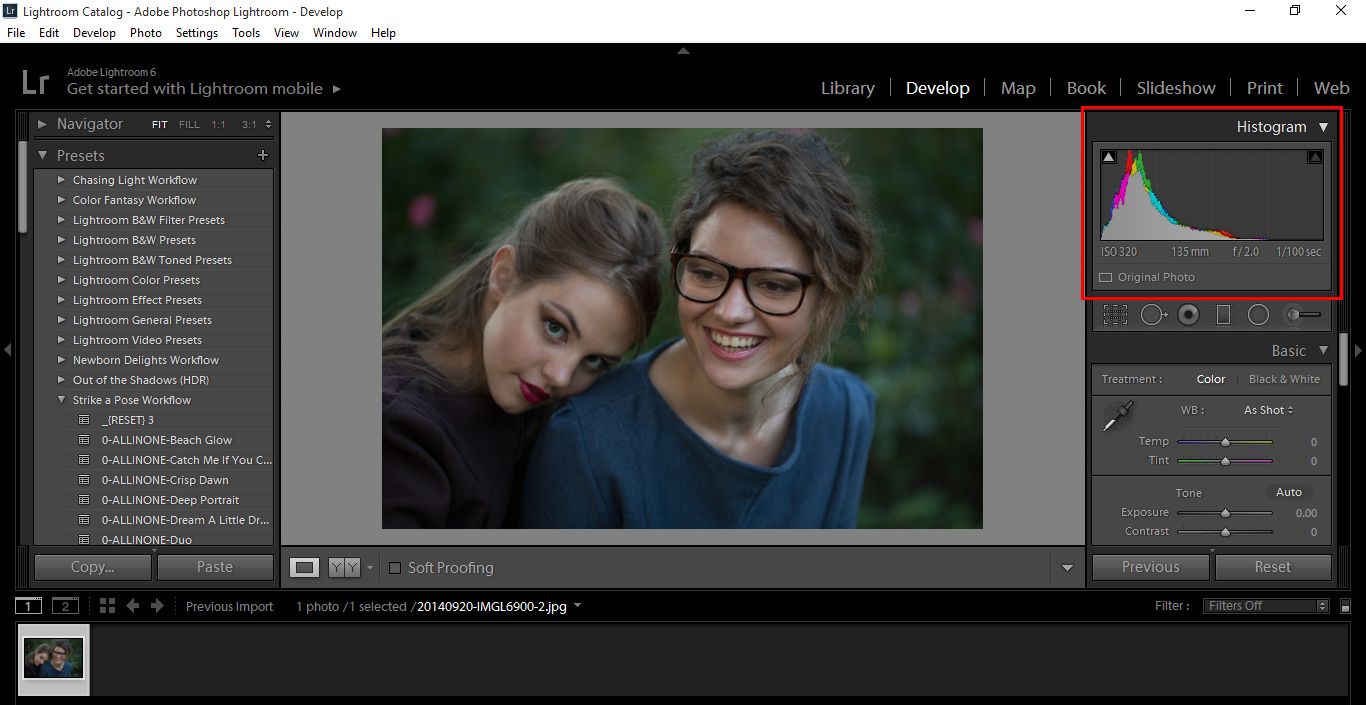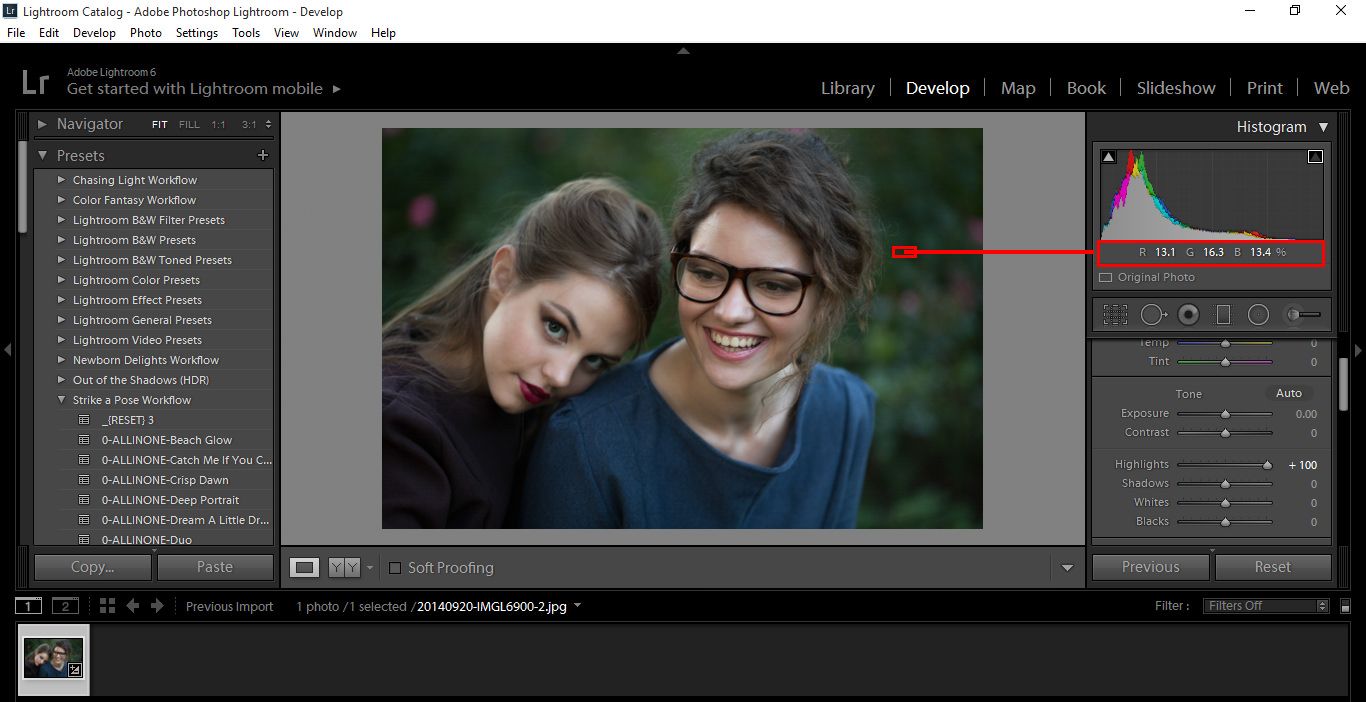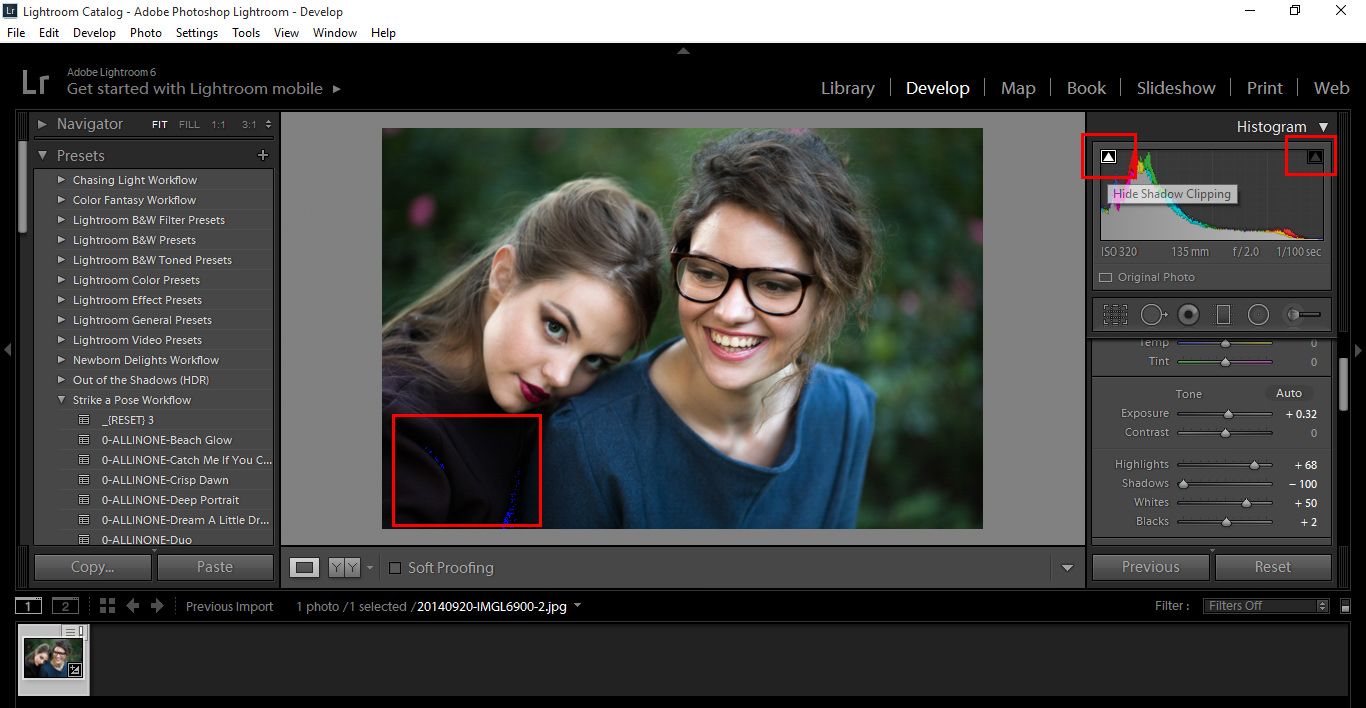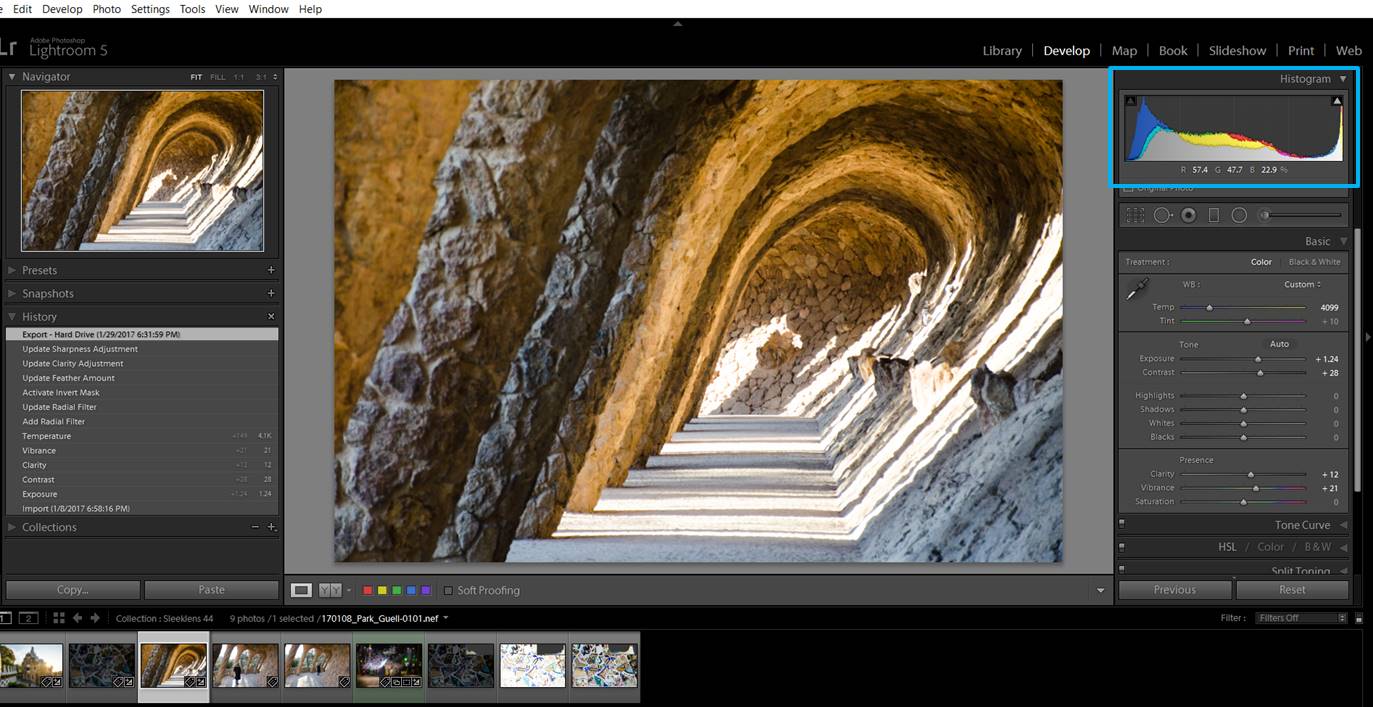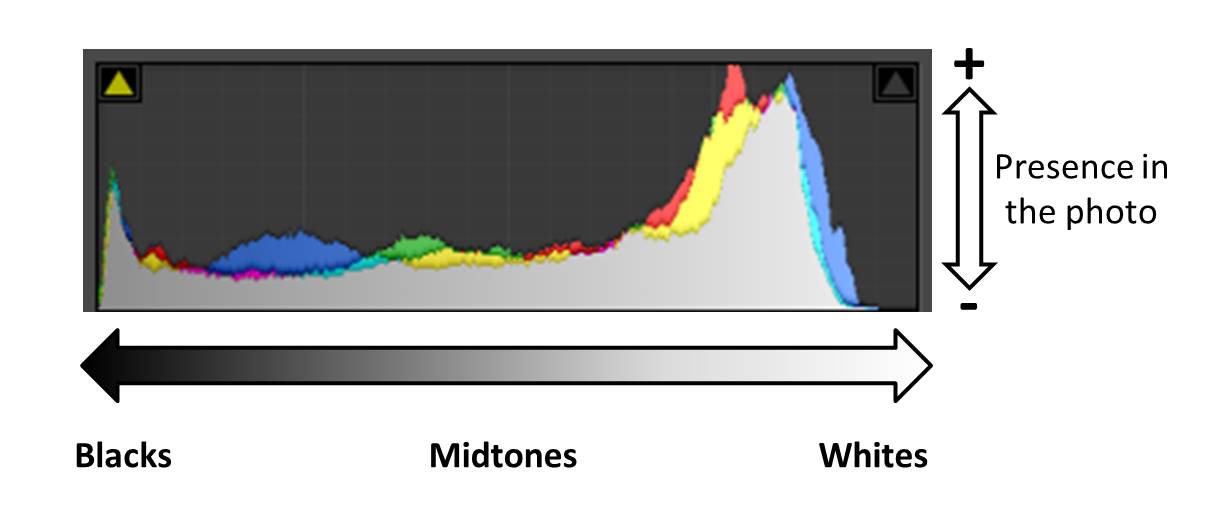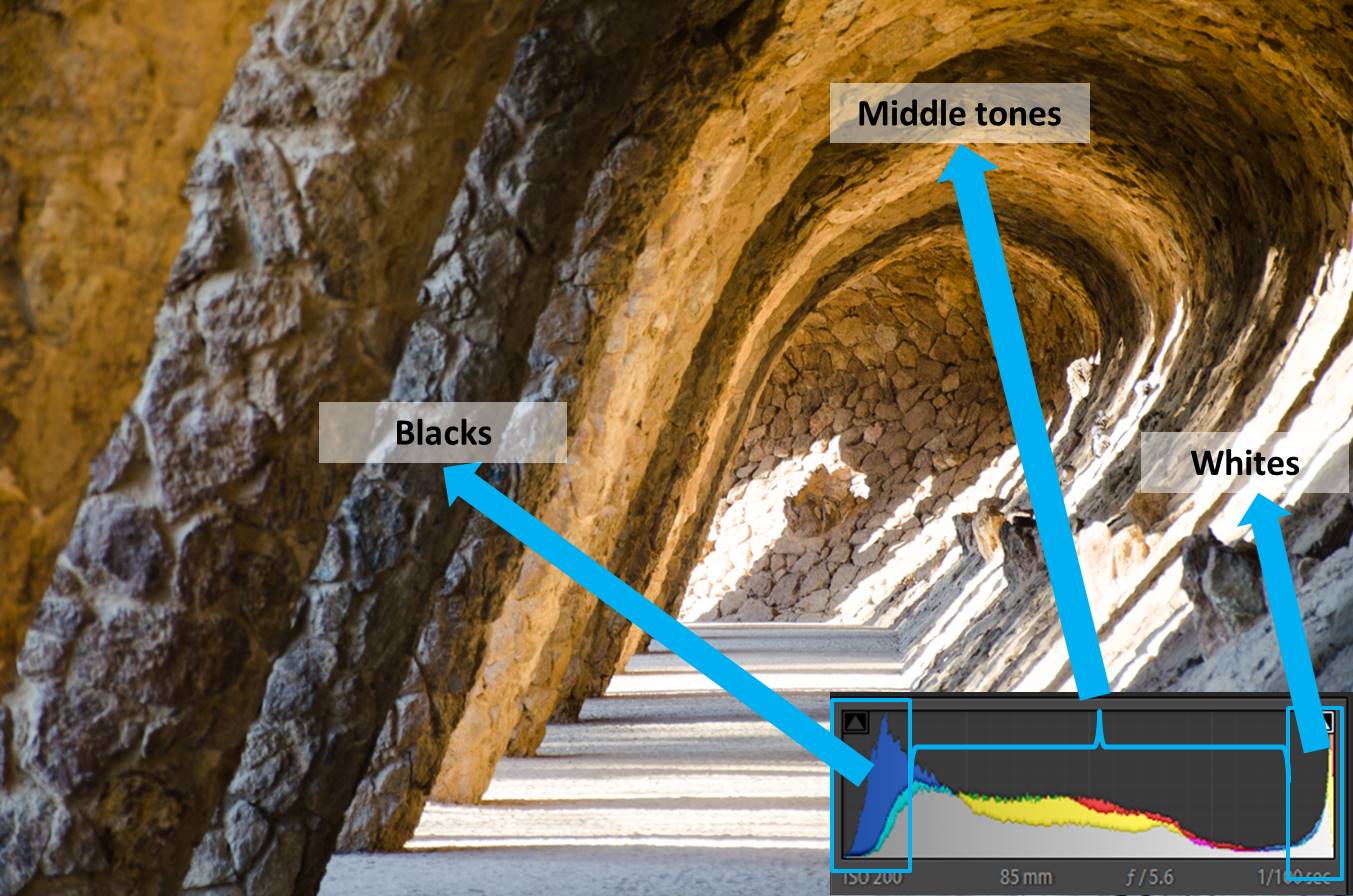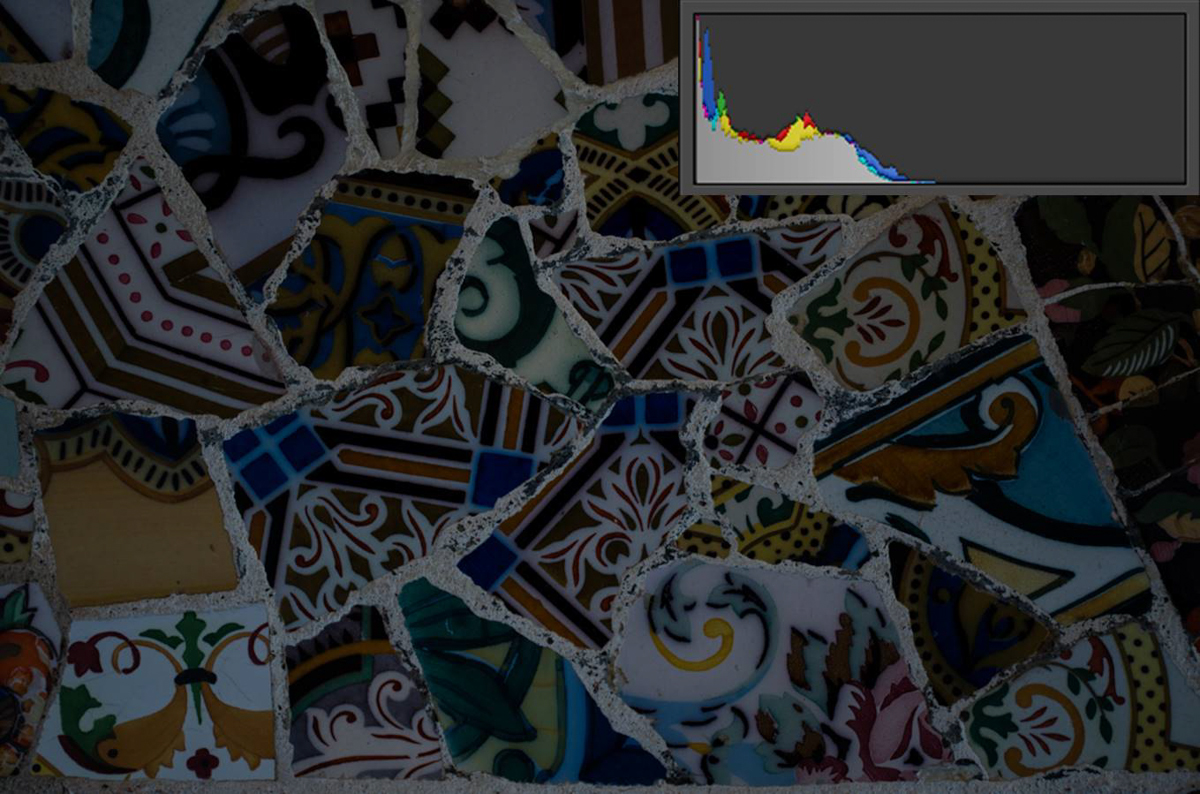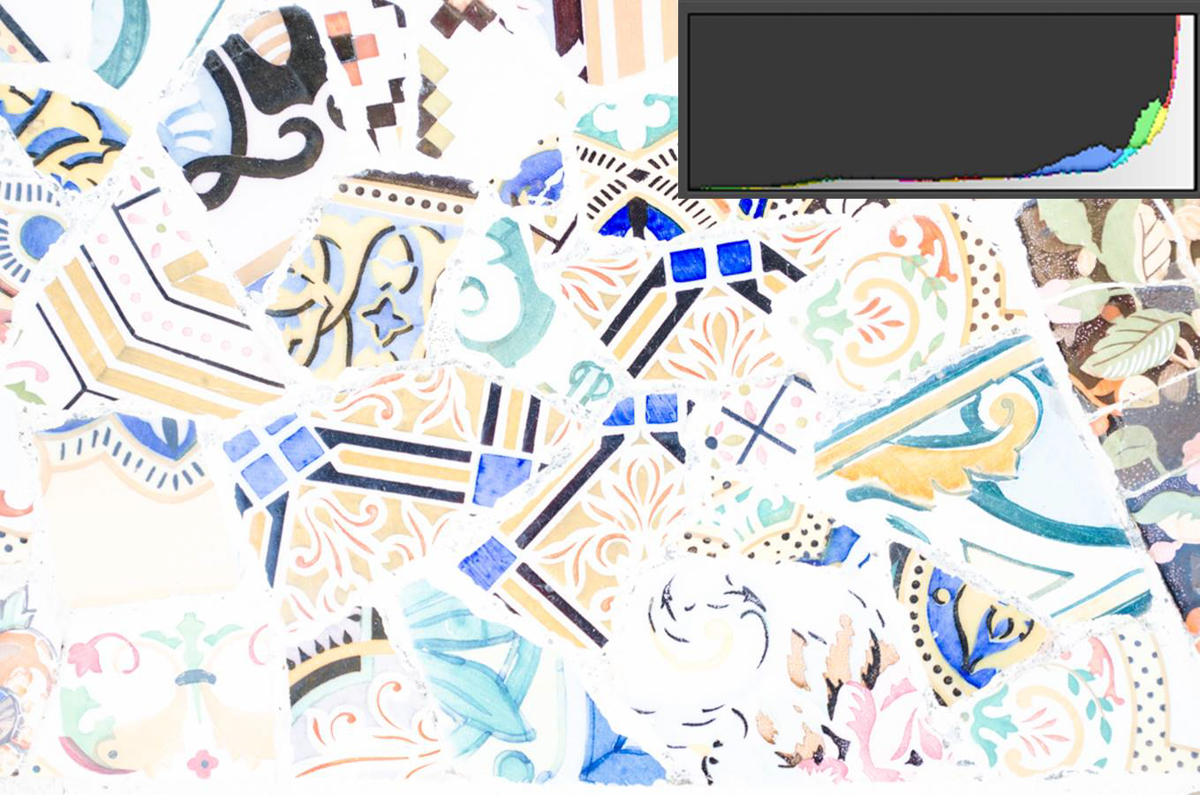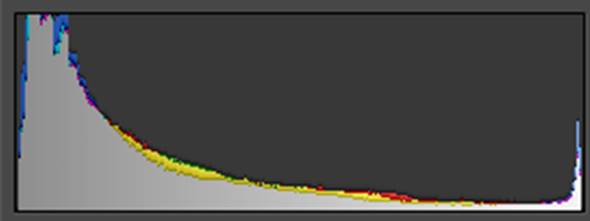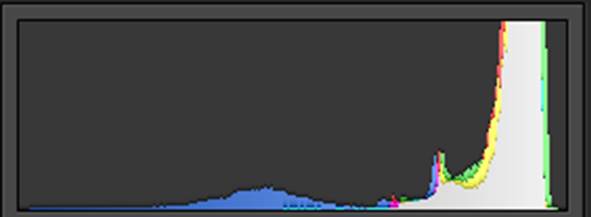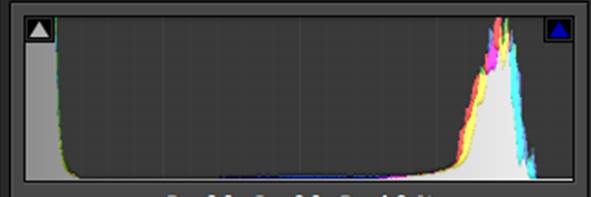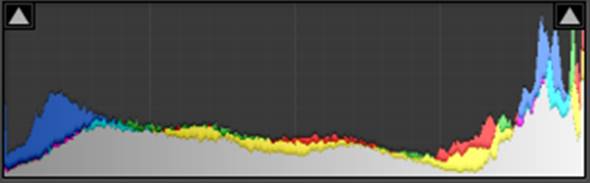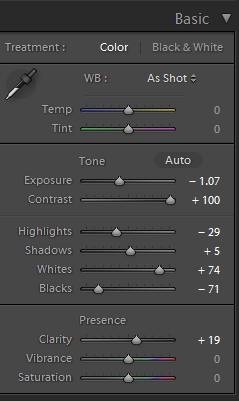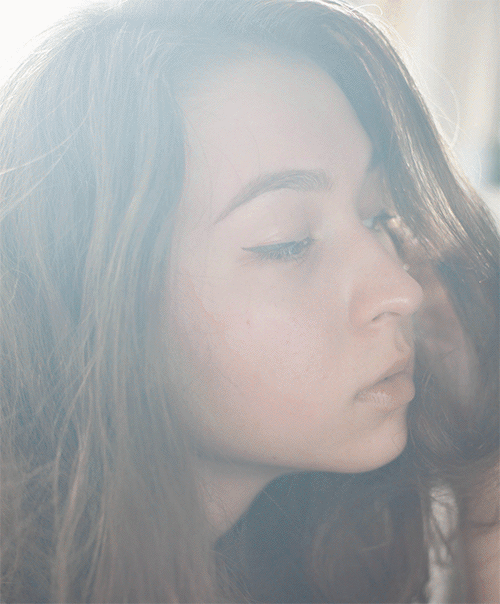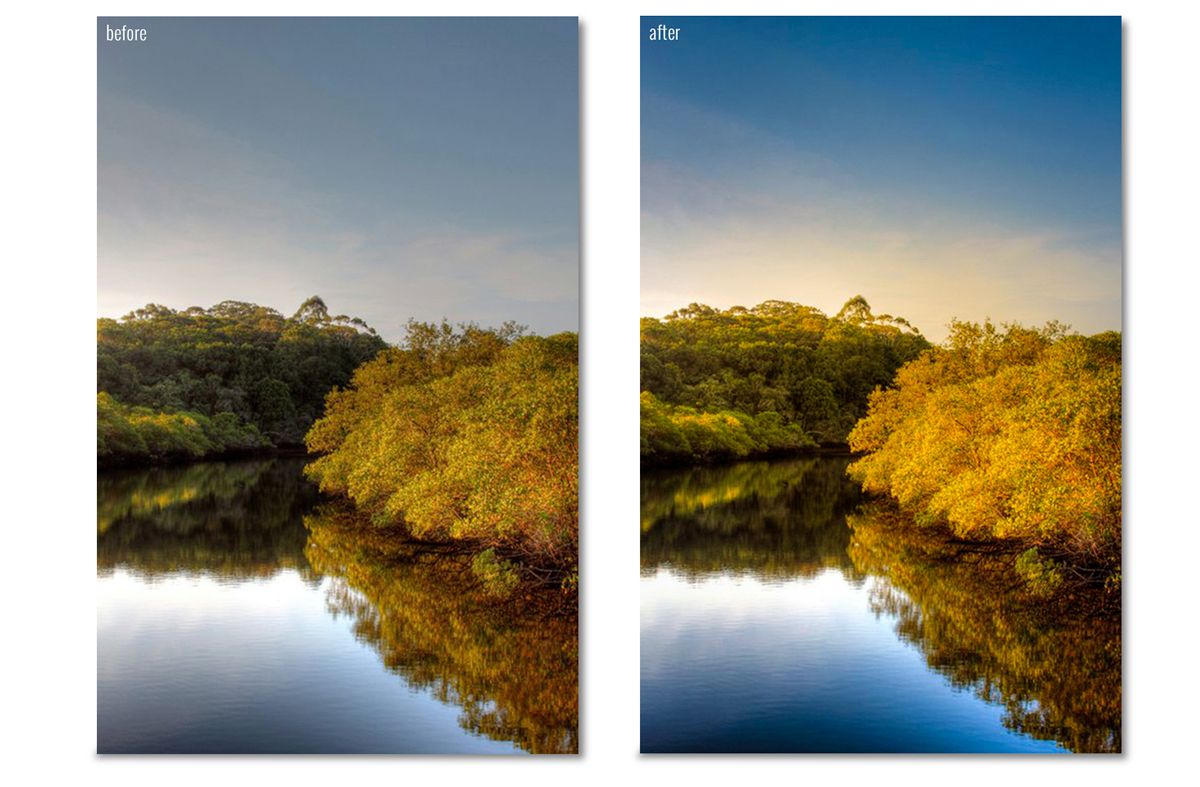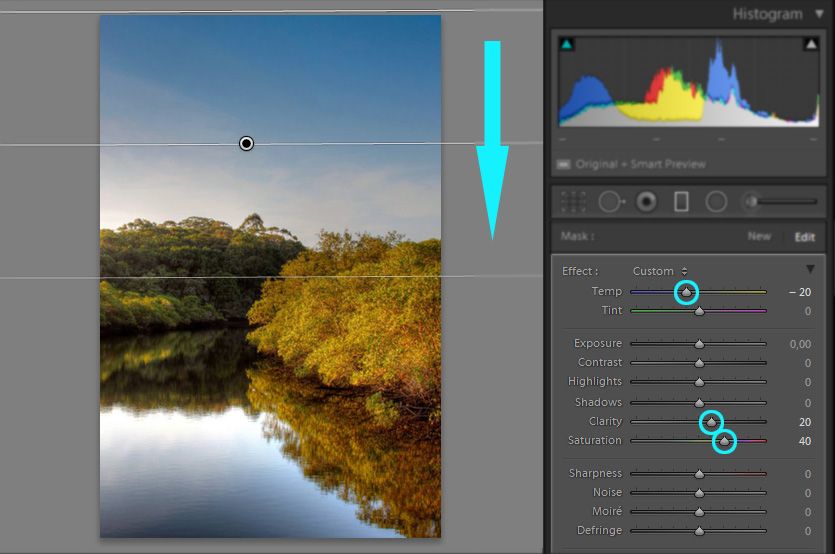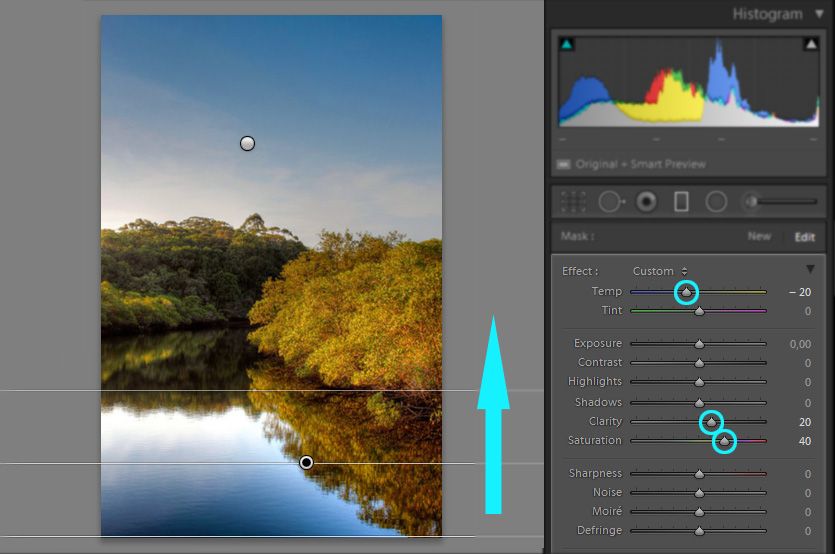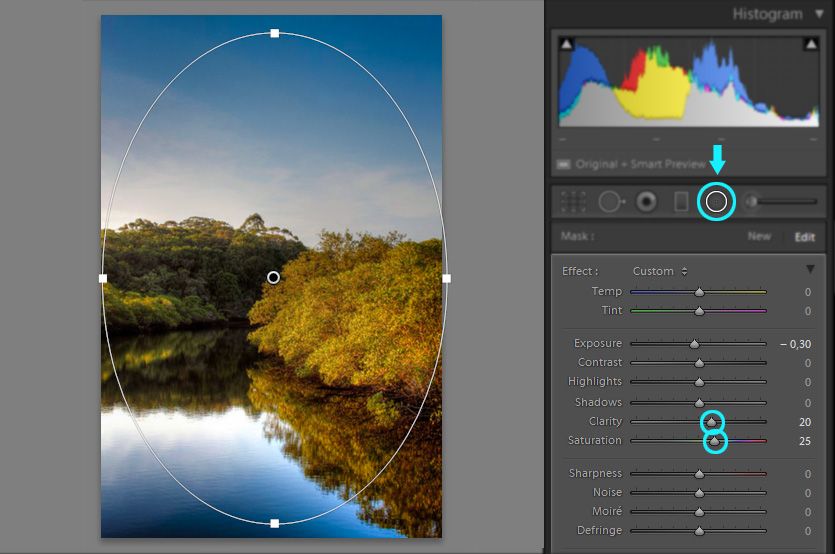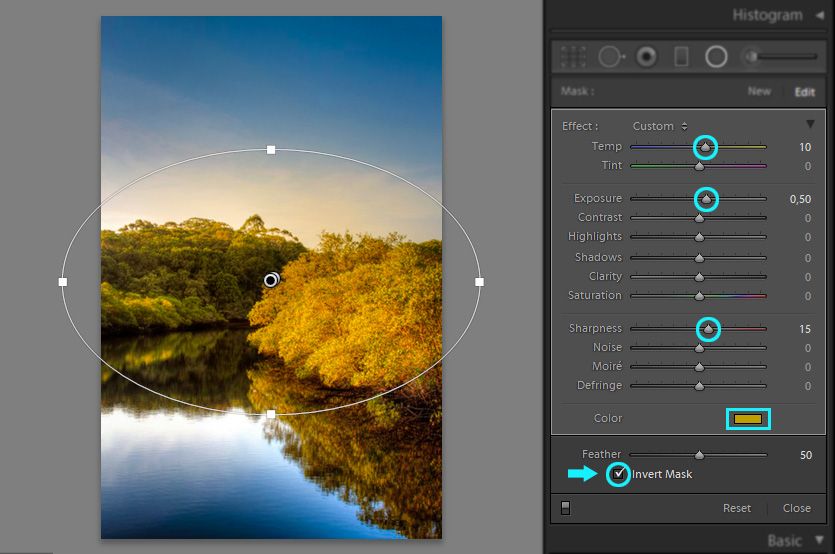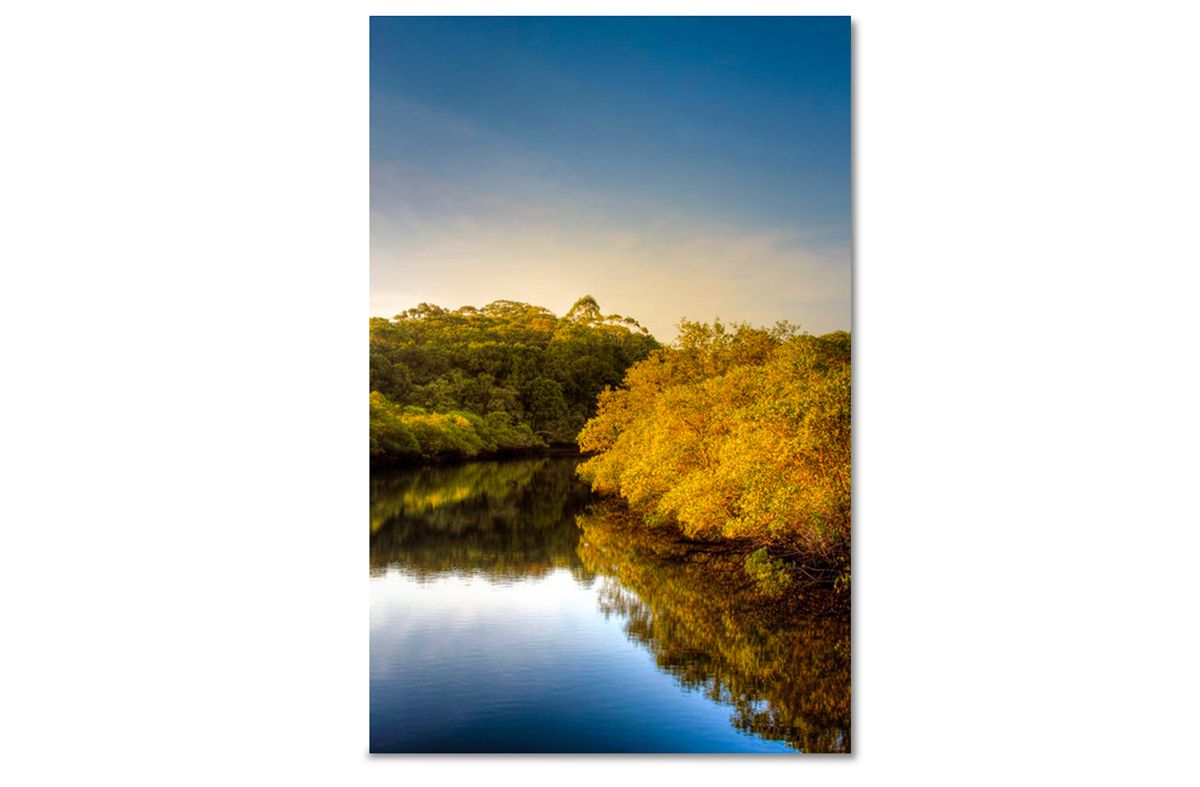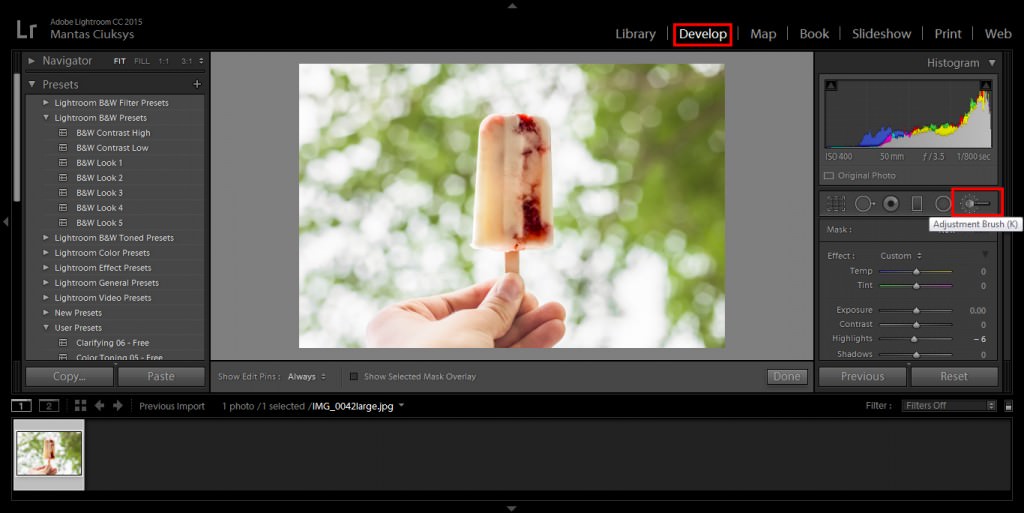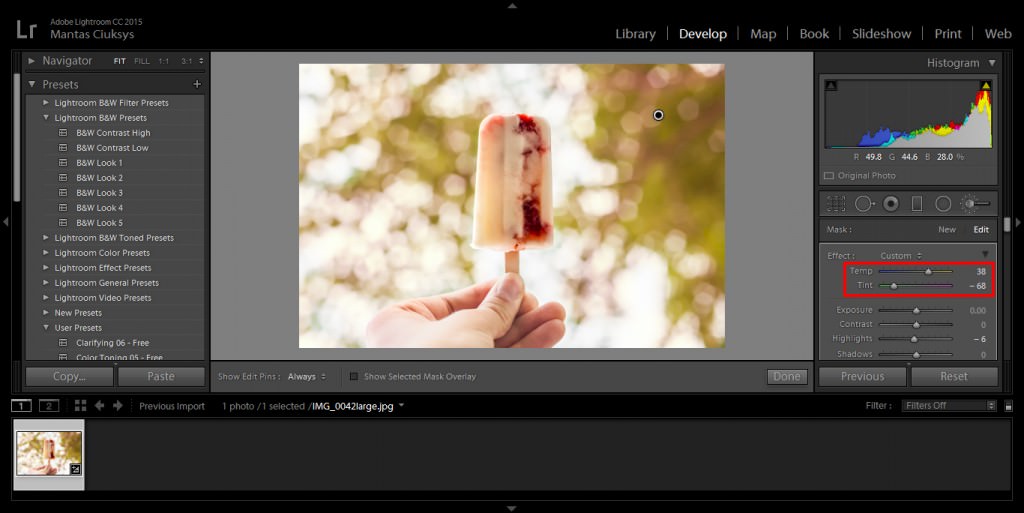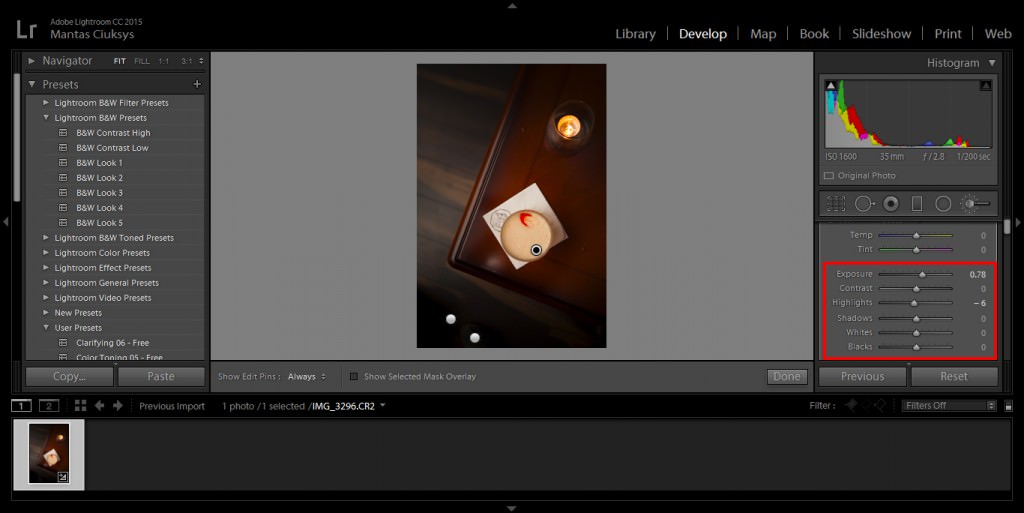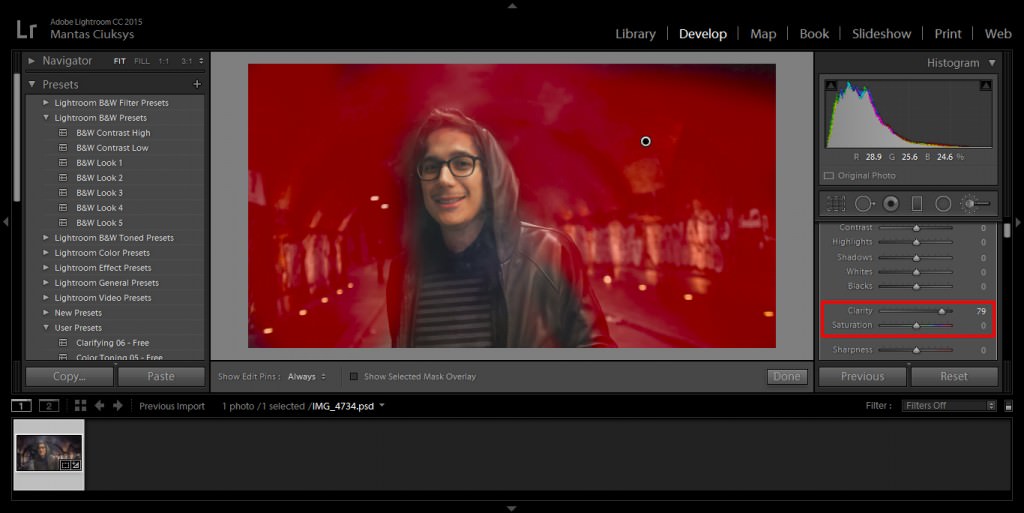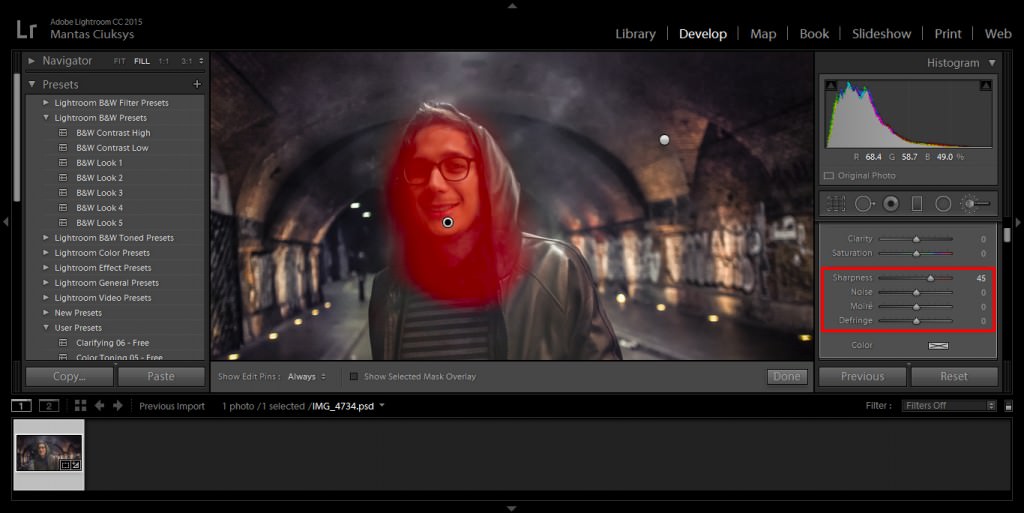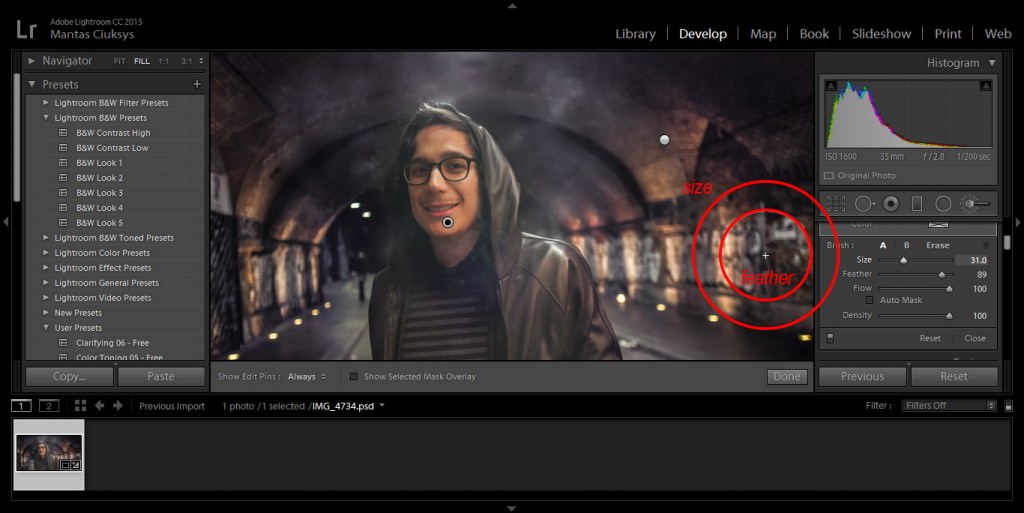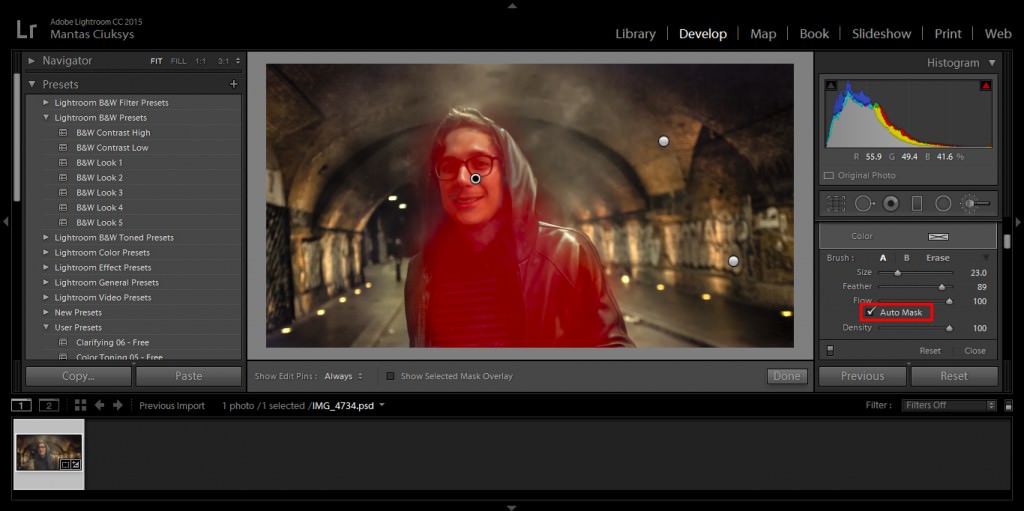When it comes to photography basics, mastering the the exposure triangle is imperative to taking a well-lit photograph. In this post we will talk about one of the three elements that control exposure: shutter speed.
What is Shutter Speed?
Your camera has a shutter, which is a curtain in front of the sensor. When this curtain is closed the light can’t reach to the camera sensor. The shutter curtain opens and let light into your camera. When you press the camera shutter button, it is open just for a certain time (usually for fractions of seconds or one/few seconds). The amount of time that it is open is the time that the camera sensor is exposed to light, it is known as “shutter speed”.
Shutter speed is measured in either seconds or fractions of seconds. Keep in mind that in the second case, the bigger is the denominator of the fraction, the shorter is the time that the camera shutter is open. For example, 1/4000sec is a much faster shutter speed than 1/250sec.
Shutter speed can be used creatively because short shutter speeds (also known as a faster shutter speed) freeze action while long speeds (also called slow shutter speed) can create motion blur. In the latter case, moving objects appear blurry along the direction of their movement. It is useful to know which shutter speeds are good for freezing or blurring some common actions. These numbers will give you a good starting point for your own experimentation.
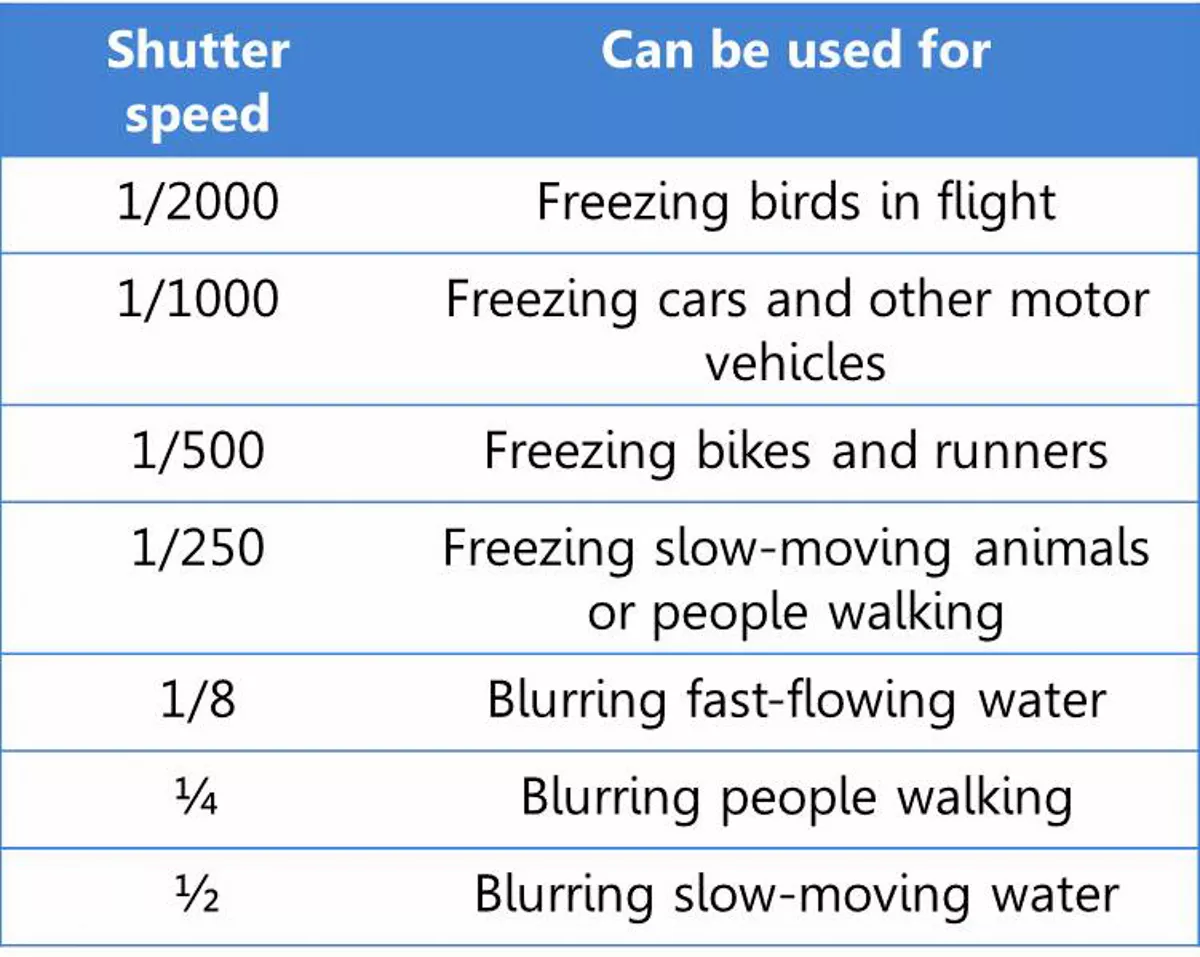
When you are shooting at lower shutter speeds, you can get blurriness even if you don’t want it. This happens especially when you are taking pictures holding the camera in your hands. When the shutter speeds are slow, the slightest movement of your hands makes the picture blurry (I mean the unwanted “OMG this mountain looks blurry”—this is known as camera shake, not the creative blurriness we were talking in the previous paragraph). For that reason it is recommended to use a tripod when using a slow shutter speed.
What is the threshold between using tripod and not? It is said that you need to use a tripod when your shutter speed is less than 1/focal length. The result of the equation is expressed in seconds. Focal length is the measure of how much you are zooming. It is easier to understand with an example: if you are using a focal length of 35mm, then you need a tripod when the shutter speed is 1/35sec. For myself, I know that I need a tripod when I shoot slower than 1/80sec, doesn’t matter the focal length I am using. I guess there is a personal factor here. If you don’t have a tripod, look for alternatives that can help you to stabilize your camera. For example, you can lean on solid and stable things (trees, walls, light posts, tables…).
Benefits of Using Different Types of Shutter Speeds
With this understanding, let’s look at the benefits of using different types of shutter speed.
In the tutorial video above, we have a photo capturing a waterfall and this is taken at a faster shutter speed. What this does is that it is freezing the water coming out of the waterfall. But we have seen amazing waterfall photos with silky smooth waters and those are taken at a slower shutter speed. What this does is that when the camera opens the shutter, it’s seeing the motion of the water and then closing, allowing it to show the motion of the water thus giving a silky smooth appearance of the water.
We also have another example of light coming into the camera. If we have the photo and want to take a photo of it, we are going to have a very slow shutter speed with everything set neutral, we will have a dark image. We need to make sure it is exposed to the right situation. We will, therefore, allow more light to come into the camera, using a longer shutter speed. It’s going to vary from scene to scene and this is what we call ‘exposure triangle’ where you try to have everything calculated including the shutter speed. So, when you have a longer shutter speed, you are allowing the collect manner of light to hit the sensors thus giving you the proper exposure.
Shutter Speed Practice Exercises
Messing around with shutter speed can help you to set the tone or add emotion to an image. In essence, the less motion in a photo, one could say there are more tension and drama to be seen.
Imagine catching a still frame of a friend or group of friends laughing simultaneously. Within that image, with a fast shutter speed, you’re guaranteed to capture the raw emotion on each face. As opposed to our example of the waterfall, where the camera captures the movement of the water, giving it a soft, cotton type look. This then makes the image more soothing, peaceful and serene. You can try these shots in low light conditions or make use of the shutter priority mode where the camera automatically adjusts your ISO and aperture levels so you don’t end up with an overexposed image.
Exercise 1: Understand How Shutter Speed Affects Light
For this exercise you need to set your camera on manual mode. Then, fix the ISO to a certain value. ISO 100 or 200 is a good way to start. After that, fix the aperture. You can try a value of f/5.6. Find a subject for your photos and set the camera on a tripod (or any alternative means of stabilization). Take a photo using a slow shutter speed (for example 1/10sec). Take photos changing the camera shutter speed progressively. Once you are done, check what happened with the exposure of your photos. The only thing that changed between your photos was the shutter speed because you fixed the ISO and aperture. So whatever changes you see in the exposure are due to the changes in the shutter speed. You can repeat this exercise with new values of ISO and/or aperture and see what happens!
Exercise 2: Understand How Shutter Speed Works with Other Camera Settings
For this exercise you need to set your camera in Shutter Speed Mode. Set the ISO on a fixed value, for example ISO 100 or 200. Find a moving subject for your photos (I used a Maneki-neko—this cat turned out to be really useful for practicing exposure) and set the camera on your tripod.
Take photos while changing the camera shutter speed progressively. As you are using shutter speed mode, the camera is constantly changing the aperture in order to get what it considers a good exposure, so all your photos will look the same from the point of view of amount of light. Go over your photos and see which aperture value the camera used for each shutter speed value. The faster the shutter speed, the lower is the light going into the lens (because the lens is open just for a short time) and to compensate for that, the aperture needs to be bigger (remember that bigger aperture is expressed with lower f numbers). Have a look at your photos. Did you managed to freeze the movement? At which shutter speed? Do you have any photos with motion blur?
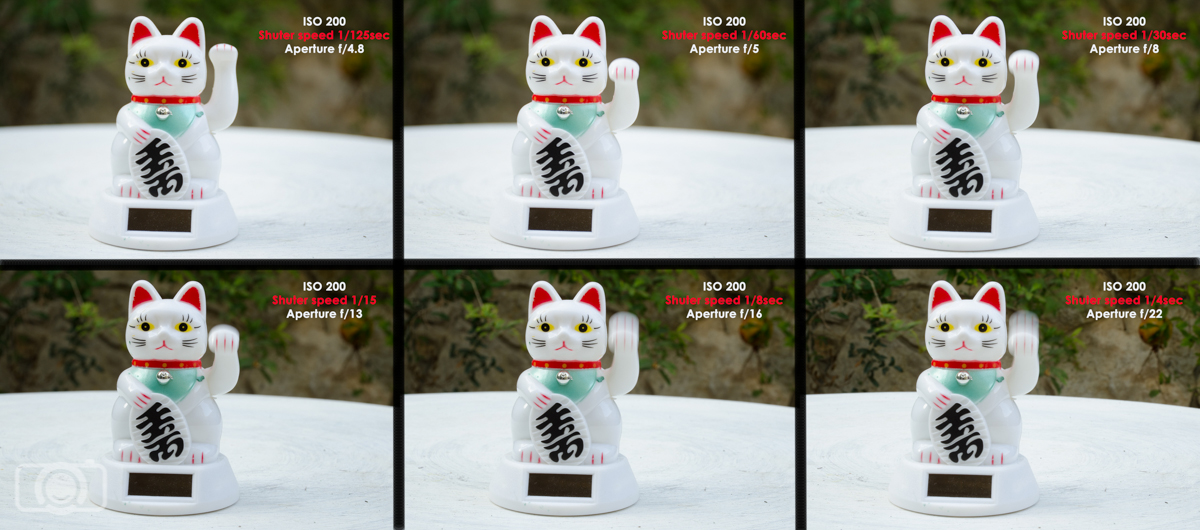
Depending on the lens you are using, It is possible that the camera won’t be able to compensate for the shutter speed by the aperture. For example, the lens that I used today is an AF-S Nikkor 18-140mm 1:3.5-5.6G; its aperture can open to a maximum of f/3.5. Other lenses can open more and reach f/1.8. Check always which is the maximum aperture of your lens and take into account that if you zoom in, this value will change a little (for example, when I zoom to 140mm with my lens, I can open it not to f/3.5 but only to f/4.8). If you reach the aperture limit of your lens, what you can do to get a well exposed photo is use a slower shutter speed. If you still want to keep the fast shutter speed, as you can’t change the aperture (you reached its limit), you will need to play with the ISO settings. You can have a look to our college Damon Pena’s post to see another example of ISO adjusting.
Exercise 3: Freezing and Blurring Moving Objects
This is one of my favorite exercises! Go to the street and take photos of moving things. Cars are perfect subjects. Set your camera in the same way as in exercise 2 (Shutter Mode and ISO 100 or 200). Use your tripod/alternative option to stabilize the camera. Pick a fast shutter speed and take a photo of a moving car. Did you manage to freeze it? Change to a slow shutter speed. Is the car blurry now? You can try also to freeze/blur bikes, runners, walking people, pets. Try to use varying shutter speeds to see how the camera setting affects motion.

Exercise 4: Night Photography
If you like night photography, you might also like playing with light trails. Light trails are the lines recorded from the movement of a point of light (like for example cars) during the exposure. Set your camera on a tripod (important). With the camera on Manual mode, set a low ISO, an aperture higher than f/8 and try different long shutter speeds until you get the light trails you like. Maybe you will need to reset ISO and aperture values to get a good result.

I hope these exercises will help you to get familiar with shutter speed. Soon you will be able to get more creative by freezing and blurring your subjects. Have a happy shooting!!