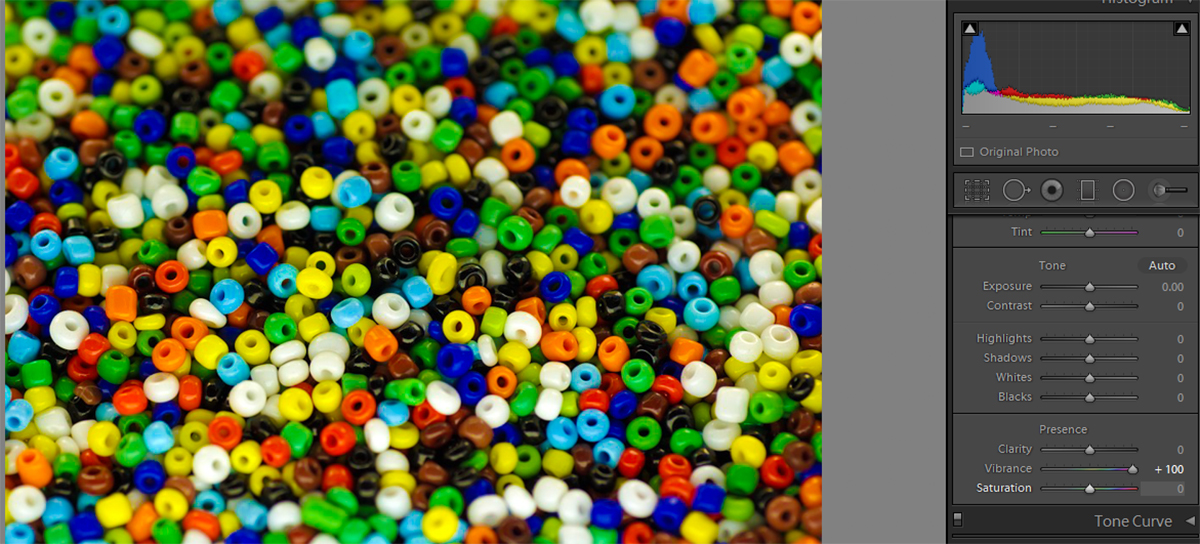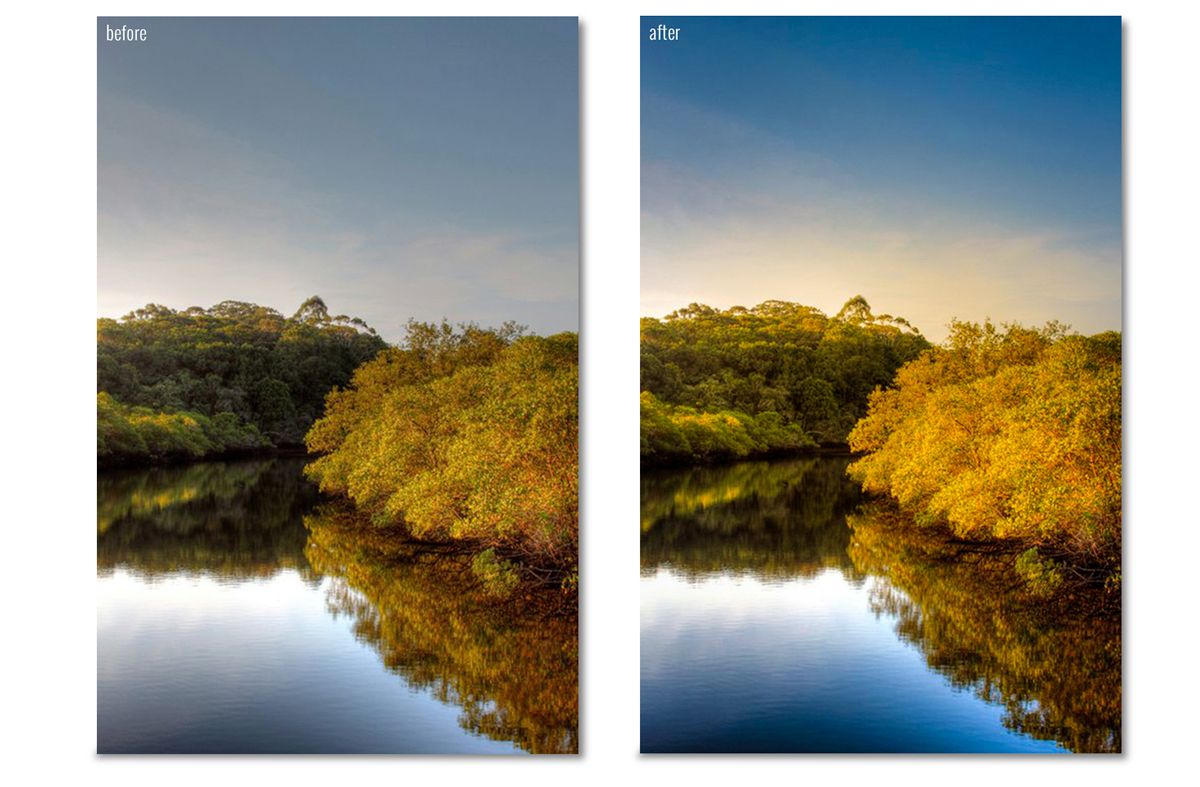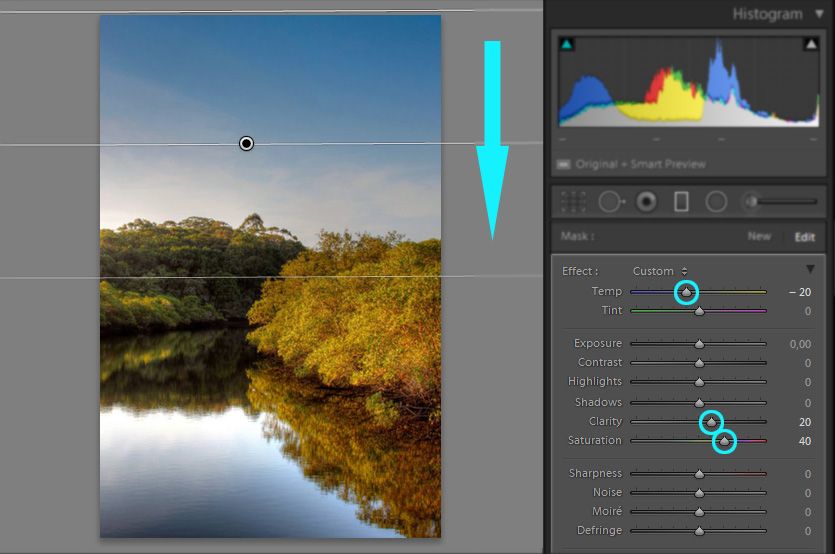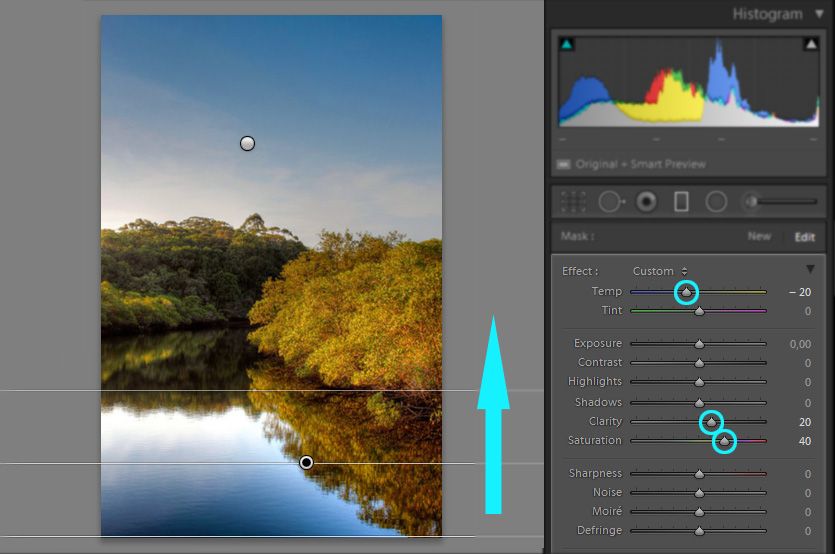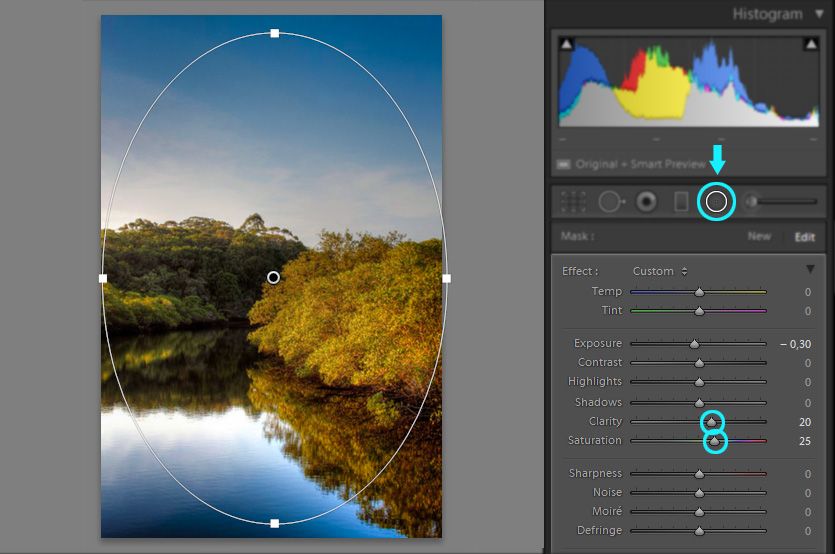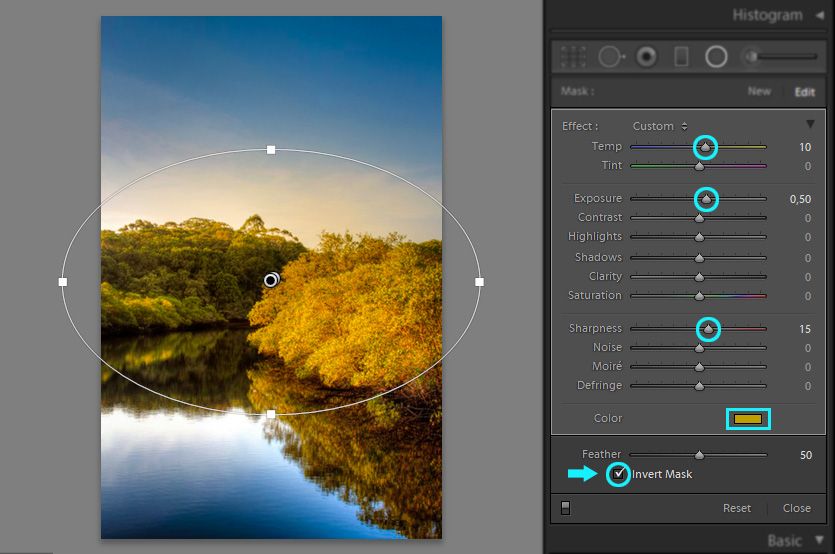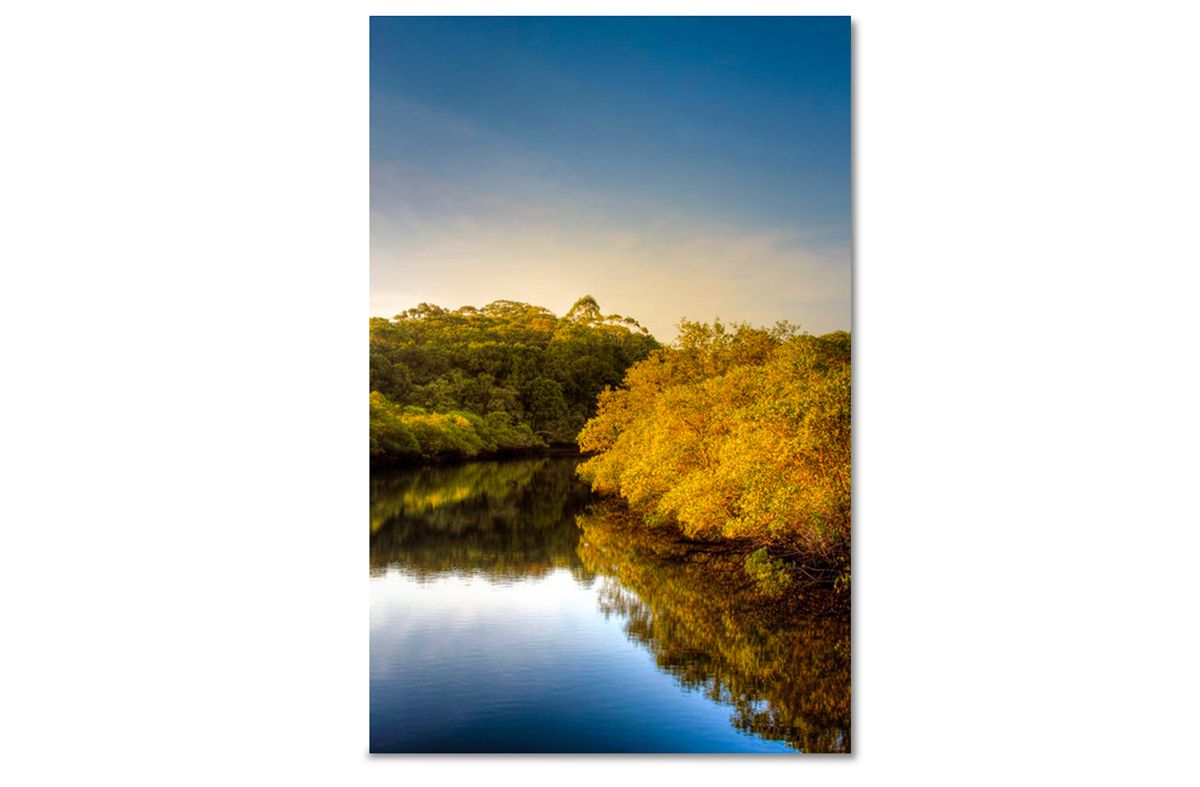For many different reasons, you can take a picture and have the color come out not as you expected. Maybe the fall leaves are too dull, or maybe your friend’s sweater is too bright and overshadows the rest of the image. Whatever the cause may be, the fix doesn’t have to be difficult. By using the saturation setting in Lightroom, you can easily turn any lackluster or overly bright picture into a masterpiece. All you need is a basic understanding of how the saturation tab works.
We’ll use the below image as an example to learn about saturation in Lightroom and how you can use it to really spruce up your photos.

As you can see, the picture itself looks just fine. But the leaves look dull and it doesn’t really scream fall colors. There are a lot of different ways you can use saturation to get unique and creative results for this picture.
Basic Color Enhance
One of the easiest and quickest ways to use saturation in Lightroom is under the Basics tab. Once you’re in Development, the Basics tab should already be open, if it’s not, just click on it to access some basic sliders. The one you’ll be using most often for color is the Saturation slider. It’s pretty easy. If you want to enhance colors and really make them pop, move the slider up (to the right) until you reach a desired color level.
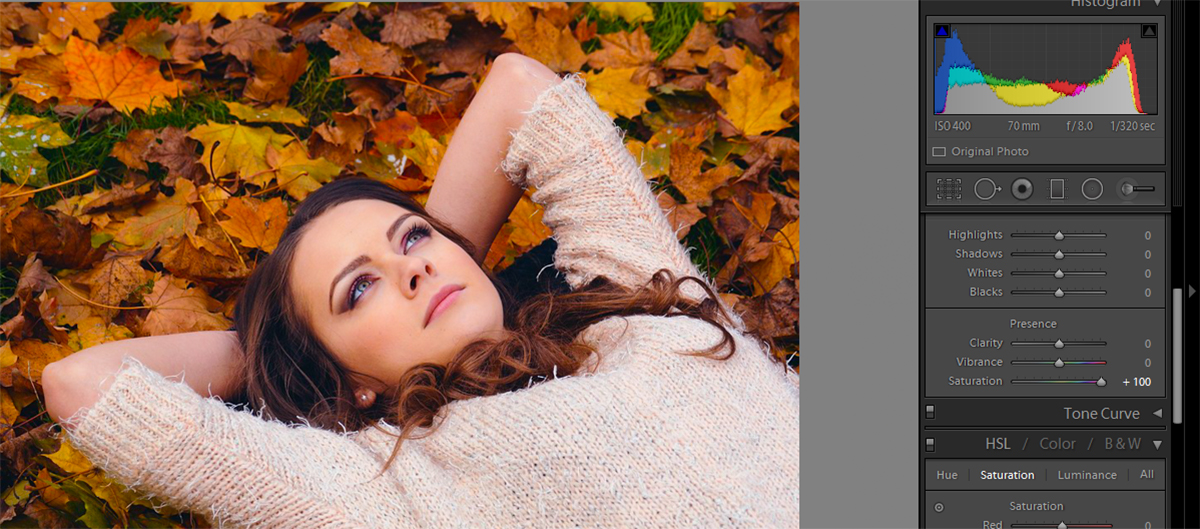
This is also the tab to use for a quick black and white effect. By moving the slider down (to the left), you can remove the color from the photo.

Pick and Choose
Saturation doesn’t have to be an all or nothing deal. Under the HSL tab, you can use saturation to create different, amazing effects. First, you can use the Saturation sub tab to pick and choose which colors to enhance. In the example below, we chose to only enhance the reds, oranges, and yellows to really get the best fall colors. Unlike the full saturation, this will only enhance the colors you chose. You can see the differences in how bright the leaves are compared to the grass and the hazy glow that the settings give the model.
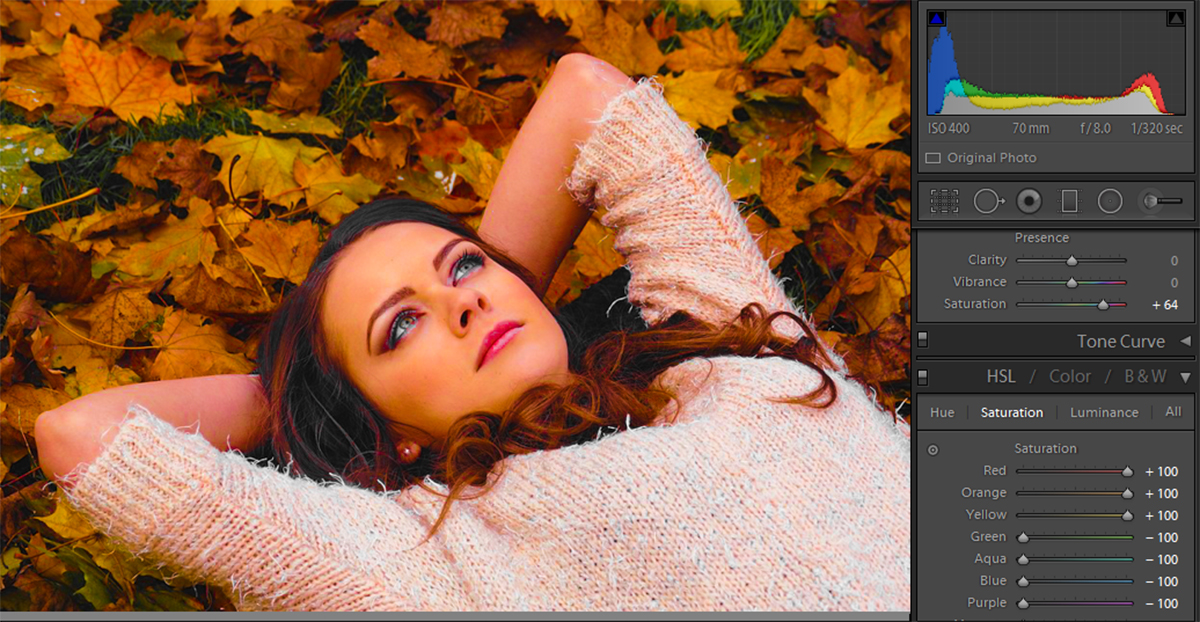
Something fun you can do is enhance only one color, and turn down all of the others. This will lower the other colors to black and white status, yet leave your selected color intact. Here’s our example with the yellow all the way up, and everything else lowered.
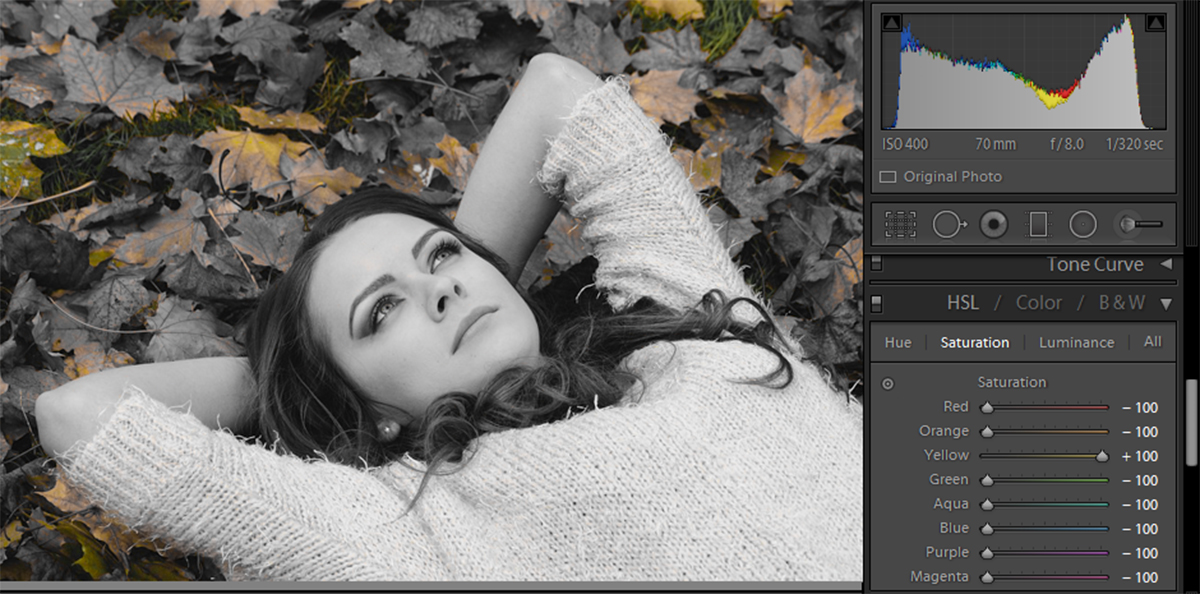
Monotone
Under the Split Toning tab, you can use Highlights and Shadows to achieve even more fun effects. For this special saturation method, you need to click in the colored boxes to choose a color. Then, simply slide the saturation bar up (to the right) to give your photo a monotone feeling to it. Here, the shadows are set to blue which adds a cool, winter look to the picture.

And here is our picture with the highlights set to yellow. This brings back some of that fall feeling, with a little bit of summer glow mixed in.

These are two great, quick and easy ways to give a picture a certain feeling or mood with very little editing. You can also use these settings to create fun and whacky pictures by picking unusual colors like purple or green for your monotone images.
Sometimes photo editing requires a bit of pre-planning, but post-production is important and totally worth it. Of course, you can’t control everything in your world. But if you know that you’re going to be doing a fall photoshoot in a pile of leaves, it may be best to leave out the red/yellow/orange outfits, or at least have them be dull. If someone is wearing a bright red sweater and you go to enhance the red leaves, you’re going to have one ugly fall sweater on your hands. It’s best to keep these photo editing abilities in mind when you go out to plan your next shoot.
Changing colors in your image doesn’t have to be a difficult chore. You don’t need to be proficient in photo editing, and you don’t need to spend hours fixing them up. Lightroom’s saturation settings allow you to quickly and painlessly enhance or remove colors from your work.
Now that you know how saturation works, and all of the cool things you can do with it, go out there and try it for yourself! Let us know your favorite techniques!