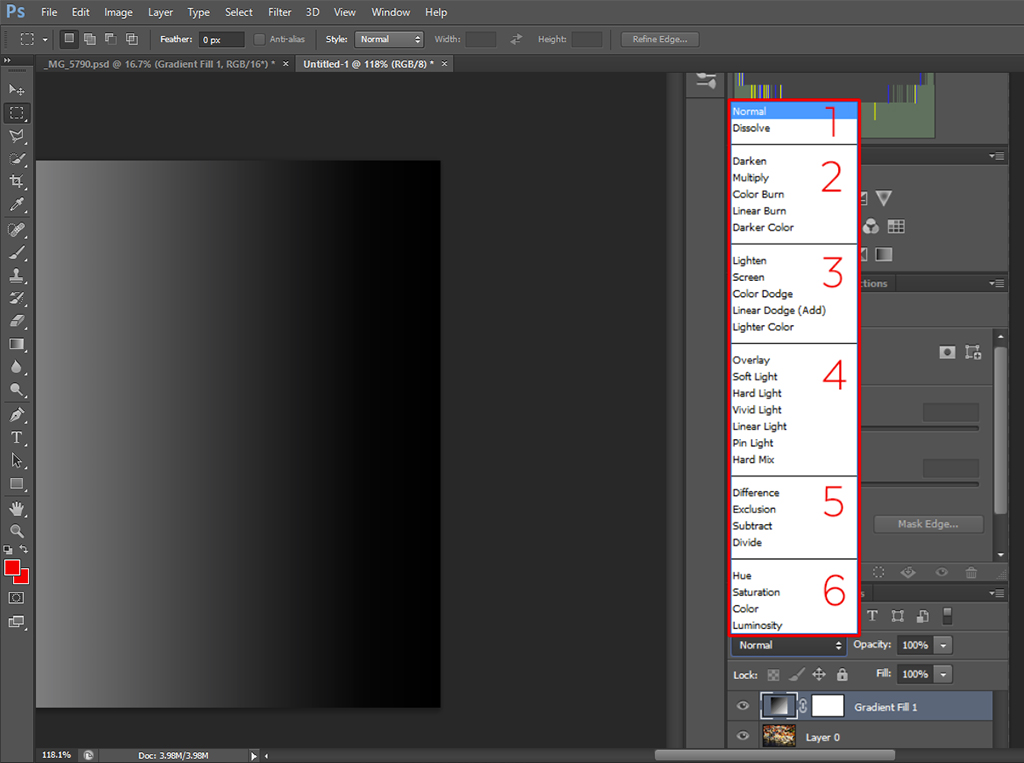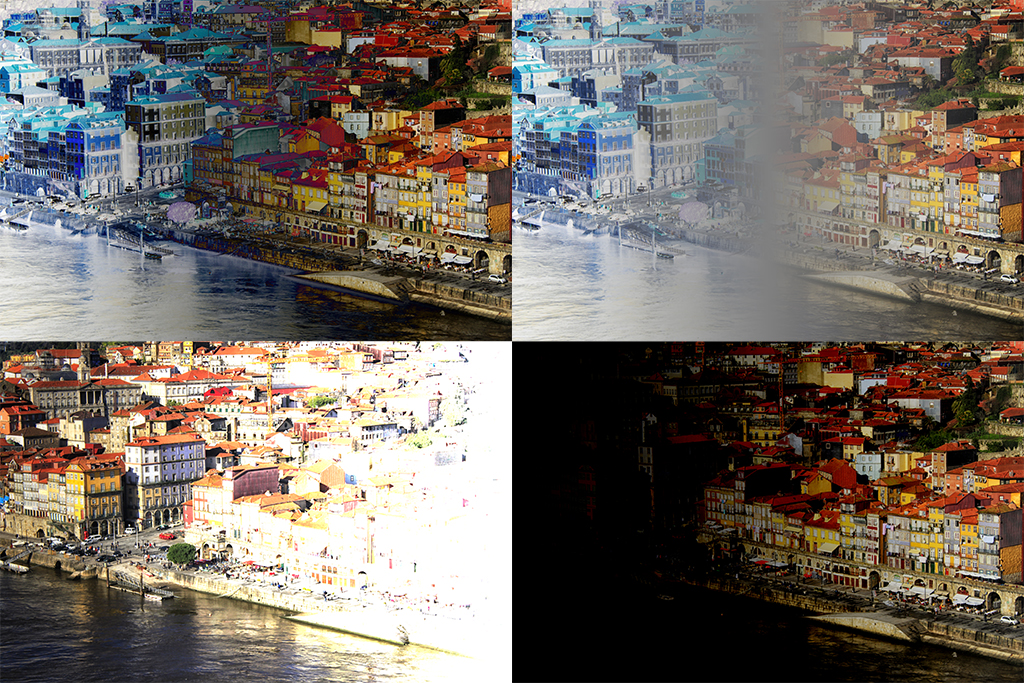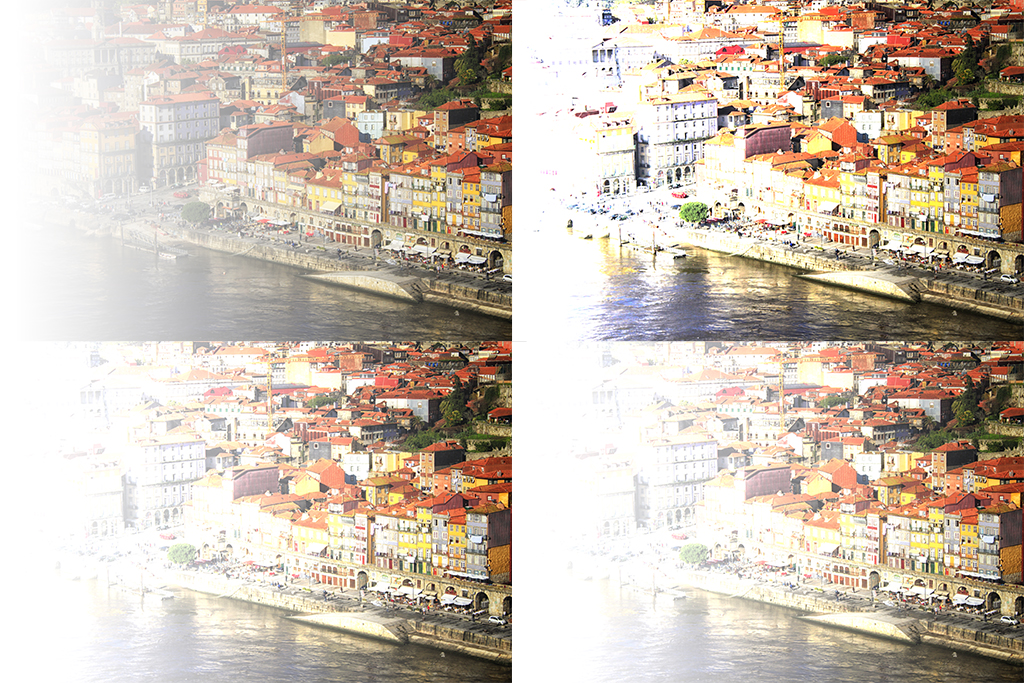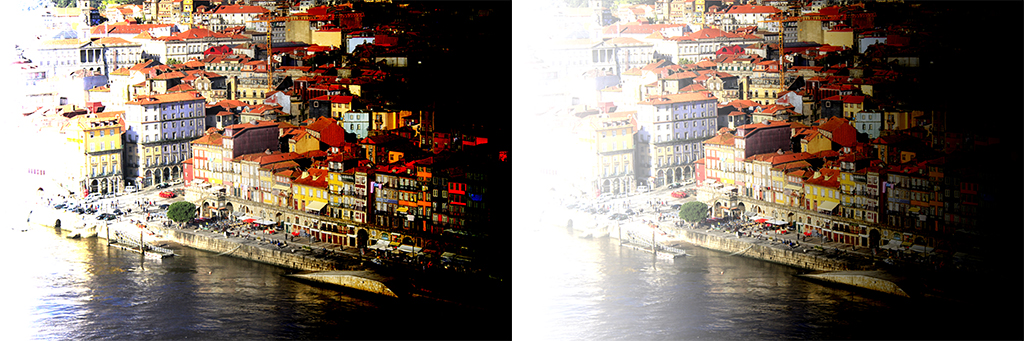Assuming you take photography a bit more seriously than simply taking snapshots during your holidays (and most of you probably do, since you are reading a specialized website), you might have noticed that your camera has different modes that usually come in the form of a dial. This is pretty standard nowadays not only for DSLR but also for many compact cameras, except for the most basic ones.
If you still have a camera that only has automatic modes, you are missing a huge part of what photography means like taking advantage of the manual mode, so I would really encourage you to go out and get a new one.
In any case, what I want to address here is the meaning and usefulness of each of the different modes that are usually available in modern digital cameras. While the available modes might vary slightly from one camera to the other, I will be using as a guide the dial of an entry-level Canon DSLR (EOS 500D or Rebel T1i). This should cover most of the modes that you will find out there.
14 Digital Camera Modes
In total, 14 modes are available of which only one is really manual. The rest of the modes (apart from the video mode, which is of course intended to make videos) are designed to imitate adjustments that you would make in specific situations. But let’s look at each of them individually in the order shown in the image.
A-DEP
This mode is intended to keep all the objects in a scene in focus. Its name stands for Automatic DEPth of field and while in this mode, your camera will automatically select the aperture and will then adjust the exposure time accordingly. You still keep some control over other features such as ISO, exposure compensation and white balance.
M – Manual Mode
The reason why you buy a good camera on the first place: the manual mode. Even though a great amount of technology is behind each of the other modes of your camera, I would say that still nothing compares to the traditional manual mode. In fact, except for really special occasions, many photographers rarely use any of the other modes.
In manual mode you have control over everything that can be controlled in your camera. Even though it might be a bit intimidating at first and that it might indeed take a while to get used to it, it is definitely worth the effort. In the end, you will most probably find yourself shooting in this mode most of the time.
Av – Aperture Priority
One of the most used modes after manual or full automatic. When the dial is in this mode, using the main dial you can adjust the aperture and your camera will adjust the exposure time accordingly to achieve a well exposed image.
This mode is ideal if you want to get control over your depth of field but want to speed up the process of capturing your photo a bit. As with the A-DEP mode, you can still control many of the other parameters such as ISO, exposure compensation and white balance.
Tv (or S) Shutter Priority Mode
This mode is something like the complement of Av. It is usually called shutter priority and here you can set the exposure time and your camera will take care of the aperture.
This mode is often used when dealing with fast-moving subjects such as in wildlife or sports photography. Once again, you keep control of most of the features.
P – Programmed mode
When using this mode, the camera will automatically select both the aperture and the exposure time in order to get a proper exposure, but with the main dial you can change the combination of both and in general you still keep control over most of the other features.
CA – Creative Auto
This is very similar to the full automatic mode (see below). CA stands for Creative Auto and, while in this mode, you can control, in a user-friendly way, the exposure or the depth of field. The rest of the features are controlled by the camera.
Full Auto
This is the green square in the mode dial. This mode is the equivalent to a point-and-shoot camera. Your camera will take all the decisions for you so under non ideal light conditions it can be pretty difficult to get the image you want. Additionally, if you have a DSLR, you should definitely move away from the full auto mode!
Portrait
Depicted with a head silhouette, this is an automatic mode intended for portrait photography. Since portrait photography benefits from a shallow depth of field, what your camera does when this mode is selected is set the widest aperture that your lens allows and adjust the exposure time accordingly. Once again, you loose control over all the features of your camera.
Landscape
This mode is something like the complement of the portrait mode. It is depicted by the shape of a mountain and a cloud. In contrast to portrait photography, landscape photography usually benefits from a wide depth of field, so in this mode your camera will set the narrowest aperture allowed by your lens and adjust the exposure time accordingly. No control over any feature.
Close up
Usually indicated with a flower, this mode is similar to the portrait mode in the sense that it is intended for producing blurred backgrounds (shallow depth of field). However, the aperture setting is not strictly set to the widest value, so it can produce images that keep a full object (like a flower) in focus. It can also be used as a quick approach to macro photography. No control over any feature.
Sports
As mentioned before, sports photography can benefit from fast shutter speed, so this mode, symbolized with the silhouette of a person running, prioritizes setting a fast shutter speed and adjusts the aperture accordingly to produce the right exposure. No control over any feature.
Night portrait
Depicted with the silhouette of a person within a black square and a star, this mode is intended for, as the name says, night portraits. While in this mode, your camera will combine the use of a flash with a wide aperture in order to get a somewhat illuminated by diffuse background. In any case, the result will end up not as nice as one would expect, mostly because a nice night portrait is a rather technical photo to make and you would usually require more sophisticated equipment such as external flashes. No control over any feature.
Flash Off
This mode, the last one before the Video mode, is the same as Full Auto but prevents the in-built flash from being released. Since the camera does take into account the use of the flash when compensating the exposure, these two modes will give different values for exposure time and aperture, even when shooting the same scene. No control over any feature.
Video
The last mode, symbolized with a video camera, is self-explanatory. It will automatically adjust all the settings while capturing video, meaning that the aperture will change dynamically if the light conditions do the same. You keep control over some features such as the exposure compensation and, some cameras (not the 500D though) will also adjust the focus. In any case, if you capture videos with your DSLR, you will want to have a lens with a silent focus system (like STM or USM for Canon cameras), since any noise produced by the autofocus will be recorded.
I hope this post was helpful to get an idea on the different possibilities that your camera can offer and, if you have any question, just send me an email!