
Hi everyone, today I wanted to share my knowledge on keyboard shortcuts with you.
When I create tutorials I often add in a mix of shortcuts with standard actions. The reason I do this is that I want to try to install the shortcuts in your brain without you having to really think about them. So, sort of a side project where you will learn through repetition somewhat subconsciously.
Shortcuts can be a daunting task to remember. I remember when I first started out I was trying to learn as fast as I could so I could start trying to get Freelance Work. Looking at all the tutorials out there I could, it felt immense, to say the least when I saw how many shortcuts there was: I thought to be a professional I had to know them all.
Well, I can tell you that no, you don’t, you don’t even really need them minus probably a few. To this day I still hand on heart don’t know them all and I’d say I forget many of them on a regular basis. They can easily slip out of your head if it’s not common ones.
BUT!
If you are interested in them, then maybe this tutorial will help you…
So why don’t we learn how to create your own and in the process learn some as well on the side? Wouldn’t it be a lot easier to learn them if you had customized them for yourself? Well if you are interested which I assume you are because you are still here, then let’s get to it.
Ok so grab yourself an image, doesn’t matter which, it’s just to have Photoshop open so we can work.
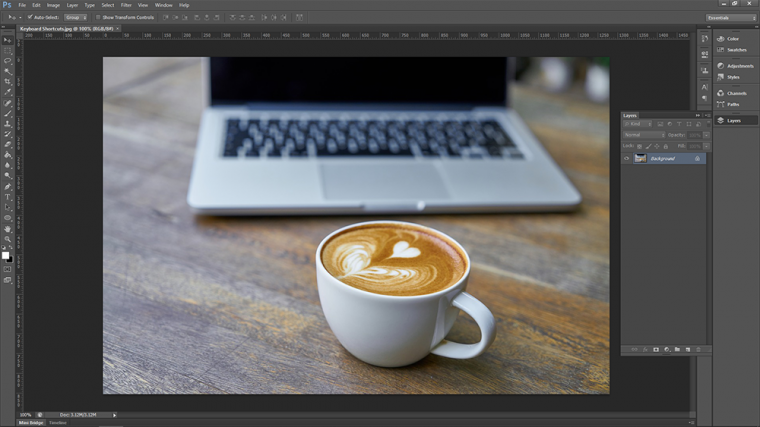
So there are certain elements within Photoshop that don’t actually have a Shortcut.
If you check your Filter menu at the top you will see that none of these has Shortcuts.
You’ll see that they don’t have shortcuts because if you go to for example the Brush Tool.
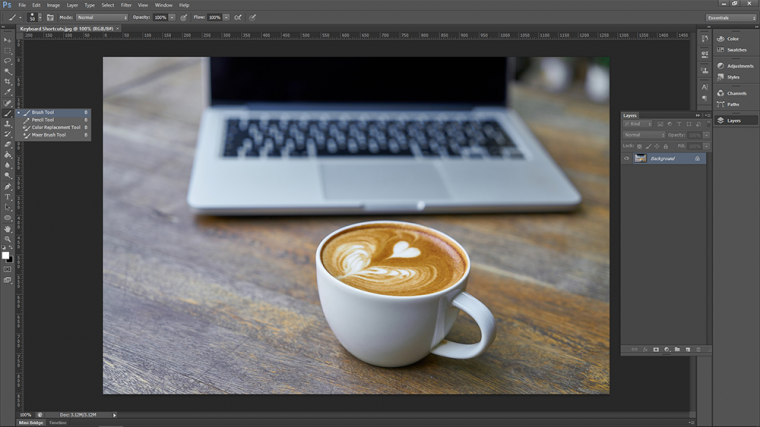
You can see that besides the name you will see the letter (B)
Now when you look into the filter and we go down to ‘sharpen’ as another example. You will see that there are no letters beside any of these at all. Go through them all for a minute just to see.
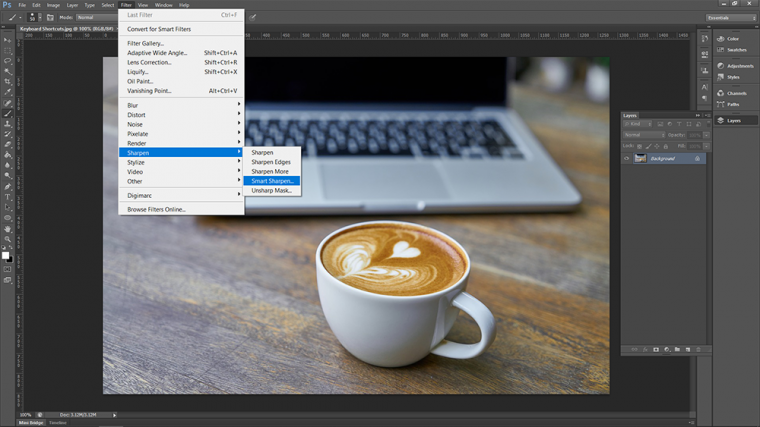
The issue here is that I would use the Filter options a LOT!
So it would get very tiresome to constantly go back and forth scrolling down over and over using the Filters.
Let’s create one!
Go to ‘Edit’ at the top of the menu.
And look all the way down until you see “Keyboard Shortcuts”
You will notice that this option has its own shortcut, so use it if you want just to see shortcuts in action.
It’s ‘Alt + Shift + Ctrl + K’
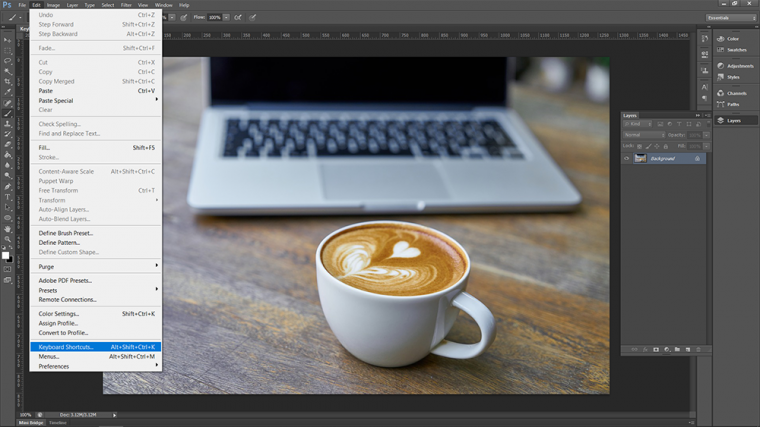
Once in there you will see a submenu that you can click on.
There will be a drop box.
The titles in there represent the layout of your actual Photoshop worktop.
So the first is Application Menu, this represents the toolbar at the top.
It will be there by default but have a scan in there anyway.
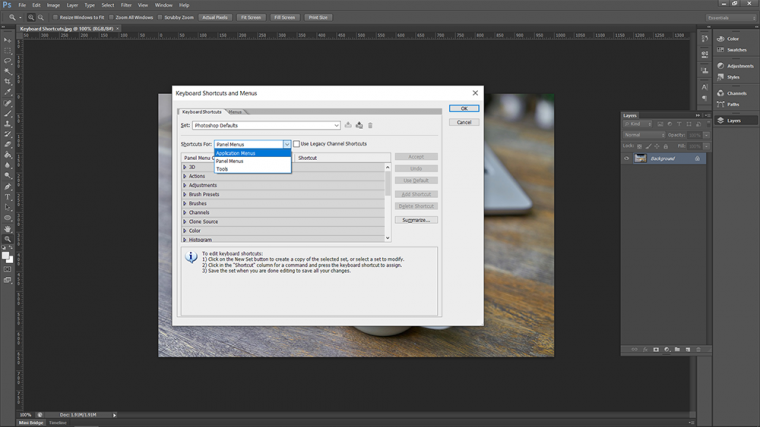
Ok, so next below that you will see all the other options.
These, of course, represent all the other elements within that menu bar.
Take a scan down until you see Filter and click on it.
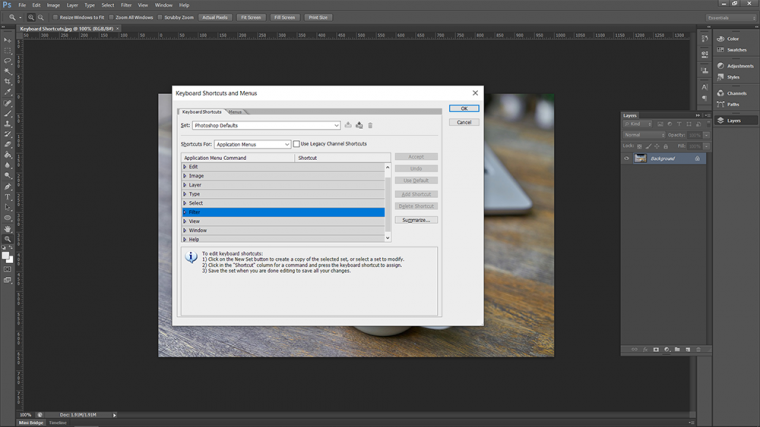
You will now see everything listed within filter it there and when you click on it a type box will appear.
This is where you type in your Keyboard Shortcut.
So pick a random one and try to type in the first letter of the option.
You will probably find that the letter has already been taken…
So what now?
Well, all you have to do now is just find another alternative.
Try Ctrl + the first letter to see what happens…
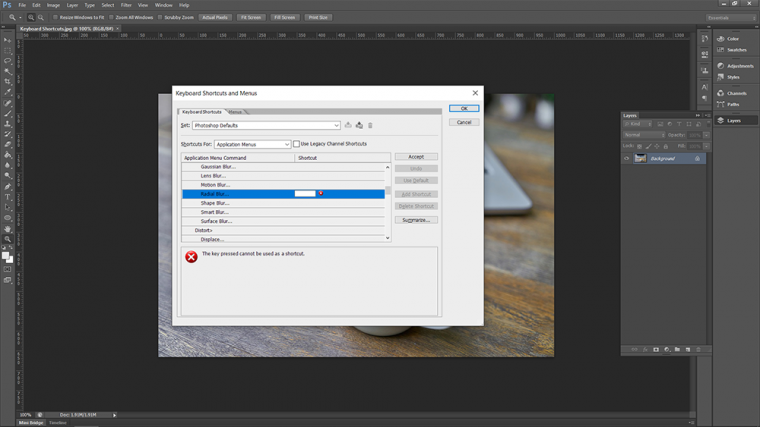
Did that work?
If so then click on Ok.
If not then as before just find another alternative.
Try Shift + Ctrl + the first letter, if this doesn’t work add Alt.
If this doesn’t work you may have to give up… ha-ha no just kidding.
No this is where the customization comes in.
You could essentially go through everything and change it up to your own liking.
For now, just find one you can apply a Keyboard Shortcut too and then hit Ok.
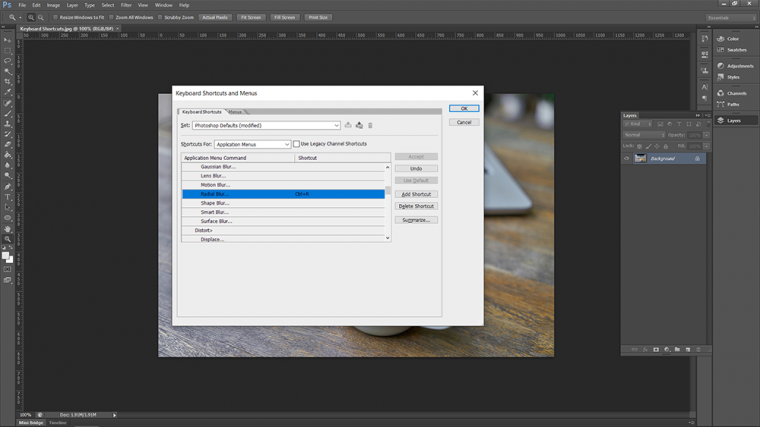
Right, so you should have that all set, now just key into04 your keyboard.
What you just used as your Keyboard Shortcut and you will see the options panel for that appear.
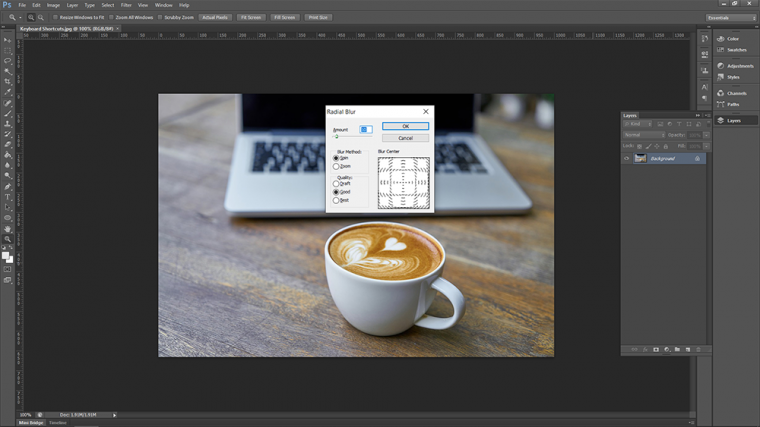
Comments (0)
There are no comments yet.