
Table of Contents
Library module is the place where all of your pictures get organized. The name itself is named and meant for managing all of your pictures imported into the catalog. To label, to pick, to rate with the stars, file types – these are called attributes. Another way of managing files is by their metadata, with the camera model, lens used, shutter speed, aperture, ISO, location etc and etc. It is possible to search both by the attributes and metadata together to search the pictures.There are several shortcuts to use Lightroom in an efficient way which will reduce time on working with lightroom. Instead of searching for action box, you can use these shortcuts to complete your process as fast and simple. I have mentioned the most commonly used shortcuts below.
Often we used to see the picture so scanning through the thumbnails of the images in the library module. Instead of using mouse we can use + and – keys to increase and decrease respectively the size of the picture thumbnails while viewing the pictures in Library module.
Apply “Command + delete” button to delete the pictures from Lightroom or from Library which were flagged as rejected. By pressing the key “X” in the library module you can mark the pictures rejected also you can mark it as selected by pressing the key “P”.
Use “J” key to view more or fewer details around the picture in the cell. This “J” key works in a cyclic way. The first click will show you the picture with no details in the cell, next click will show you the picture with a minimum of information about the photograph, and next click will show more details about the photograph. Whatever the information displays around the cell, all of them can be customized. Mac users can use “Command + J” to do this operation where windows users use “Ctrl + J” to open the dialog box with the customizing settings.From the below-given screenshots, you can identify it clearly how the grid process works and to control the different length of the information shown in the screenshot.
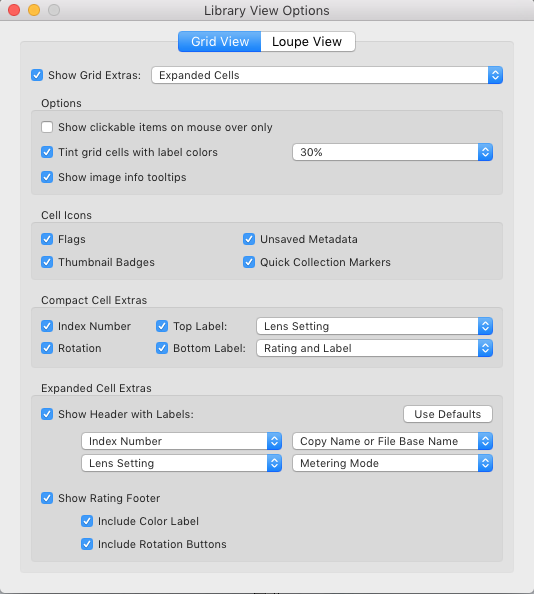
Grid view
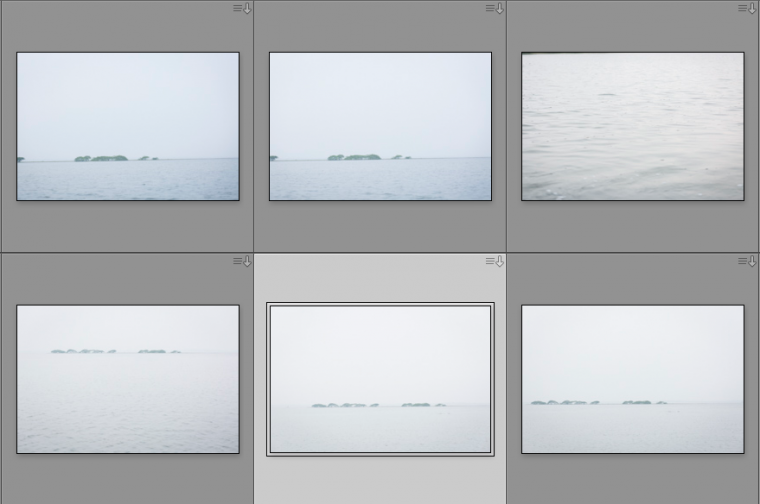
Without information
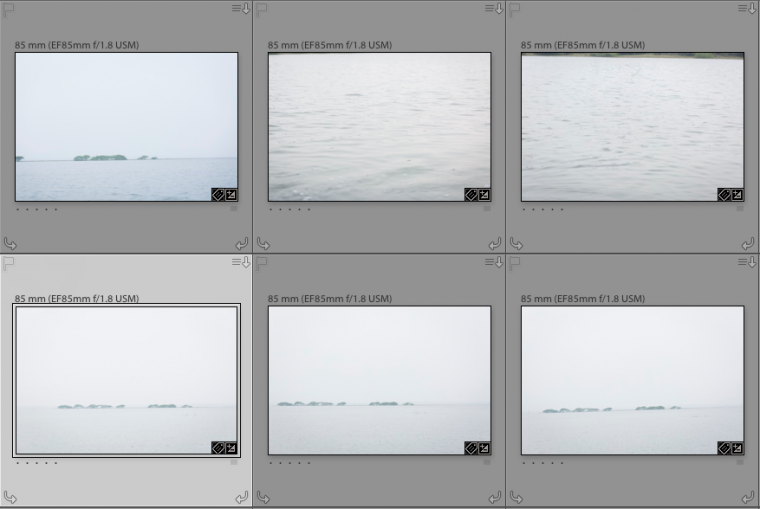
Little information
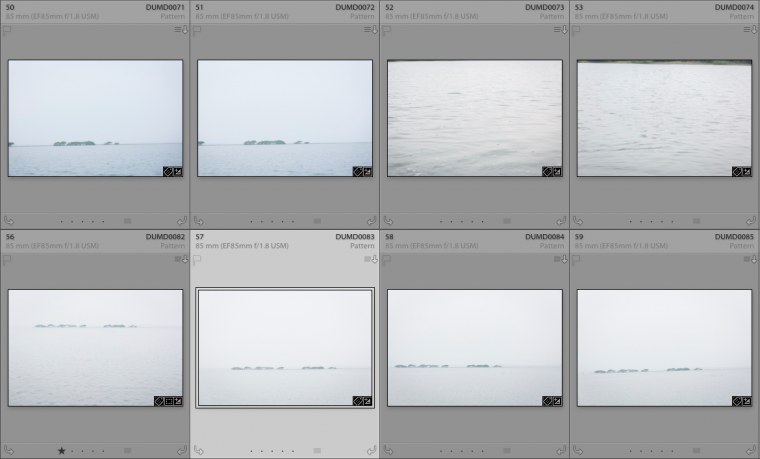 More information
More information
For Viewing a picture in a bigger size press “E”, Adobe says this as loupe mode see the below screenshot. You can use “Spacebar” also alternatively to view the picture in the bigger size. But pressing space bar from loupe view will zoom the picture to 1:1.To know more information about the picture press “I”, From the below screenshot you can see the information will be displayed like shutter speed, the size of the picture, Camera make, File name – again these all the details can be customized. As I said before using shortcut by pressing ctrl or command + J to open dialog, refer the below screenshot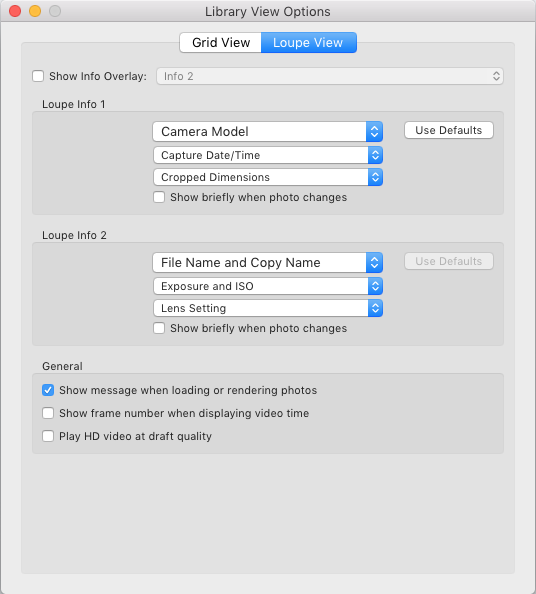
Screenshot of loupe view information dialogue box
If you have numerous similar photographs taken in a burst mode how do you organize it? There is a way in lightroom called Stacking. For Stacking the pictures together select the pictures which appears similar and you want to see it as if it is one, press “Command + G” or “Ctrl + G” all the selected photographs will appear as if all of them were put behind one below one more like a cascading view. Refer the below screenshot.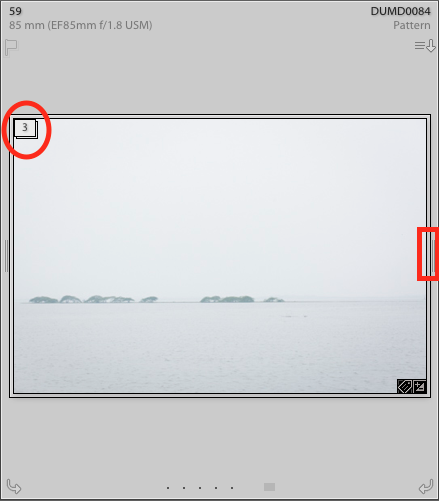
The best way to manage folders is to maintain the folders in a proper manner out of Lightroom. By this I mean to copy the files from memory card to the respective Hard drive→ Primary folder→ Year folder → month folder by yourself independent of Lightroom. The moment you want to import it to Lightroom is easy, you just have to “Add” the photographs to Lightroom and you don’t have to move them anywhere. Since you have already done that directly to the respective folders. Refer the below Screenshot
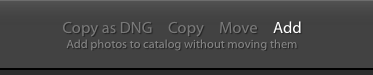
Adding a picture
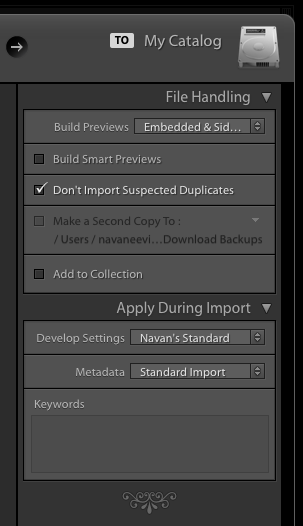
Import dialogue box
The advantages of managing folders directly via “Finder” in Mac and “Explorer” for Windows user are a lot of time-saving by dealing the folders directly rather than managing through Lightroom. You get to know exactly how you organize your files and folders, in this way, there are no surprises at a later point of time. It is better you maintain a structure as the experts recommend like Year folders, inside month folders, inside shoot folders and that’s it, your life will be much easier than you think.
In this article, we have seen various tips to use library module efficiently and I hope this will help you to work with library module in a simple way.
Comments (0)
There are no comments yet.