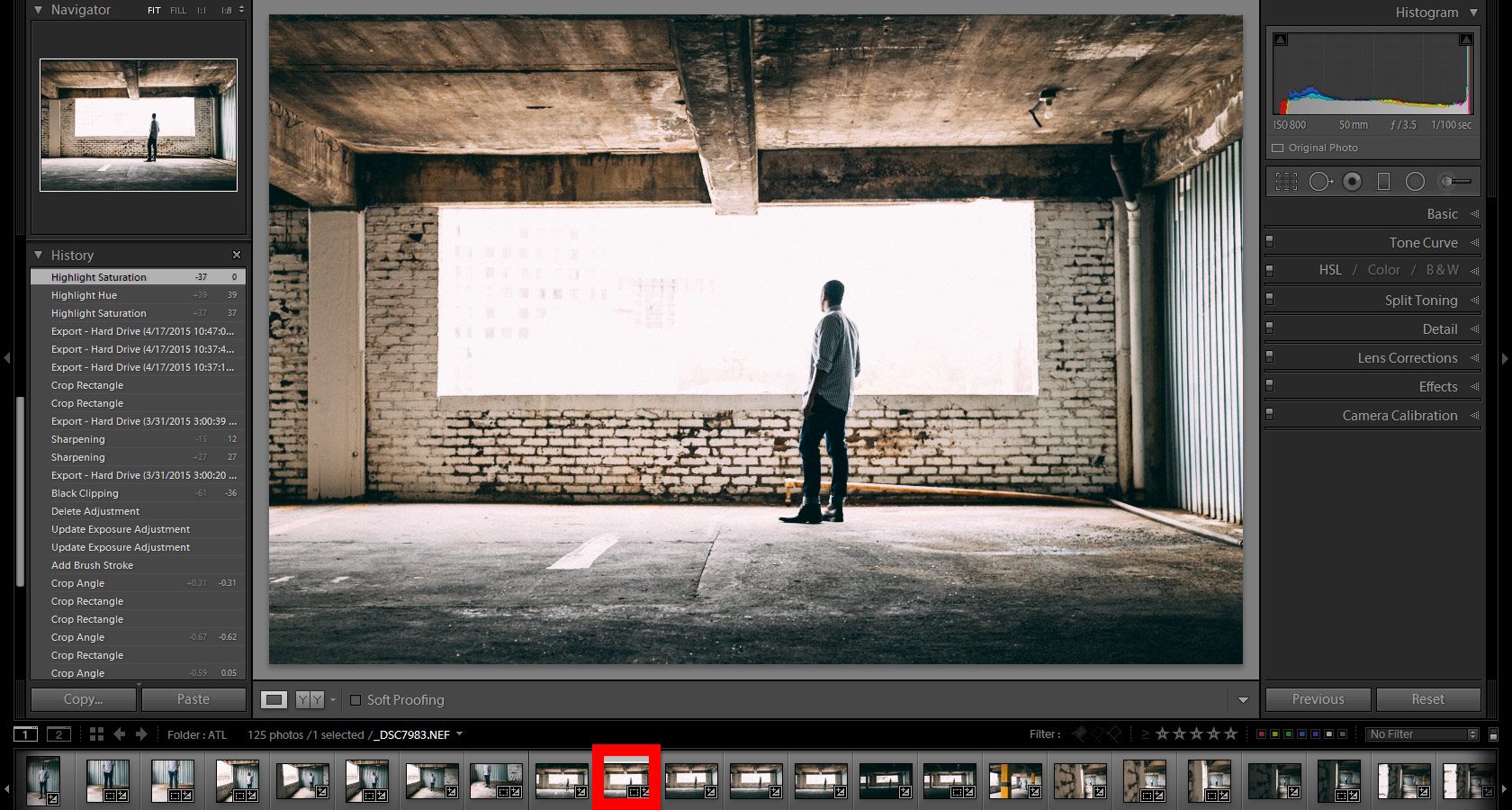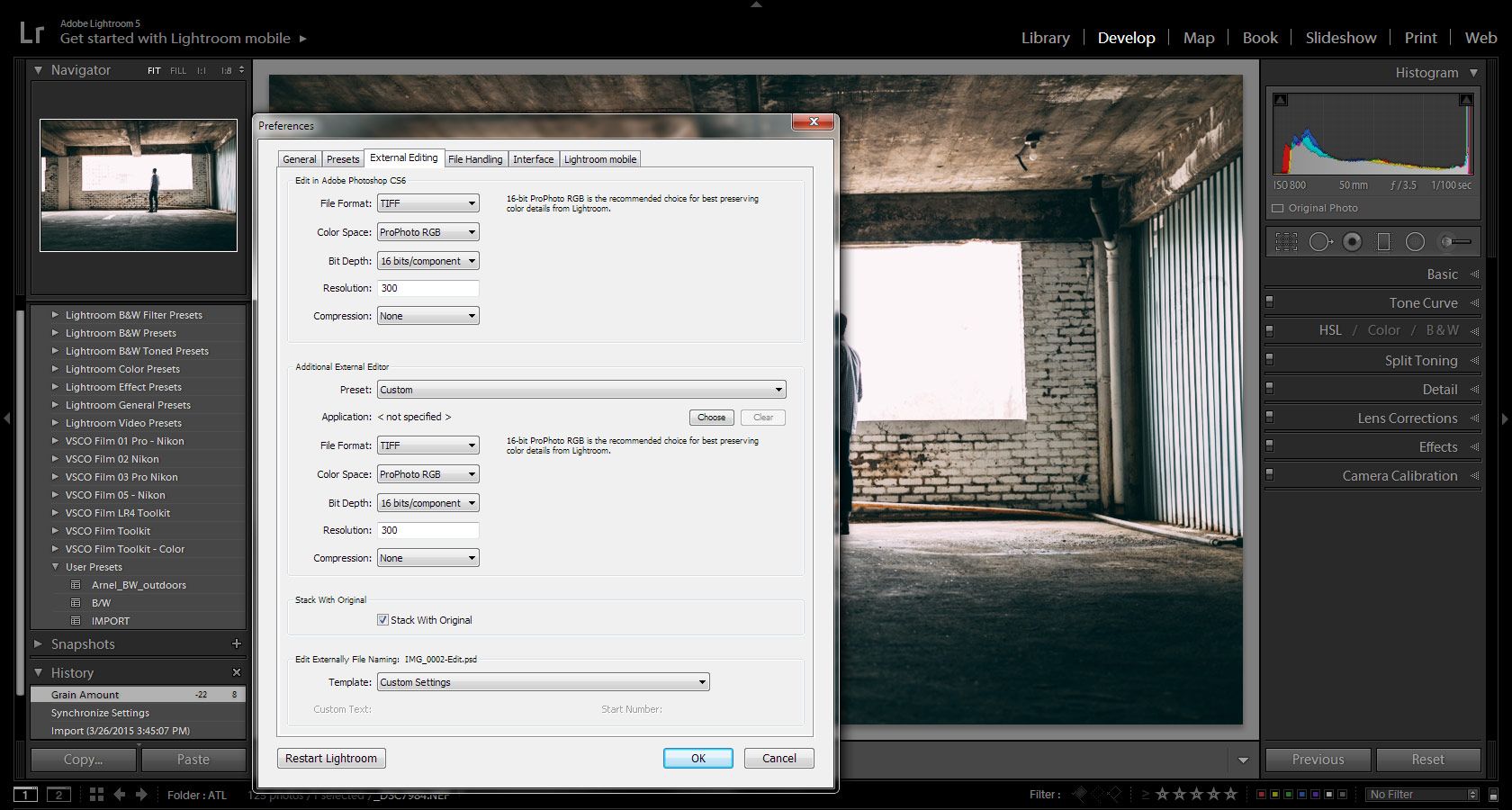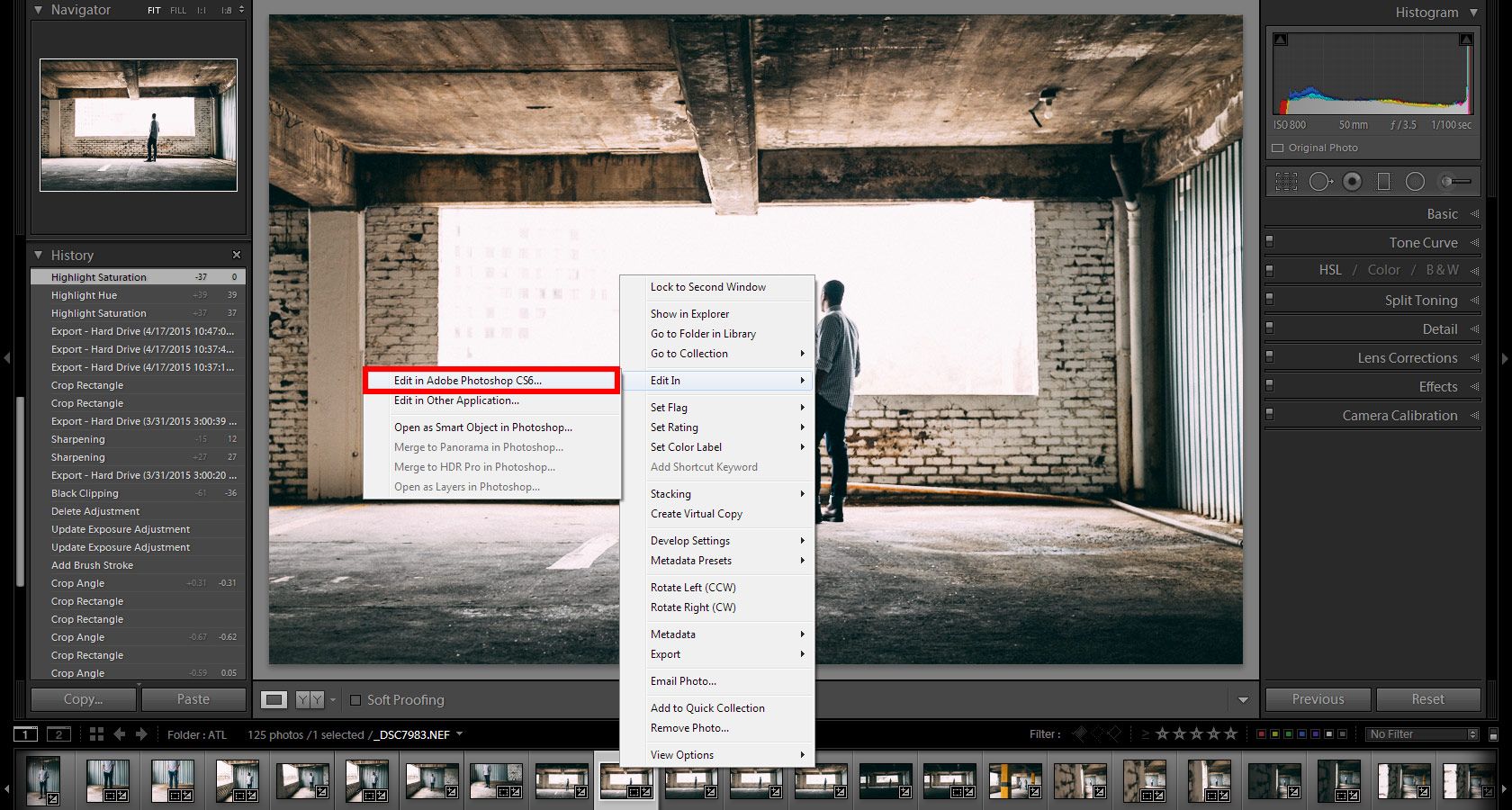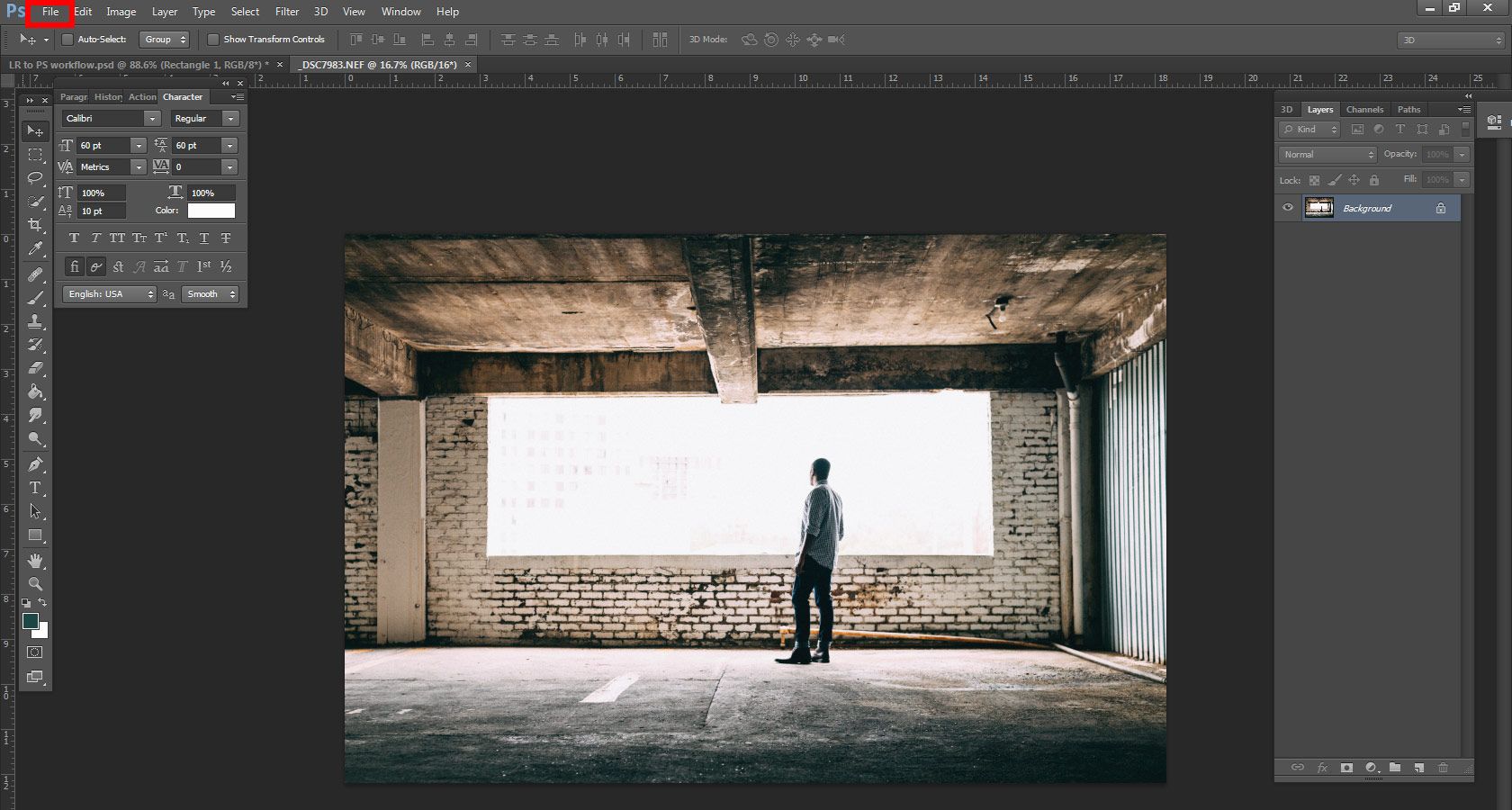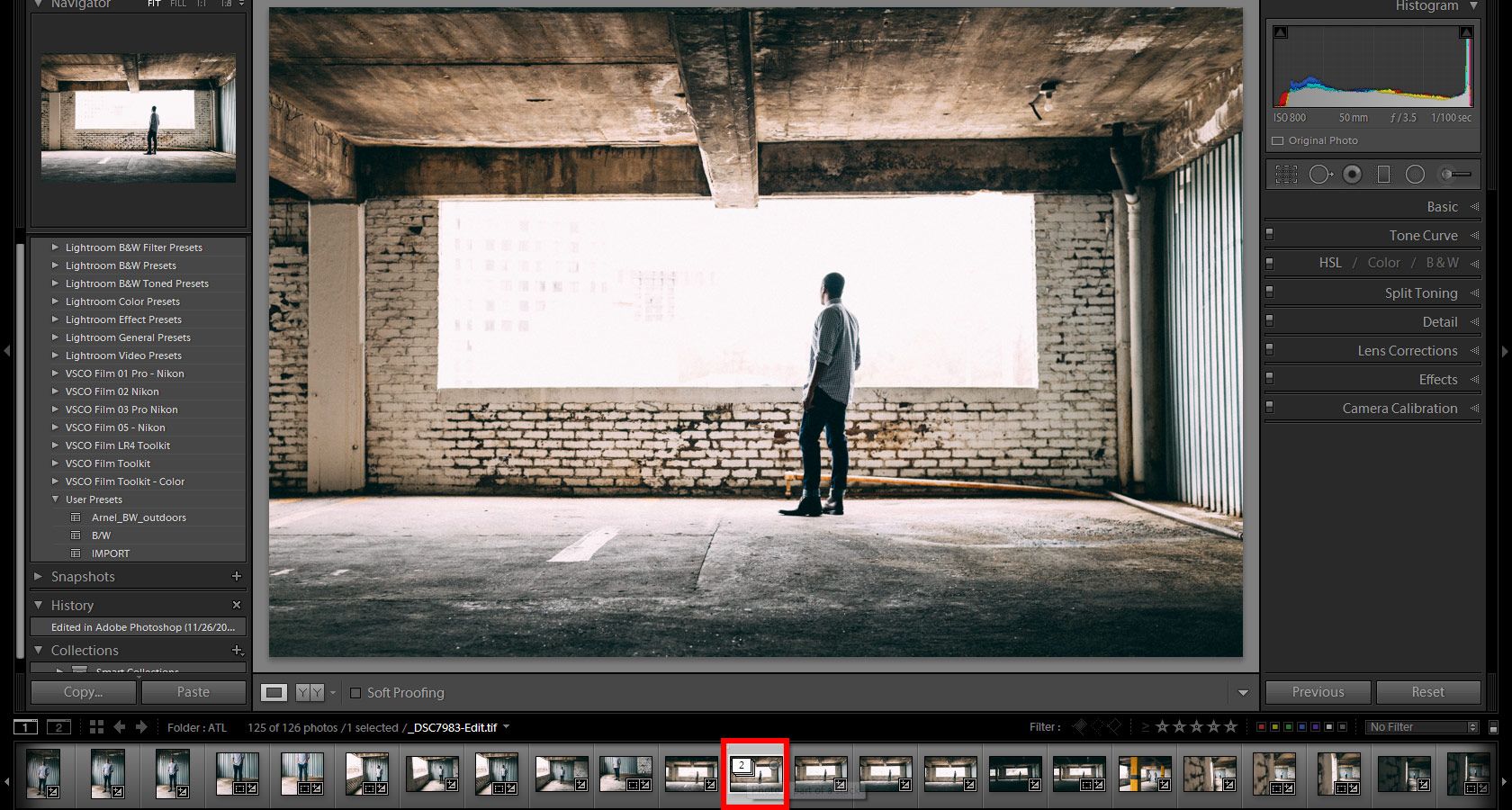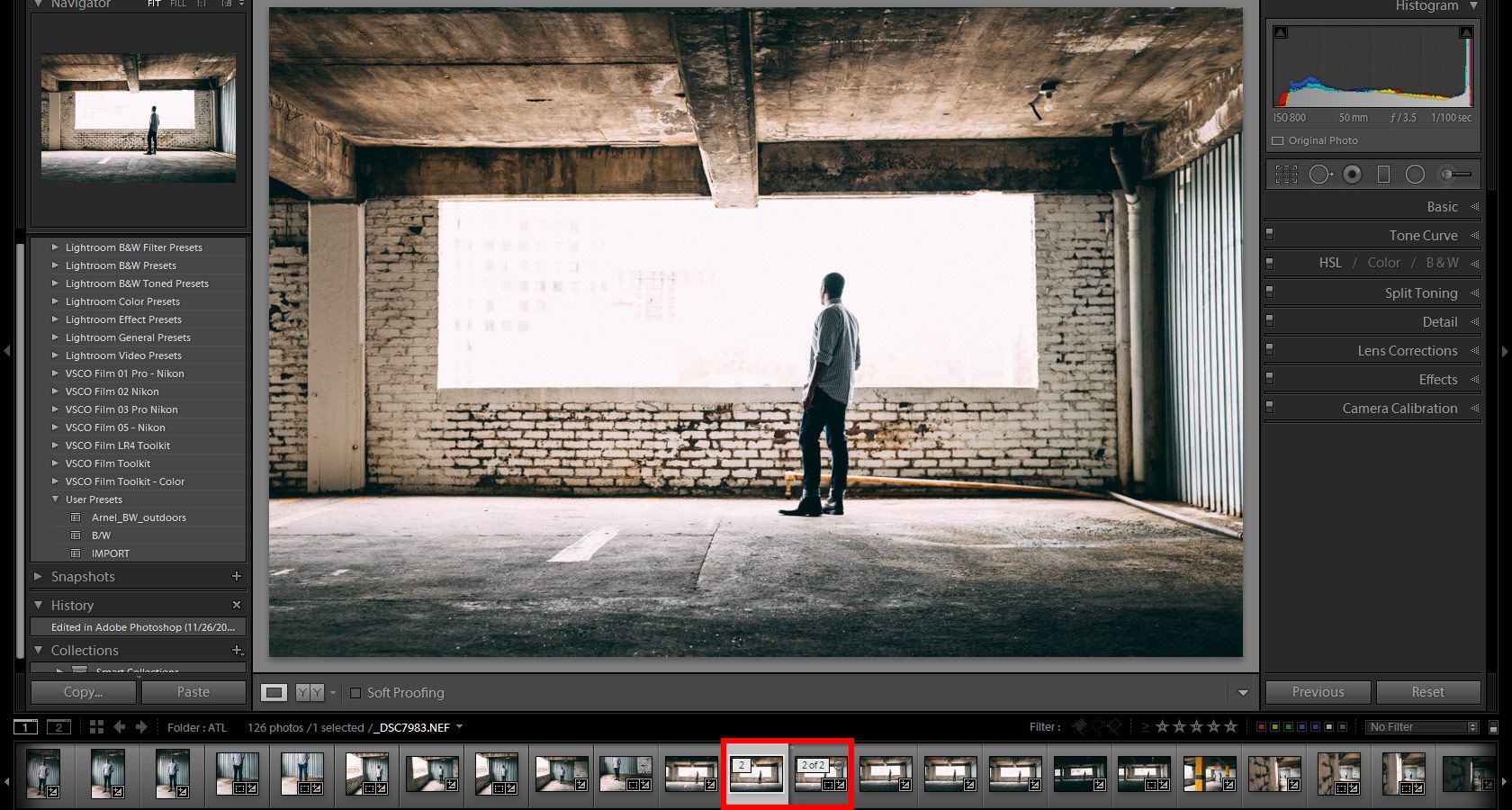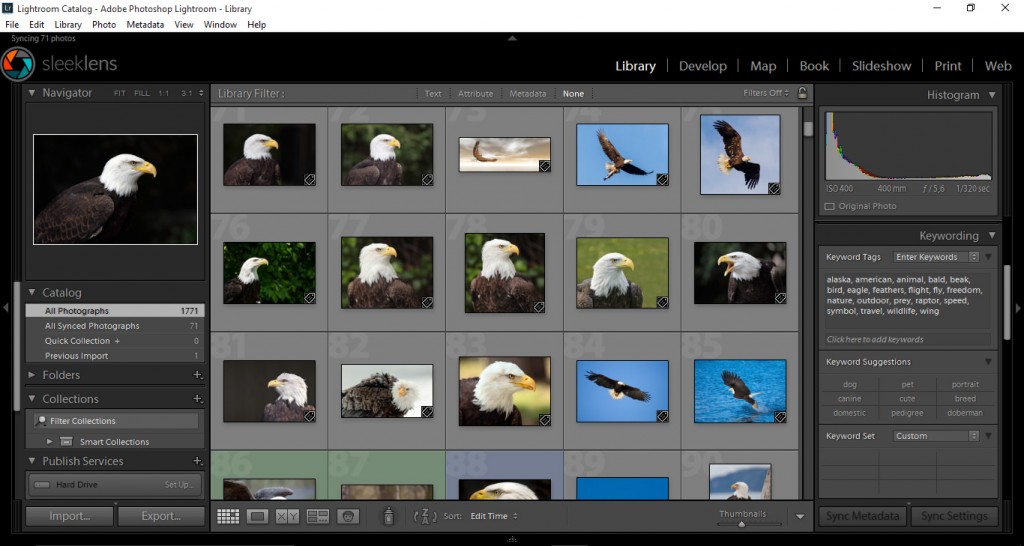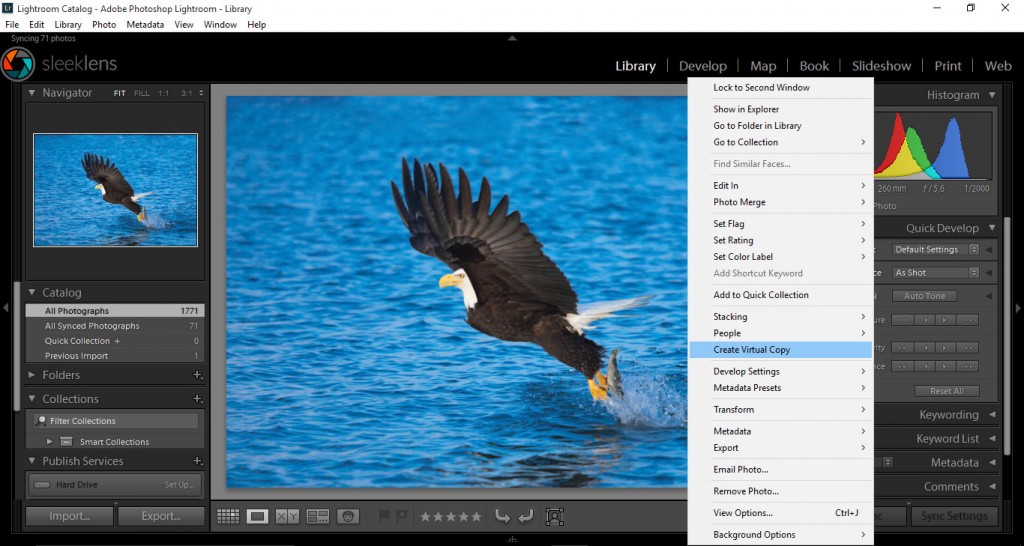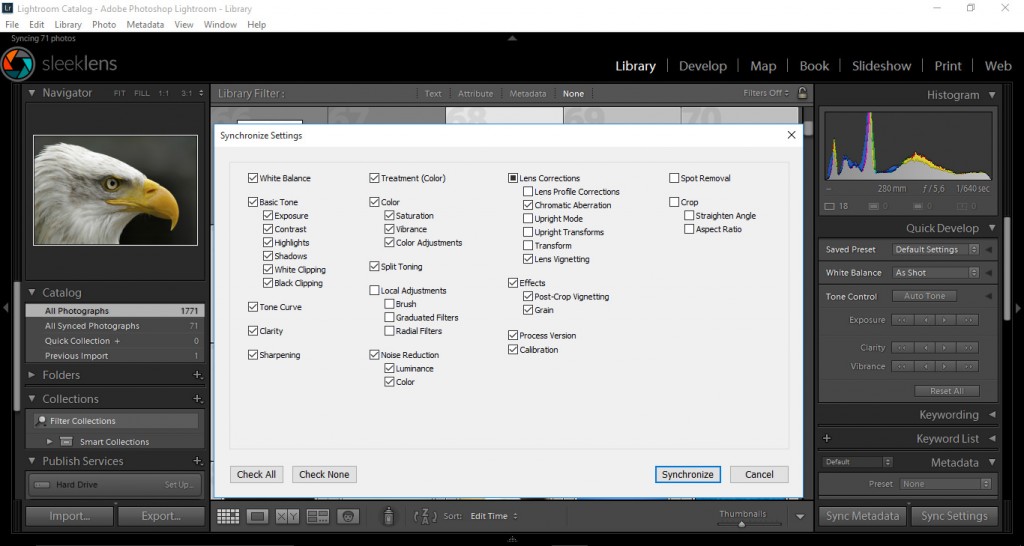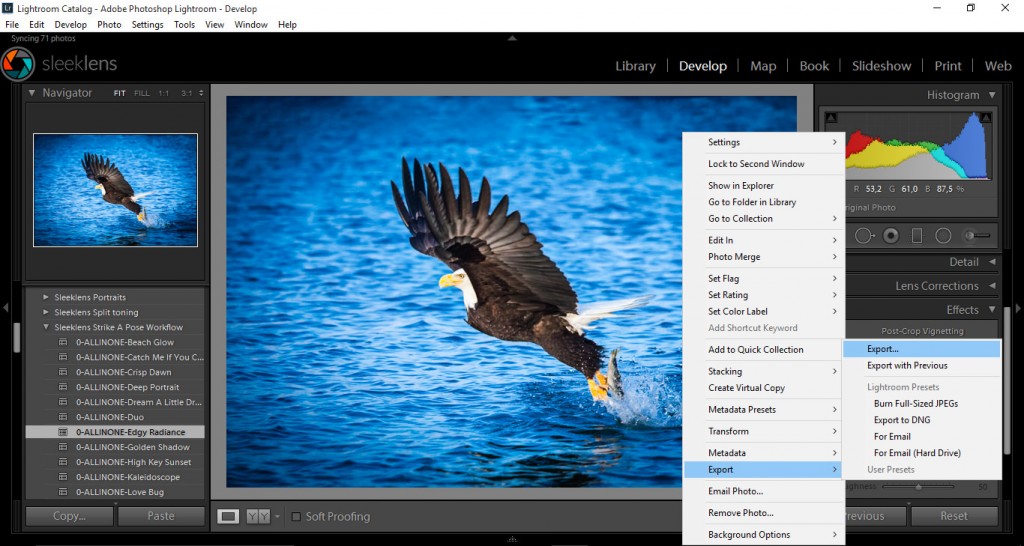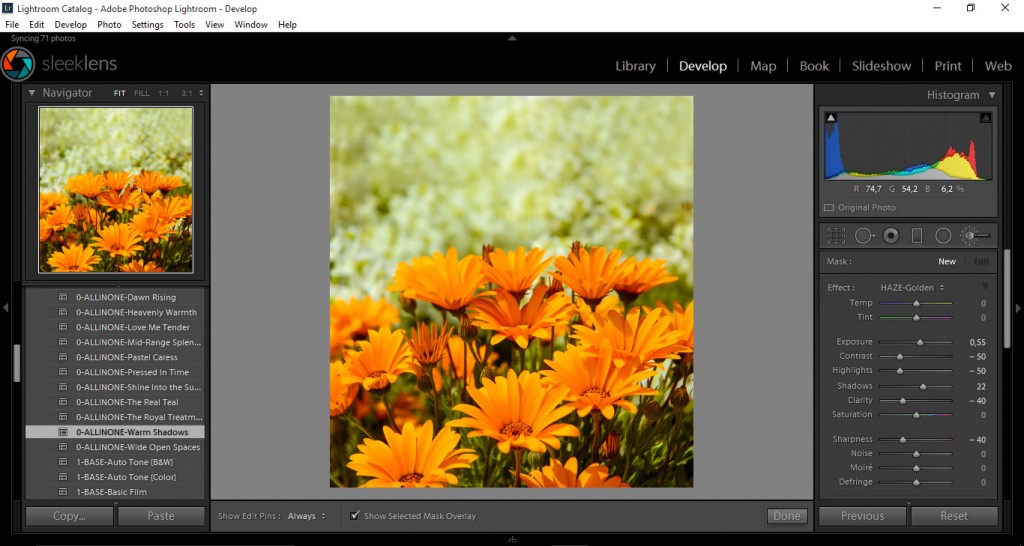There are many ways to become an excellent photographer. Though some begin their practice through formal education, such as high school or college classes, many modern photographers are completely self-taught. Ultimately, how you acquire your photography knowledge is of little importance compared to the results you achieve. However, through my own experience and education, I have learned that there’s one technique that is guaranteed to improve your creativity as a photographer: restrictive projects.
While most photography classes wisely make heavy use of restrictive projects, this learning method is not necessarily the most intuitive nor the easiest for self-taught photographers. The basic idea is to impose strong constraints on a key element or variable within photography, then take loads and loads of photographs within those constraints. When first starting out, restrictive projects often focus on technical elements, like only using f/2.8, setting all exposures to over one second, or the eternal first assignment: manual focus and exposure only. While these are excellent ways to get to know the ins and outs of your camera, the same principals can be applied to creative thinking to bring your photography to the next level.

My absolute favorite restrictive project, one that I inevitably return to when I feel my creativity slipping, is location restrictions. As you can probably guess, this just means deciding to spend a large chunk of time only shooting in one area. It’s important to choose an area that’s the right size, has enough visual material to work with, and is different from your usual locations. The size and challenge of your area should be chosen depending on your own aesthetic, skill, and experience, but it’s best to keep the area size to something you can see all at once, not an entire town or the like. It’s also important not to intermingle a restrictive project with your regular work, but to focus all of your creative energy on this singular location for as long as you can.
Recently, I took it upon myself to only shoot on one small, industrial block in Brooklyn for a weekend. I was shooting film (both color and black and white) with an Olympus XA, a very simple, compact rangefinder that further limits my freedom and forces me to think laterally. The photos throughout this article are all from that weekend project.
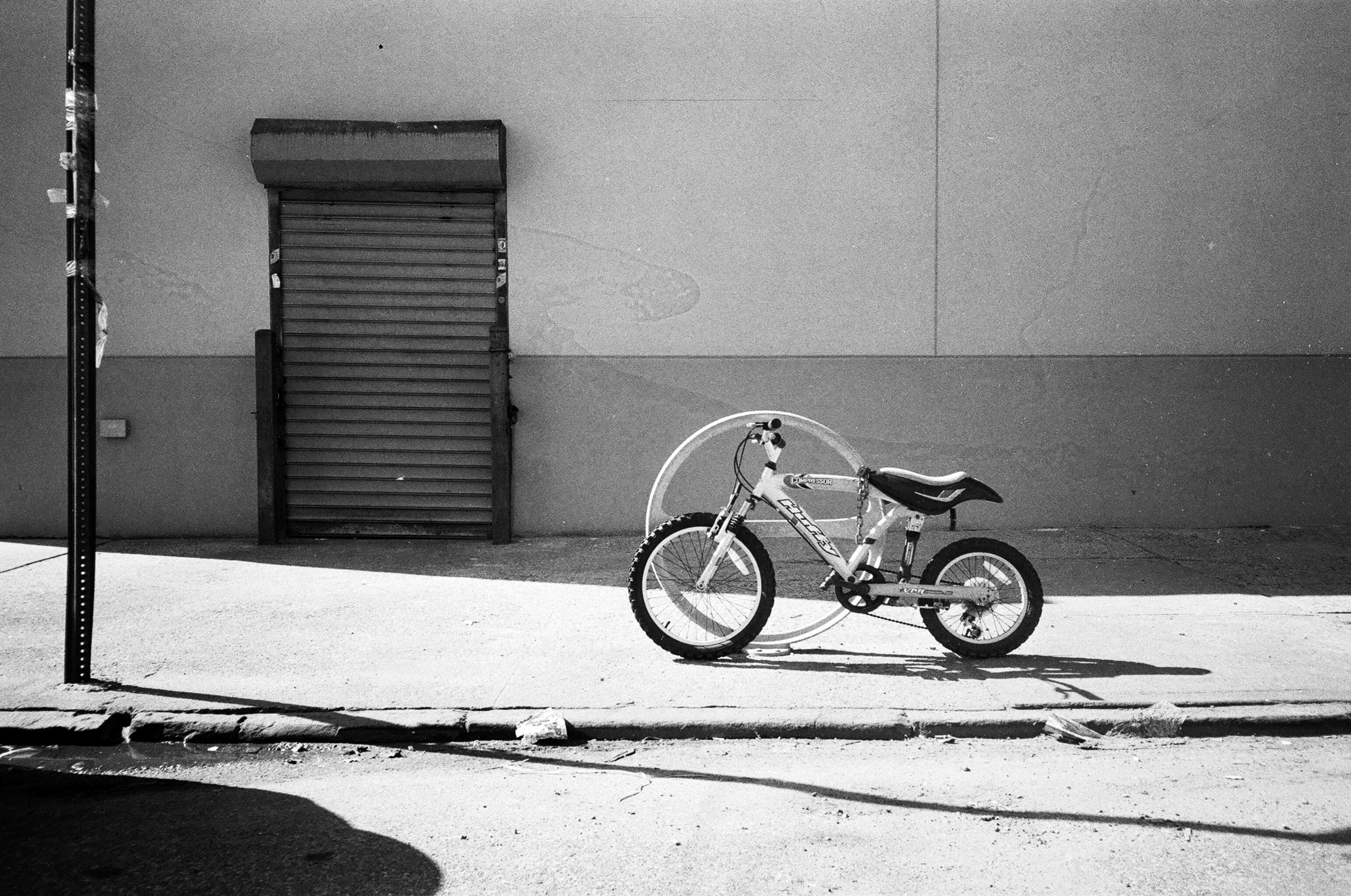
You probably won’t like all of the images you shoot during your restrictive projects, and you may not like any of them. However, that’s just a sign that you really are challenging yourself. That challenge is what makes restrictive projects so effective. With this type of exercise, you aren’t after fantastic results, you’re going for self-improvement and growth. Professional photographers often get bogged down by their work from taking the same sort of images over and over because clients expect a certain aesthetic from them. While a long-time wedding photographer is likely very good at taking outdoor group portraits thanks to years of practice, that type of repetition can also stymie the creative flow and ultimately cap one’s potential. Usually, the reaction to a creative rut is to free yourself from any limitations and go take photos of whatever you fancy when you get the chance. While this kind of exploration is also important, developing the ability to see subject matter in multiple ways can free any practice from monotony.
Creating limitations for yourself isn’t always the easiest thing to do, so below are some ideas for potential restrictive projects that you may find helpful, organized thematically. If one of them sounds easy, don’t do it. If one of them sounds extremely boring, don’t do it. The best restrictive projects are the ones that are intriguing and intimidating at the same time.

Example Restrictive Project Assignments:
- Locations:
- Only shoot on one city block
- Only shoot within reaching distance of your own house
- Only shoot facing towards the sun
- Subjects:
- Only shoot objects smaller than your shoe
- Only shoot the ground
- Only shoot photos with the sun in them
- Only shoot manmade objects that are green
- Only shoot people without photographing their faces
- Camera settings:
- Only shoot with the aperture wide open
- Only shoot with something in the foreground out of focus
- Only shoot at the minimum focusing distance for any lens
- Only shoot a telephoto lens while indoors
- Only shoot vertical panoramas
- Physical techniques:
- Only shoot without looking through the viewfinder/screen
- Only shoot crouched down
- Only shoot from the hip

Hopefully, one of the above “assignments” will trigger your intrigue while still feeling difficult to accomplish. Regardless of what restriction you choose, the most important part of this practice is determination. It’s not enough to take photos of one city block until you can’t think of any more good shots to take. In fact, that’s precisely when the project begins. The goal is to take photos past the point of creative exhaustion; when you can’t possibly think of anything else to take that wouldn’t be either repetitive or terrible, keep shooting. Eventually, you will always get a second wind and find new perspectives or personal aesthetics that you never thought existed, and that is when you truly grow as a photographer.