
Hi all and welcome to my new Adobe Photoshop tutorial.
Today we’re going to be fixing a problem that a lot of retouchers will come across.
When you have to retouch skin a lot of times you will find that after all the blemish removal.
All the Gaussian blurring or whatever else has been done to the portrait…
You will find that you may have lost a good bit of the photoshop texture of the flesh.
Your image now looks overly airbrushed and plastic and not so real anymore.
Well all is not lost…
Because you can create flesh texture no bother and add it back in.
Wanna know how let’s find out! (If not you can always use our Photoshop actions )
Ok so grab your self a portrait image that looks a little over airbrushed.
This shouldn’t be too hard, they’re literally all over the net.
Use your own too if you want, in fact, I have a few of my old ones I can give you…
I have plenty of them haha.
If you don’t have any images that are overly airbrushed then easy.
Just find an image like this one below I’m going to use.
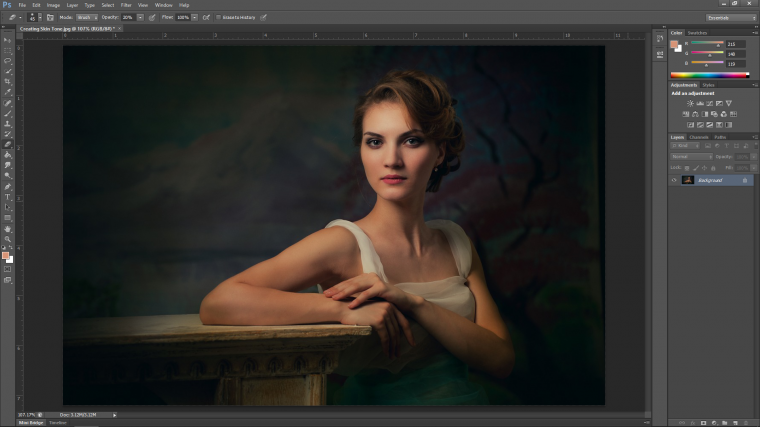
If you can’t find an image to work on.
Follow these simple steps to create an airbrushed type of disaster to work on.
You can zoom in on the face by using the Ctrl + and – on your keyboard.
Holding space bar and clicking and dragging will let you move around your image.
Remember these handy tips.
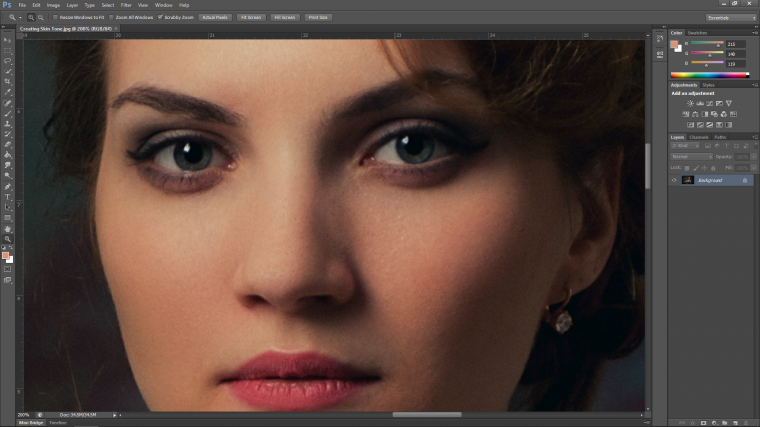
Go to Layer – Duplicate Layer to create a copy of the first layer.
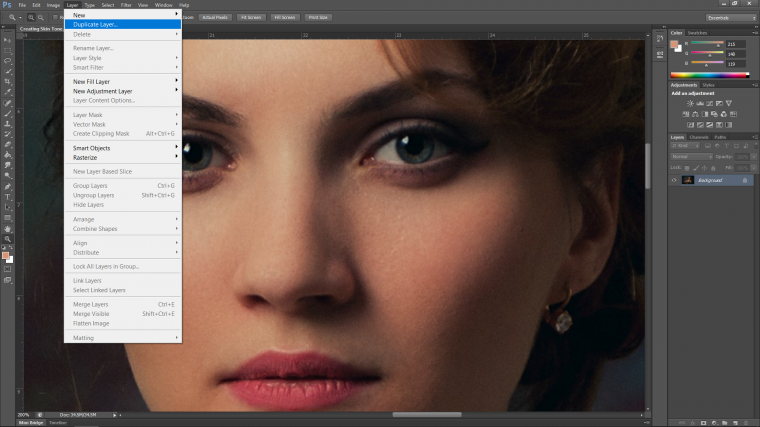
You will see it appear on the right-hand side in the layers panel.
The next thing that you will want to do is to go up to Filter then look for Blur.
In there you’ll find good old Gaussian Blur, my best friend in the world.
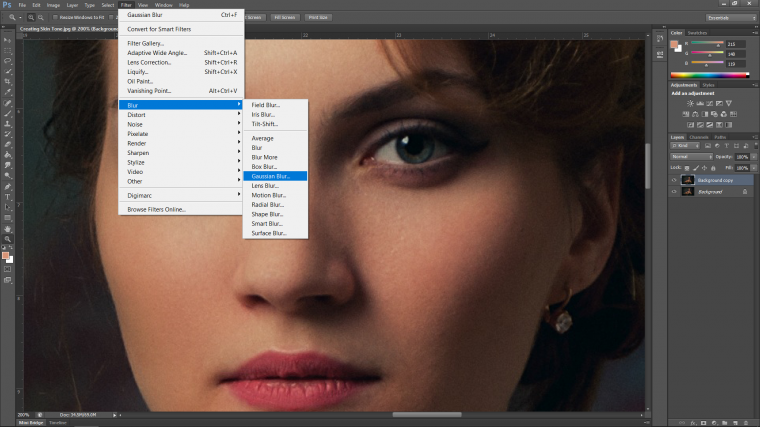
So a side note before we add a number to the radius.
My image was pretty big and pretty detailed, it’s around 4000 wide.
Therefore the best number was 2.
If in your image 2 is too much try 0.5 and work upwards until you get a blur.
Hit OK when you are done.
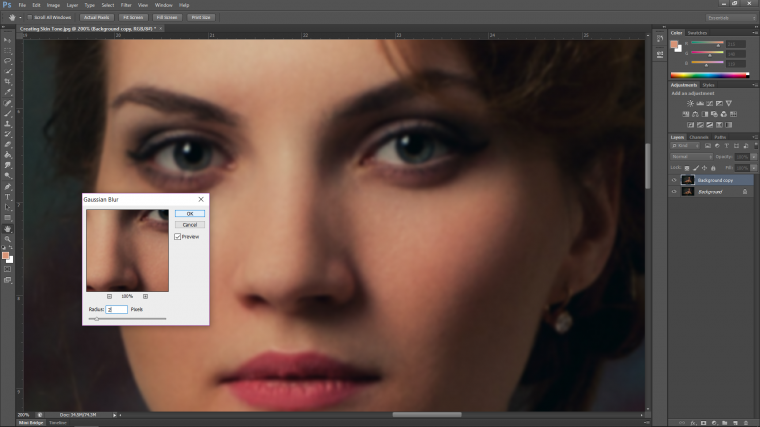
Next, we are going to create a mask over the new layer.
Go to Layer again…
Look for Layer Mask and choose ‘Hide All’
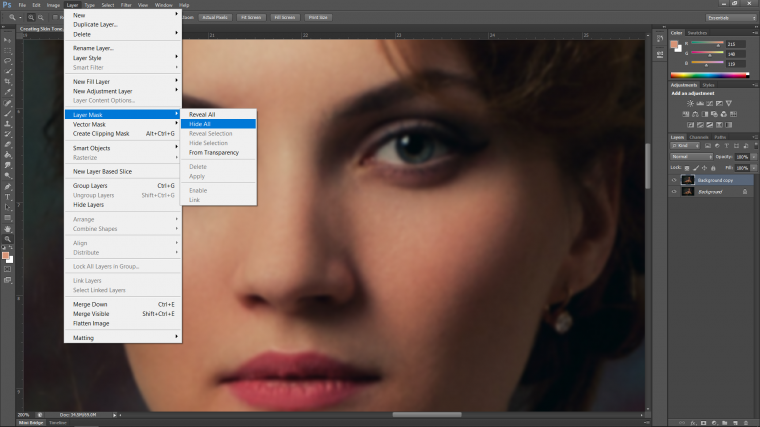
You’ll see the thumbnail is now to the right-hand side of your layer.
To do this make sure you have clicked on the black box if it is not already selected.
Now look to the top left-hand side.
See the menu under File and Edit etc?
Click on the second drop down box and choose the first brush head.
Then slightly to the right, you’ll see ‘Opacity’
Change that to 50% so you’ll get a nice blend from your brush.
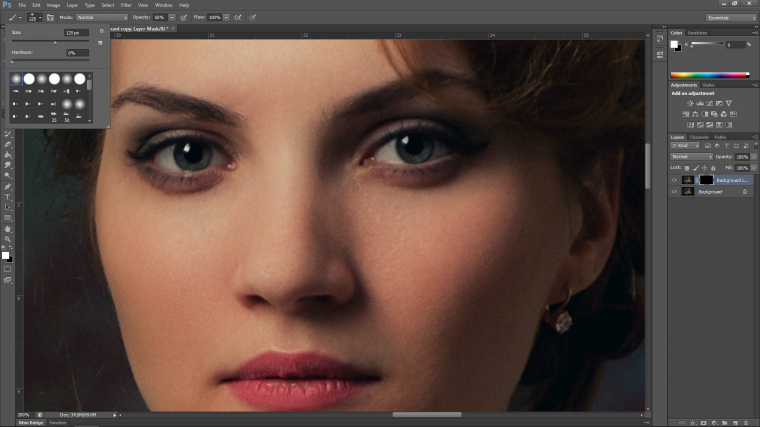
Now using White on your brush, you’ll find the option on the middle left.
There are two little overlapping boxes.
Double click on the white one.
Now all you have to do is just paint over your image on the areas like the cheeks, chin, and forehead, etc.
Just leave the lips and eye.
For this tutorial, we’ll just work with the face so you don’t have to do the full image.
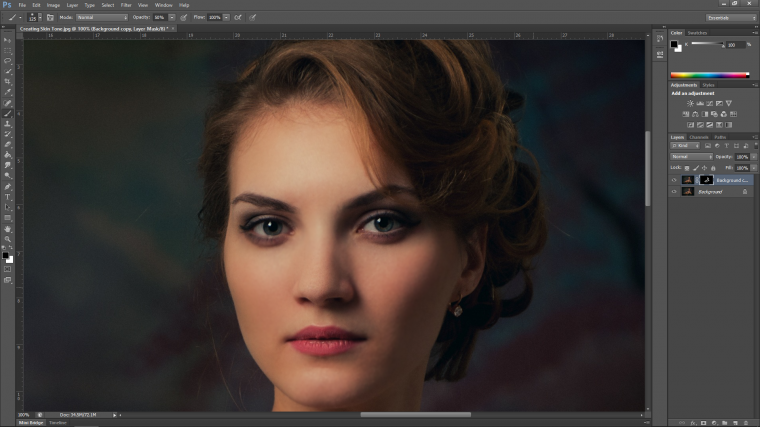
Ok now let’s create a stamp.
A stamp is a layer combining all your other layers.
On your keyboard, hold… (Ctrl – Shift – Alt and then hit E)
You’ll now see your new layer.
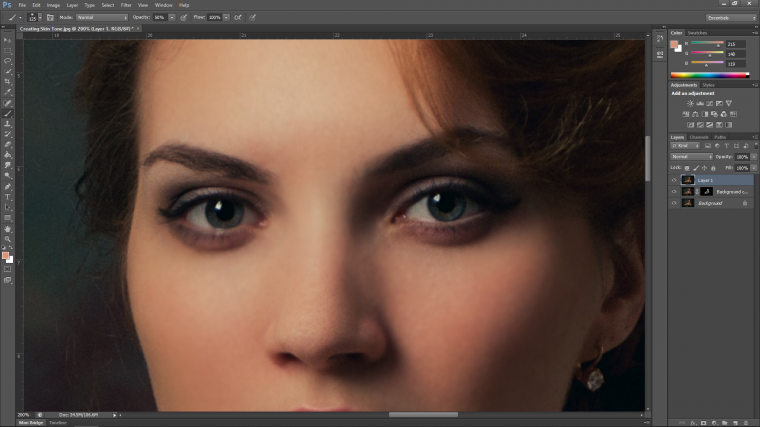
With that out of the way, we are ready to get to the meat of the tutorial.
Let’s now create a selection over the face.
Grab your Rectangular Marquee Tool and click and drag it over the face.
You can use the keyboard shortcut (M).
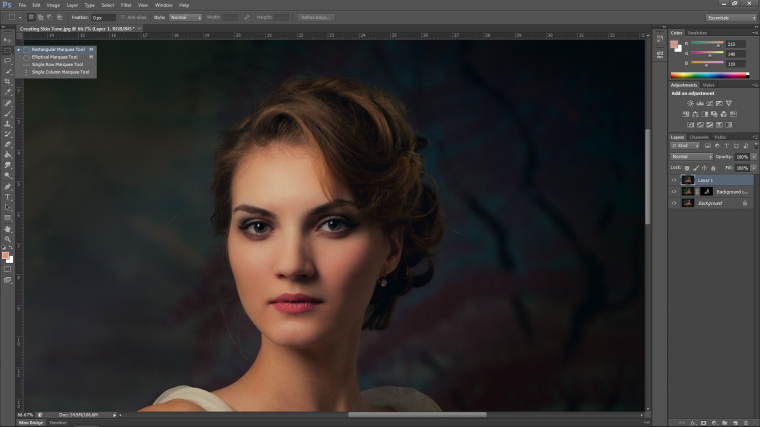
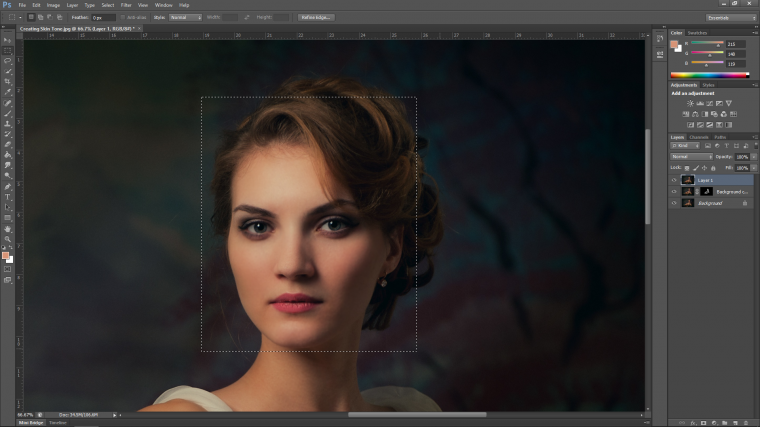
Then create a new layer that should be at the top of the layer stacking order.
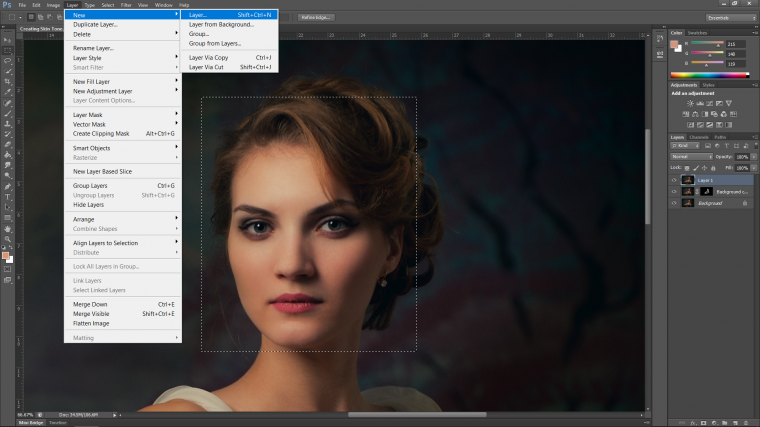
Now hit Shift + Delete on your keyboard to open up the fill options.
You want to hit the delete just above the return bottom.
Not the one at the very top as that one does another function and will not work.
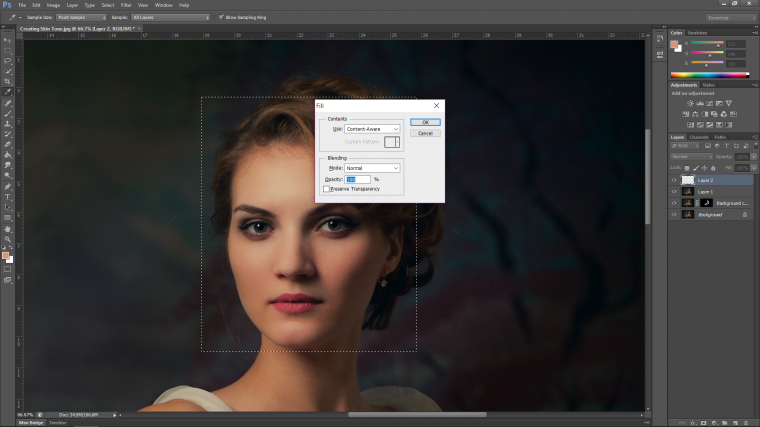
Click on the drop-down box the is labeled ‘Use’
Choose 50% Gray and click OK.
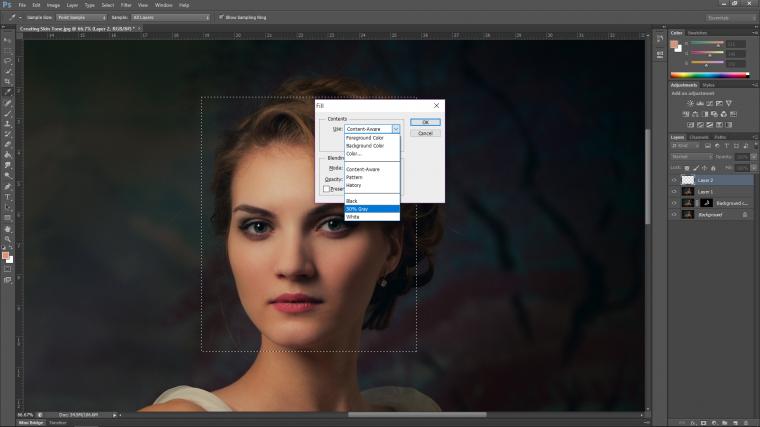
Your selection will now look like my example image below.
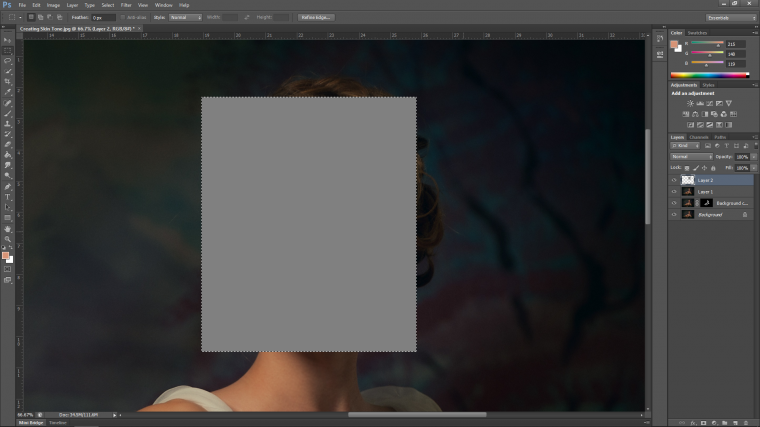
The next step will be to add Noise to the Gray square.
You will find that in Filter – Noise – Add Noise.
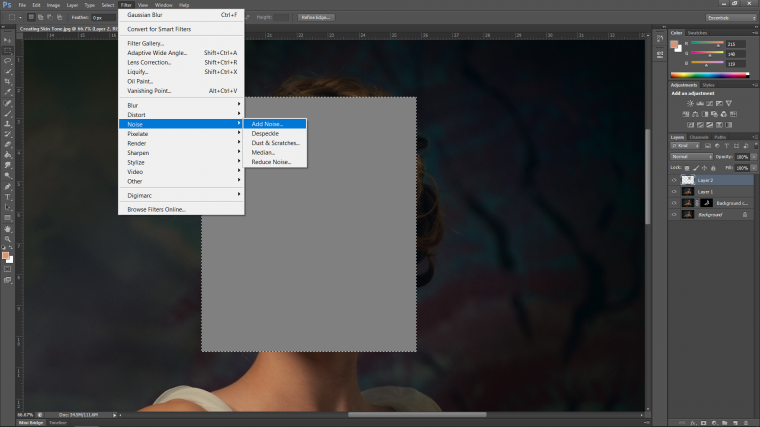
A pop up will appear with the word ‘Amount’ roughly in the middle and a slider under it.
Don’t bother with that, instead, just type into the Amount box anywhere from 50-75%.
Get it similar to mind and you will be golden.
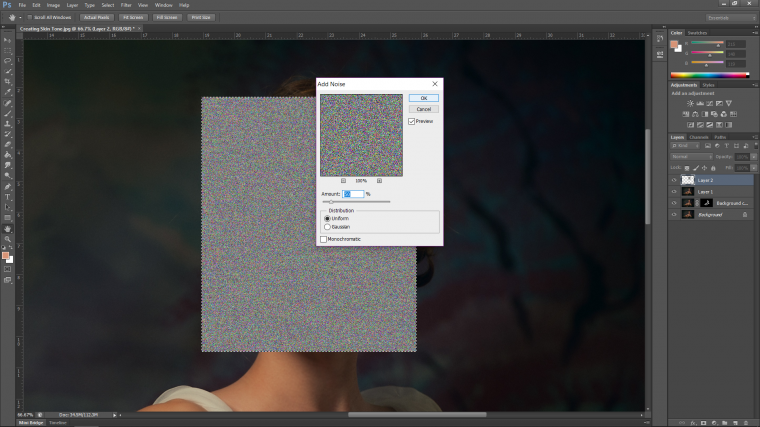
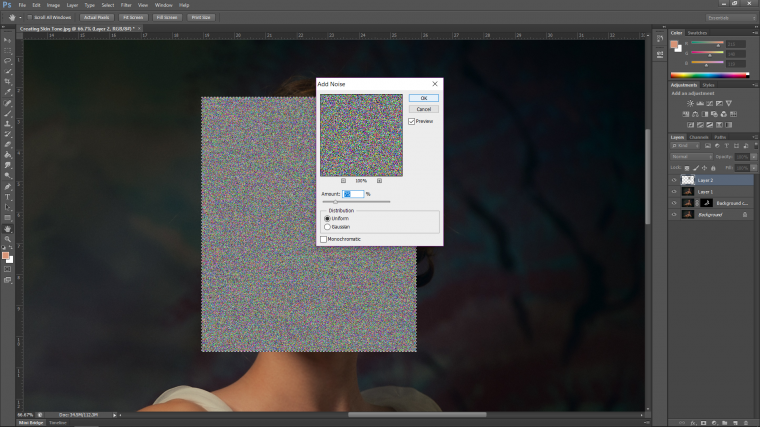
You’ll notice that the noise has a lot of colors mixed through it.
Well, what you’ll want to do here is to check the ‘Monochromatic’ box at the bottom.
Then click Ok when you are happy and we’ll move forward.
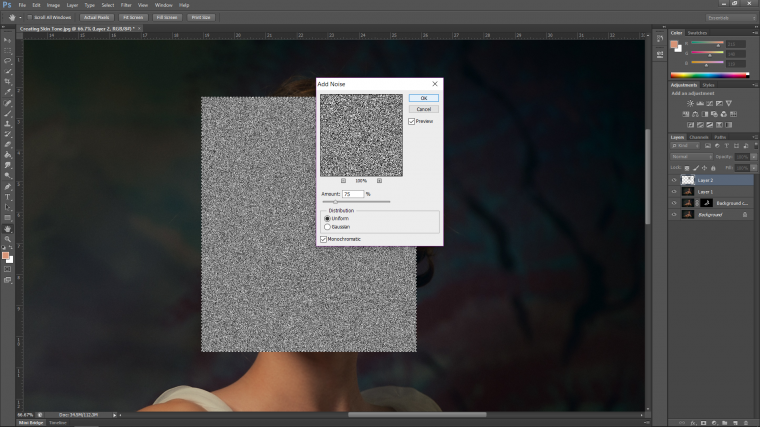
You can now Deselected the square (Keyboard shortcut Ctrl D)
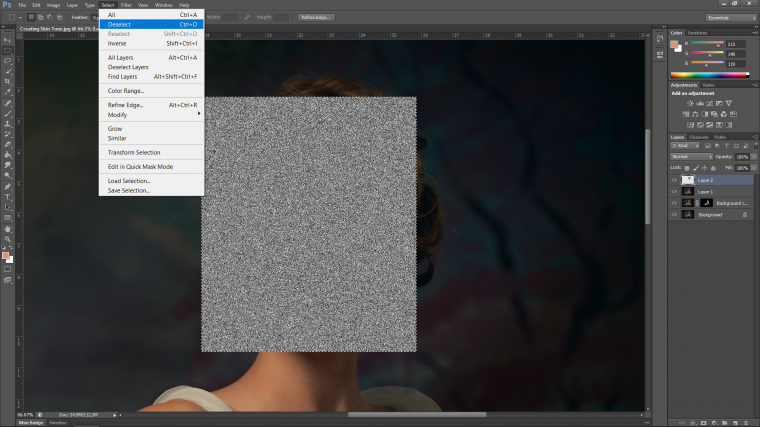
When you have that done then go over to the layer on the right-hand side.
Right-click on it with your mouse.
In the pop up that appears on your screen look for ‘Convert to Smart Object’
Click that and your layer will now be able to be edited without it losing any ofitss detail or resolution.
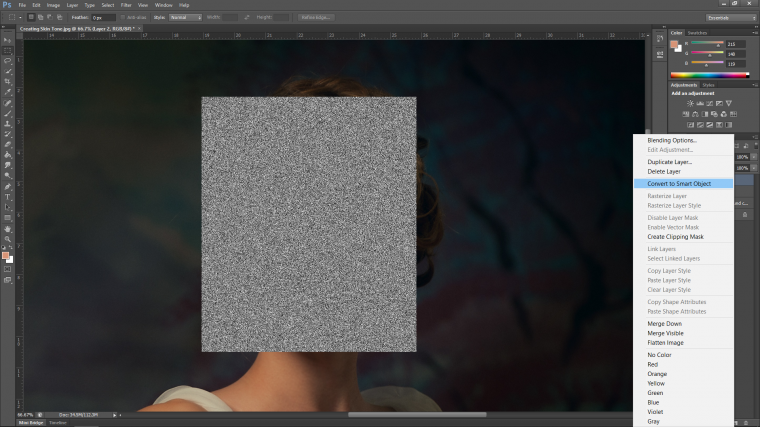
We will now ad a Blend Mode to the layer.
Cast your eyes to the right hand side where the layers panel is.
Look for the word ‘Normal’ (if it’s a different word then you probably know about Blend Modes)
You want to click on the drop box.
If you are still stuck look for ‘Opacity’
It’s just to the left of that, right beside it.
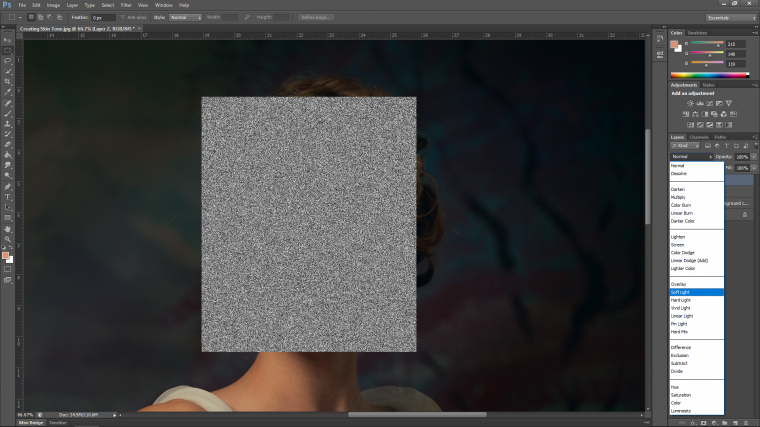
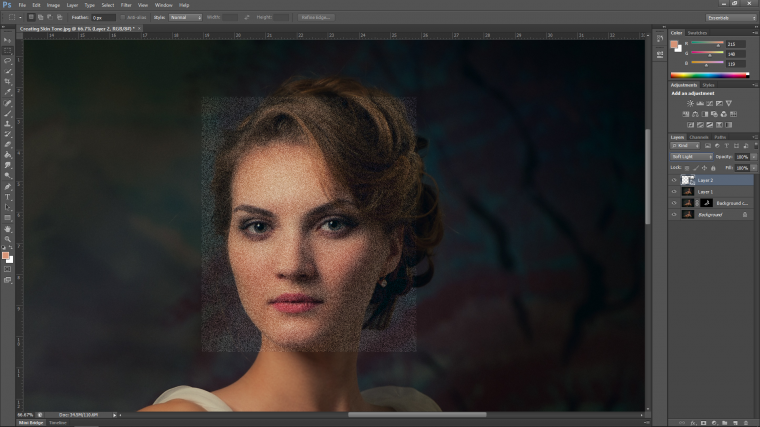
Now we are going to create what is known as a Clipping Mask.
It will sound kinda complicated to start of with but once you get the hang of it you’ll see how straight forward it actually is.
So first click the eye onthe top layer which is the Noise Layer.
Next, create a new layer (Layer – New – Layer…) and click and drag it so it is under the smart object layer.
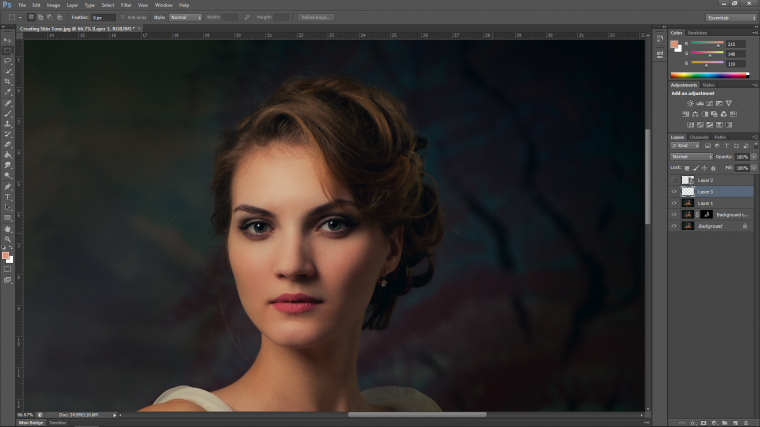
Then grab your brush again make sure it’s on the soft brush option and the opacity is set to 50%.
Now we are going to paint over the areas that are “over airbrushed”
Hold Alt and sample the color of the area and then proceed to paint over them.
You will have to keep sampling as you go along to match the colors.
If you make a mistake Ctrl Alt + Z will let you go back steps.
Also, keep in mind the opacity of the brush, you may have to drop it a lot lower to get a better blend if it’s too harsh.
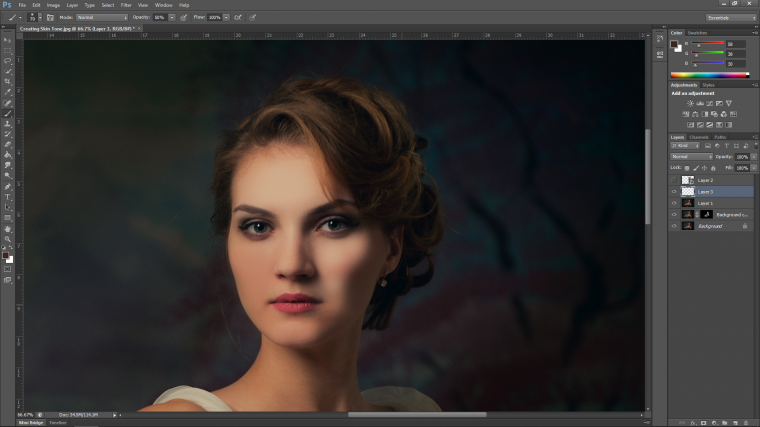
Next, we will create our clipping mask.
Click the eye icon again to reveal the top layer.
Then right click on it and find the option ‘Create Clipping Mask’
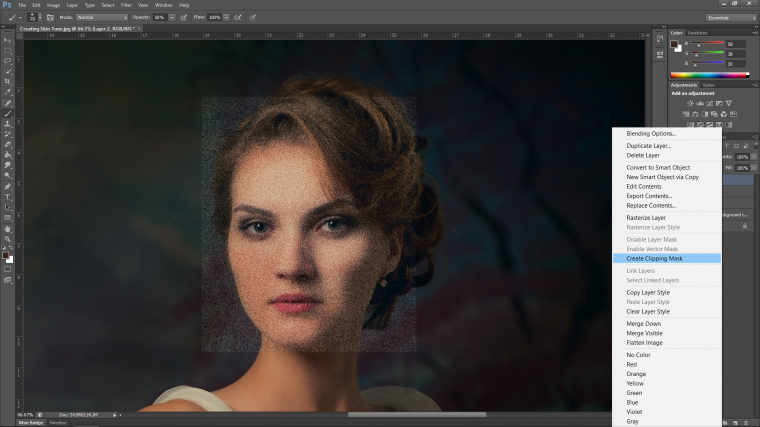
When you do that you will see that the noise is now within the painted area.
Take not on this as you may use it for another project.
Consider the noise is now within the painted area ok…
So if you were to move the noise around it will still be in the painted area.
Hit Ctrl T and move the noise around to you see what happens.
Just wanted to throw that out there as an extra little bit of knowledge.
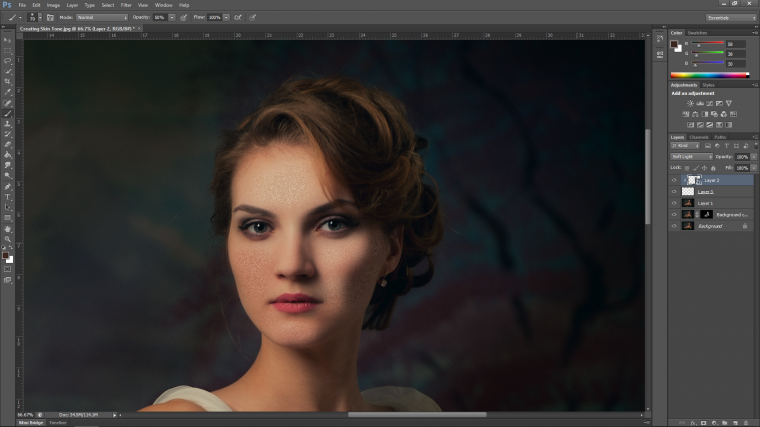
Now we are going to soften down the noise a little so what I’m going to do is add a little bit of Gaussian Blur to the layer.
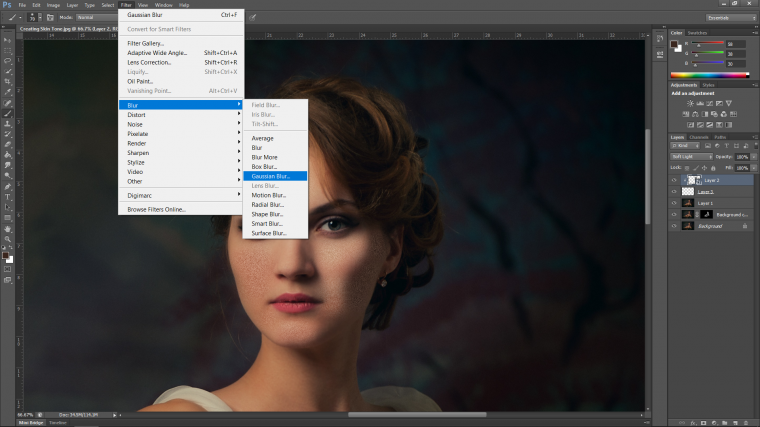
If you remember the size of my image (4000 pixels across) then you can judge the amount to use.
But I’d imagine anywhere from 0.5 to 0.75 will do the trick perfectly fine.
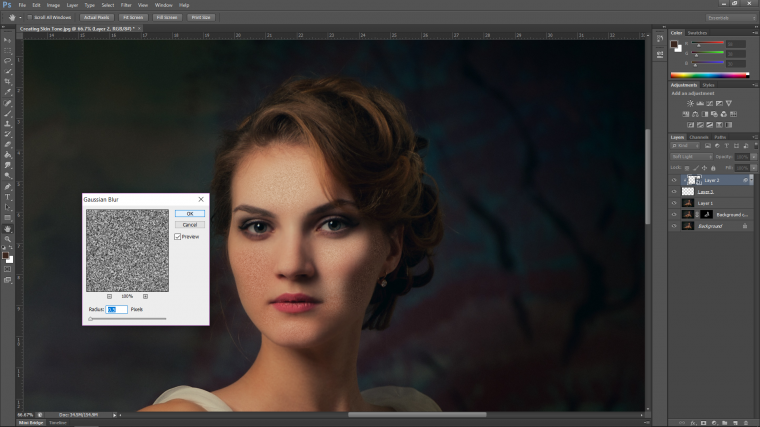
Now to add the texture.
So what we use to add the texture is a little thing called Emboss.
You can find it in Filter.
When you open filter look down towards the bottom and you’ll see Stylize and Emboss.
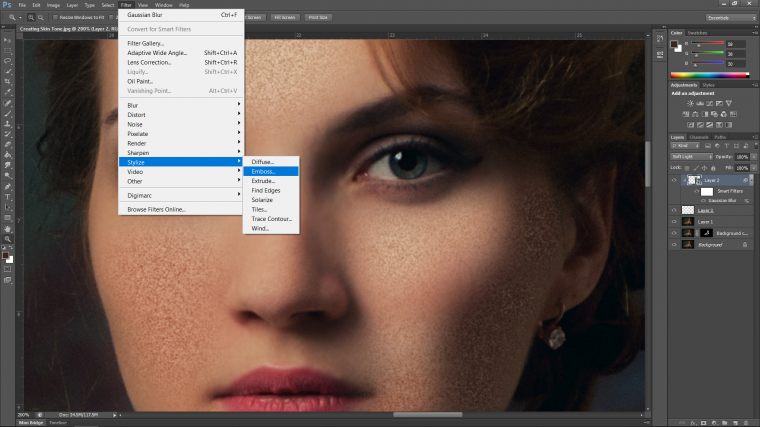
There will be no standard setting here, the only thing that you can do it to play around.
Make sure that ‘Preview’ is checked and you will be able to see what the effect does in real time on your actual image.
When it looks real then go with that.
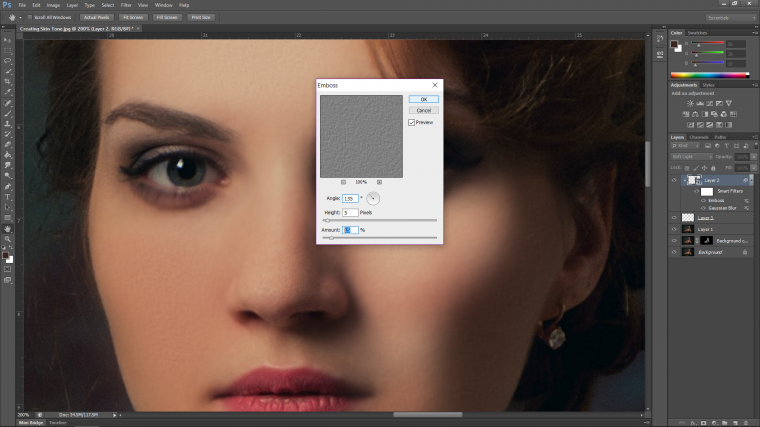
If on second look you think you could do better, re-open.
You can re-open at any stage.
You do this by double clicking on ‘Emboss’ under your layer in the layers panel on the right.
That’s under the Smart Filters White Box Thumbnail.
And that’s it, hope you put this technique to good use 🙂
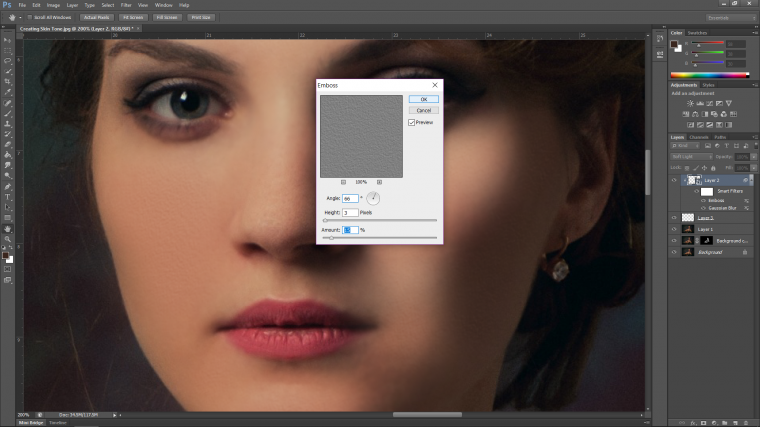

Next, Learn how to create a photo collage in Photoshop
Comments (0)
There are no comments yet.