
The inspiration that leads the creation of your photography can come from sources that are not exclusively photography. The different art movements can be a great source of creativity. Romanticism, impressionism, realism, art Noveau… all these tendencies can give you ideas about color palettes, subjects, composition… In this article I want to show you how to add an impressionist look to your photos in few simple steps in Photoshop.

Impressionism is a paint movement that started in France in the 19th century. They were pretty innovative at that time because of their new approach to their work. Briefly, some of the characteristics of Impressionism are:
One of the most famous painters is Claude Monet (1840-1926). In fact, its paint “Impression, sunrise” is the one that gave the name to the art movement. Others are Renoir, Bazille, Sisley…

To get the desired effect, impressionism artist used different techniques. One that relevant to us is the “Impasto”. They apply thick layers of paint. For that reason brush strokes are visible. Keep this in mind when you are creating your impressionism images.
Creating images that look like coming from an impressionist artist can be done in few steps using Photoshop.
#1. Choose an image
You can choose any image you want, but I think it is more meaningful to respect the Impressionism ideas. They optimize the technique in order to represent their vision of reality, so if we try to think with an impressionist mind, we have more chances of getting a nice result. Impressionists painted mostly outdoors and they loved to paint about sensations. I would recommend you to start by choosing a nature photography.

#2. Choose an impressionism paint you like.
We are going to use the impressionism paint for its colors, so focus on them when you are choosing them. You can, of course, choose any other photo with colors you like or skip this step. But I think that spend some time looking for impressionism paints is a source of inspiration that can have a positive influence in your photography.

#3. Open both images (your original one and your impressionist paint) in Photoshop
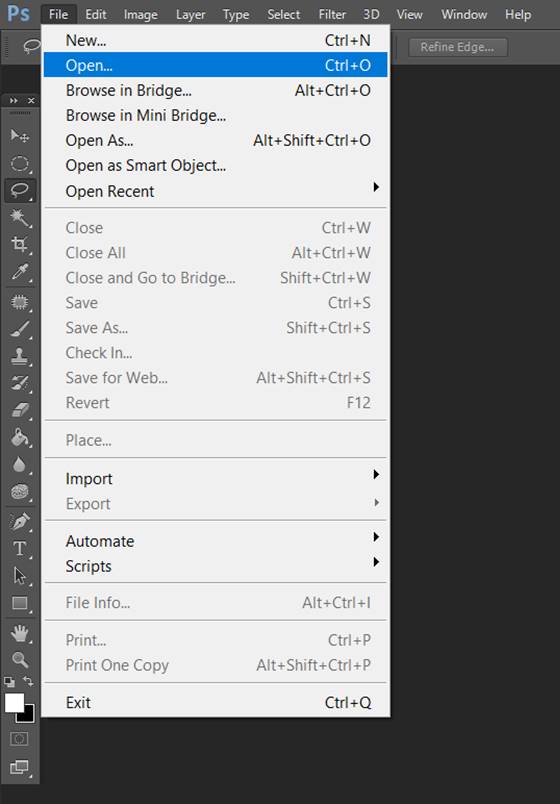
It is important that you open the 2 photos in Photoshop (Learn about photoshop here).
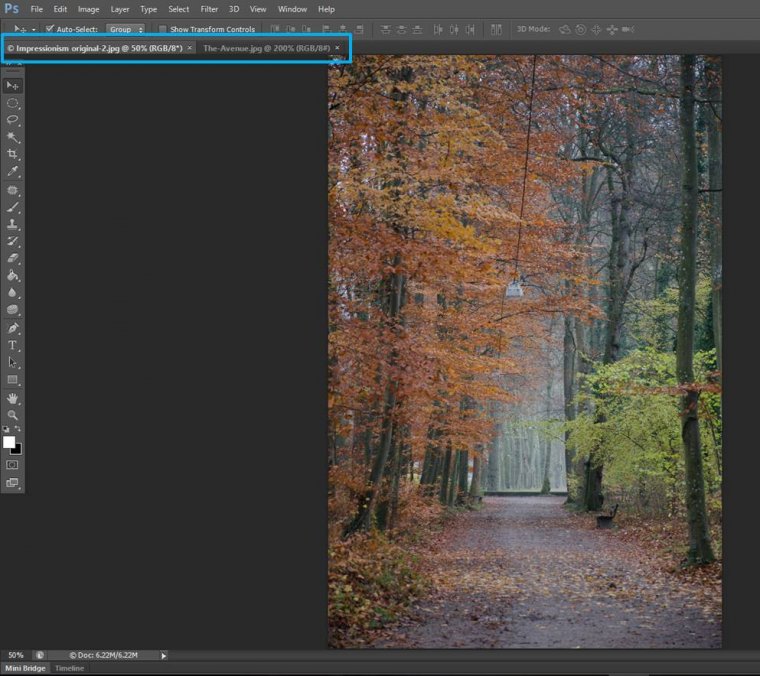
#4. Create 2 new layers in your original image
In your photo, click Ctrl+J twice to create 2 duplicates of your background. You will now have: background, layer1 and layer 2 copy.
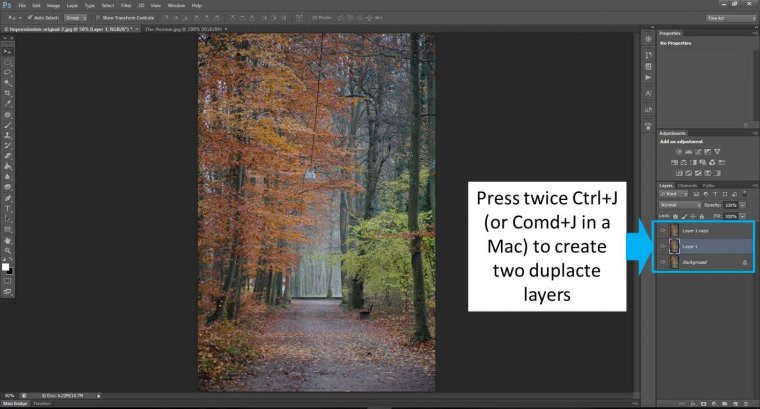
You can rename them to “pixelate effect” and “oil paint effect” if this makes things easier for you.
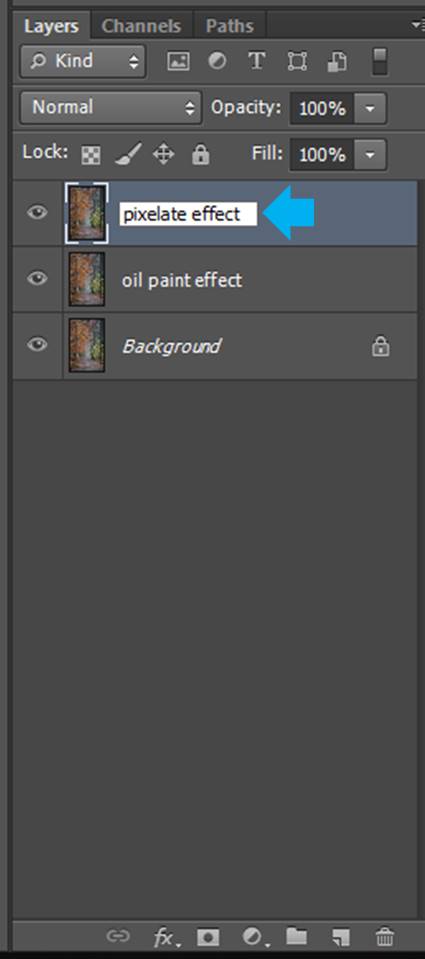
#5. Add impressionist effects to the “pixalate effect” layer.
You can change colors in Photoshop in different ways. Here we are going to use the “Match color” tool. To do so, with the “pixelate effect” layer selected, go to Image>Adjustments>Match color
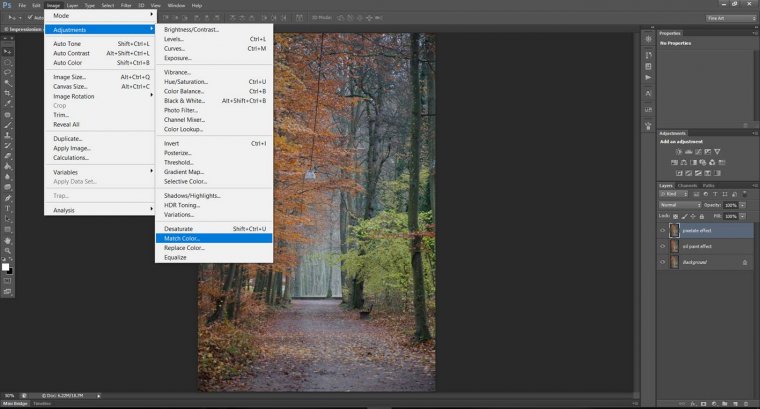
A Match color dialog will appear and here you need to select 100 in Luminance, 100 in Color Intensity and 0 in Fade. Then, in Source you need to pick the Impressionist picture you previously chose (step 2) and open in Photoshop (step 3).
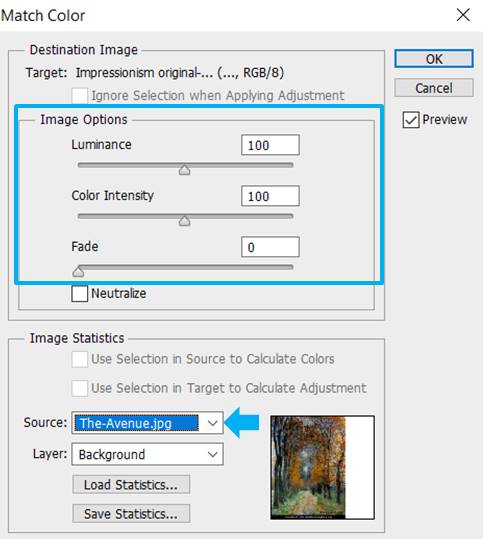
Press OK and voila! You have the colors of the impressionist picture in your photo! (I love the Match Colors option in Photoshop!!)
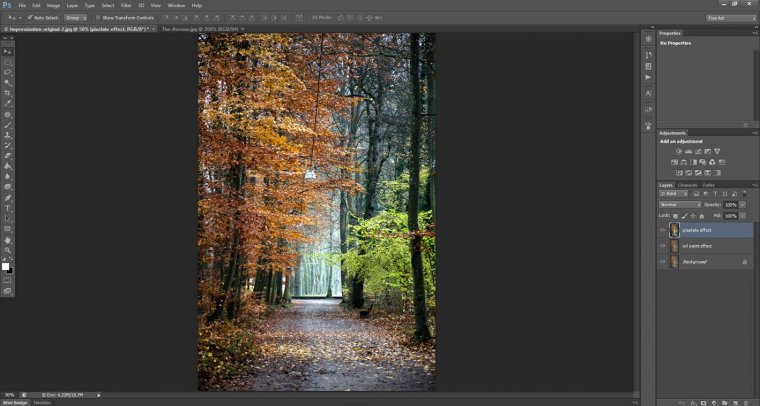
Now we will add the pixalete filter. For this, you just need to go to Filter>Pixelate>Pointillize.
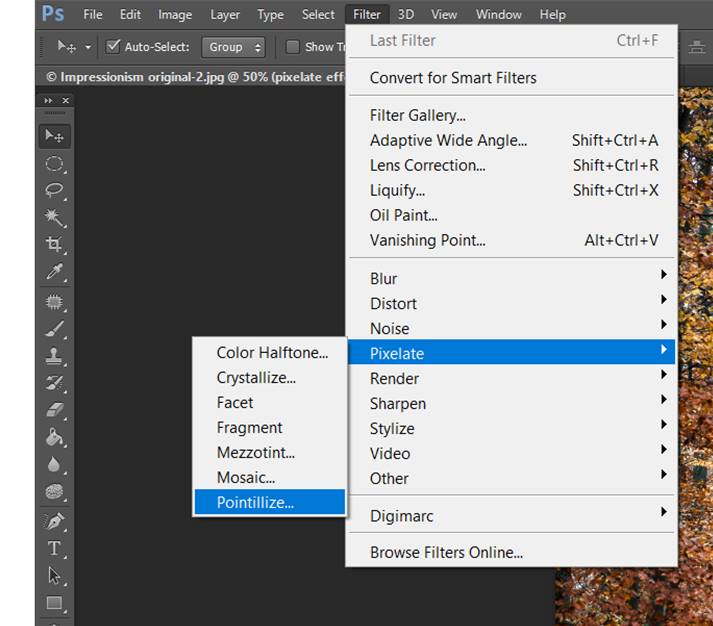
This filter will add points to your image. You can play with the size of the points by changing the Cell size value. I personally like them small, so I am leaving here 3, that is the minimum value.
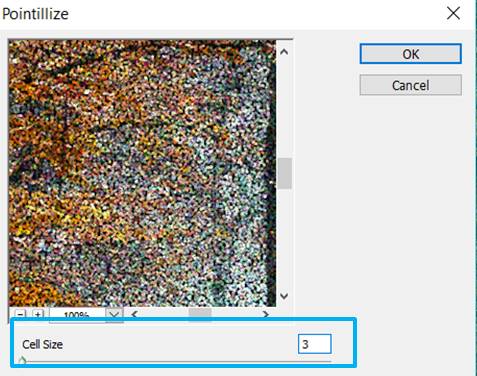
Press OK to apply the filter. The last thing we need to do in this layer is to change the opacity to for example 40-50%.

If you don’t like the Pointillize filter, you can try others by going to Filter>Filter Gallery. I personally like trying different filters from the section called “Brush strokes”.
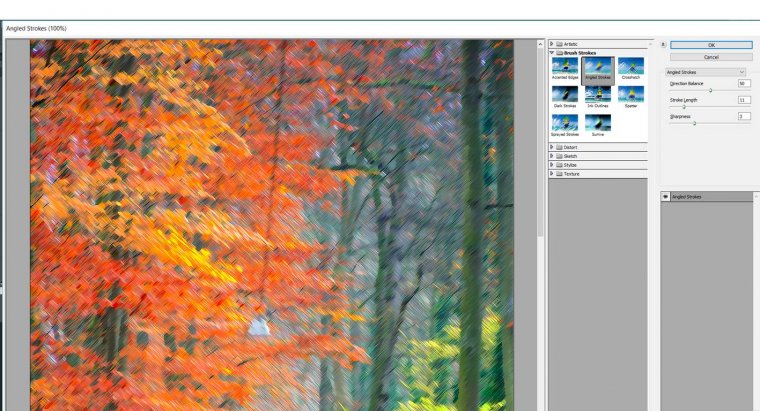
#6. Add impressionist effects to the “oil paint effect” layer.
If you want to see better the changes you are going to make in the “oil paint effect” layer, you can deselect the “pixalate effect” layer.
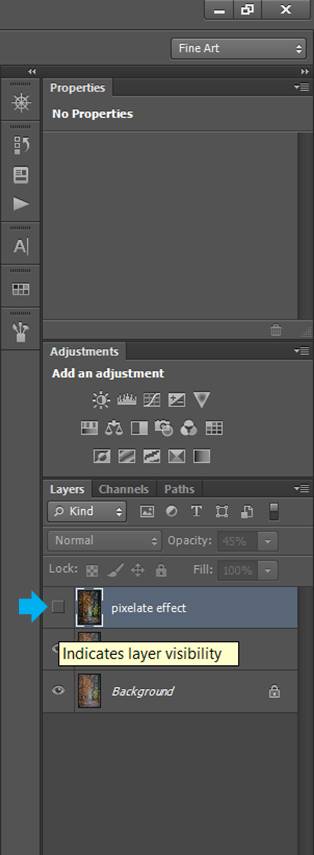
As in the previous step, we will Match the color to the Impressionist paint you chose. Select the “oil paint effect” layer, and go again to Image>Adjustments>Match color. Same than in step 5. You select 100 in Luminance, 100 in Color Intensity and 0 in Fade. In Source, you pick your Impressionist picture you previously chose and press OK.
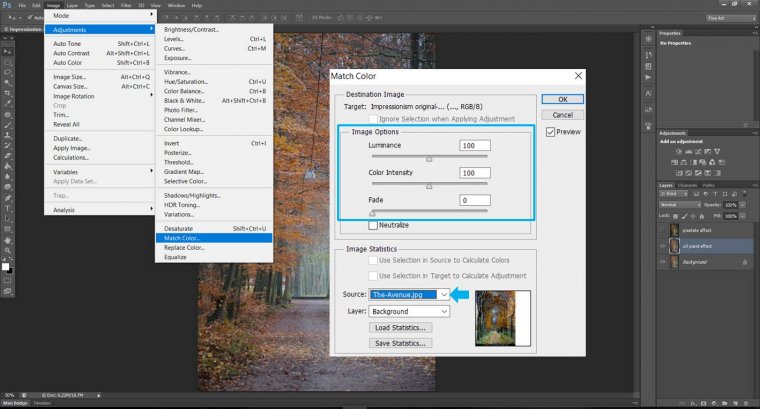
Now we will add the oil paint filter. This filter will add the look of the brush strokes to your image. Select Filter>Oil paint.
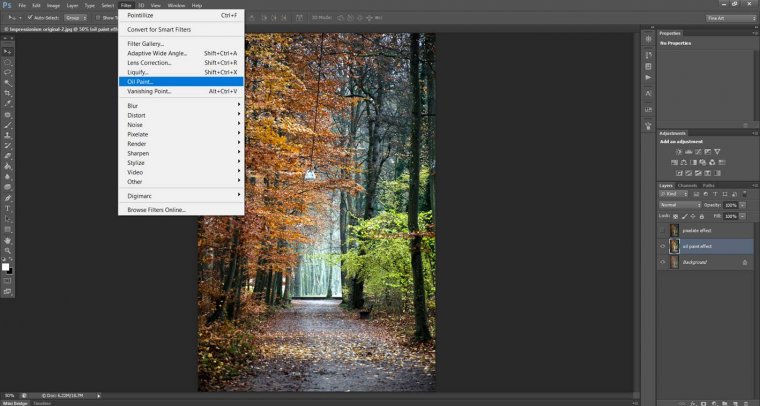
A new screen will open. In this screen, you can play with the different values until you get the result you like the most. I personally go for Stylization=10, Cleanness around 7-8, Scale= 0.1, Bristle Detail=10 and Shine=0. You can play a little with all these values until you find one that you like.
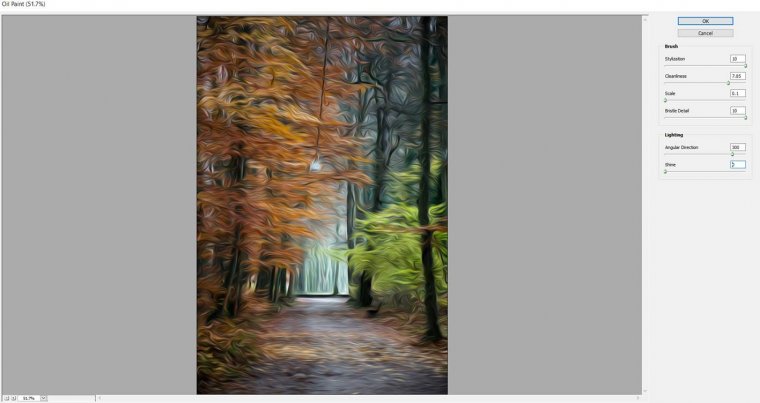
Press OK to apply the filter. You can now adjust a bit the colors, tone and contrast of the image by selecting Image>Auto Color, Auto Tone and/or Auto Color.
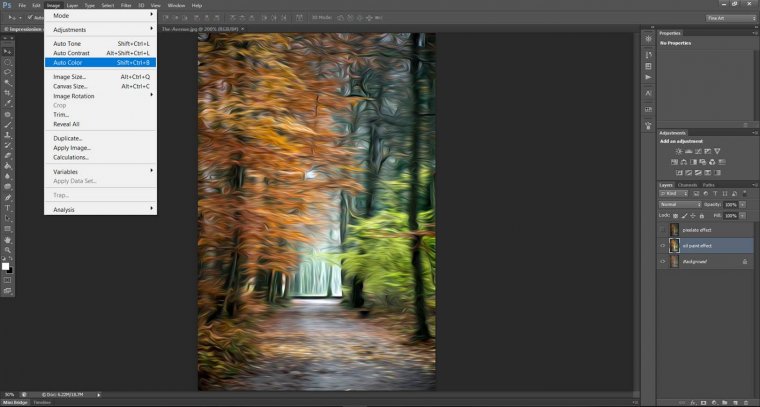
Now select again the “pixalate effect” layer to make it visible and that’s all! You have a nice impressionist looking photo!

You can play with your image by changing the impressionist image to witch you Match colors.

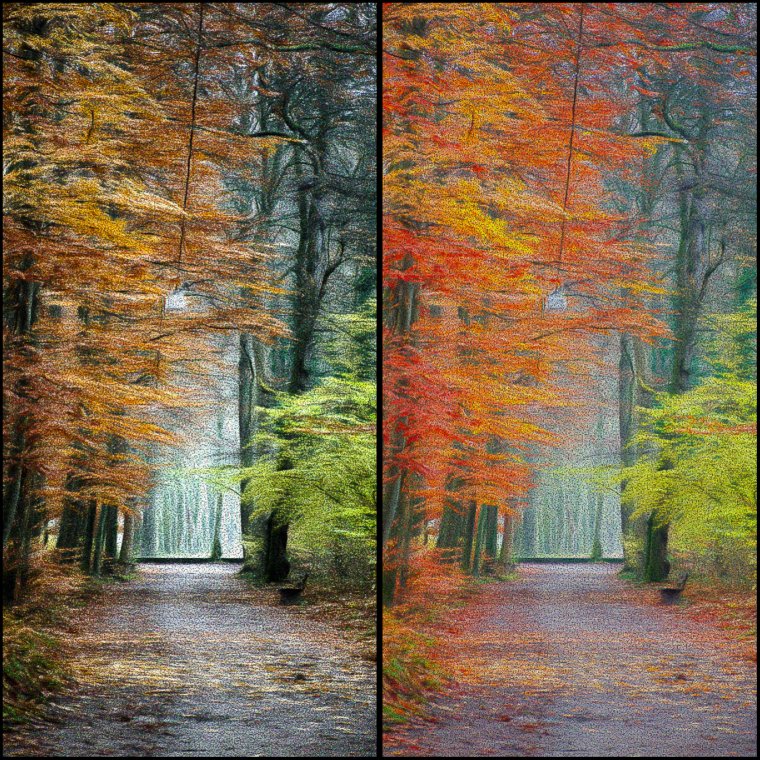
Here my two impressionist looking versions of the same image: On the left you can see the one that matches colors with “The Avenue” and in the right the one that does it with “San Giorgio Maggiore At Dusk”.
If you want to keep your original colors, you can follow the same steps skipping all the “Match colors” parts.
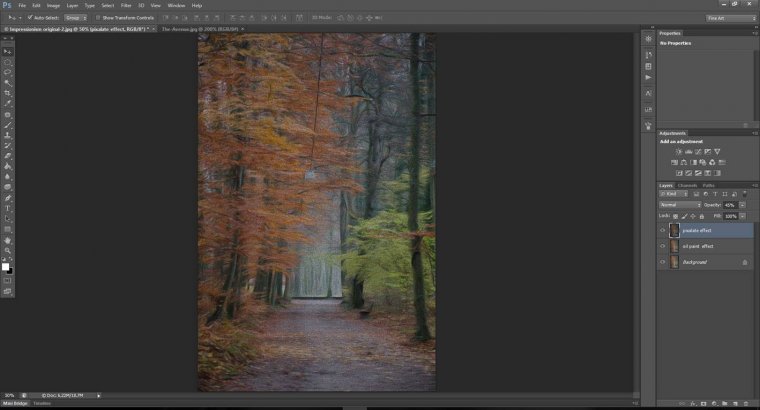
If you do so, you might need to increase the saturation of your images color to get the impressionist look. No problem. You can just add a Saturation layer on top of all the others.
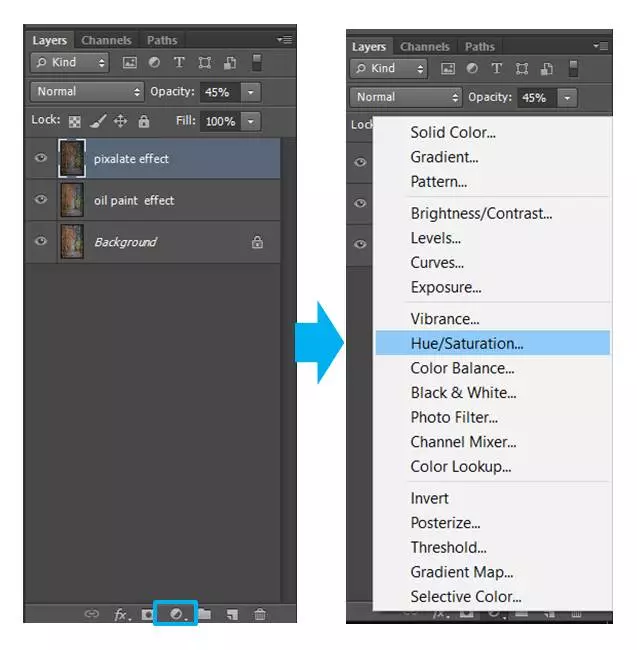

Move the saturation slide until you get the bright colors that are the signature of the Impressionism.
I hope you enjoy this tutorial! Now it is your turn to experiment with your own images. Have fun!
Next learn how to create dramatic effect in Photoshop
Inspired by Blue Lightning TV Photoshop.
Comments (2)
An superb tutorial. I’ve been trying to create this effect without success but with the help of your tutorial I’m producing very satisfying images. Thank you.
i sont have the oil paint feature in my P. shop. 🙁