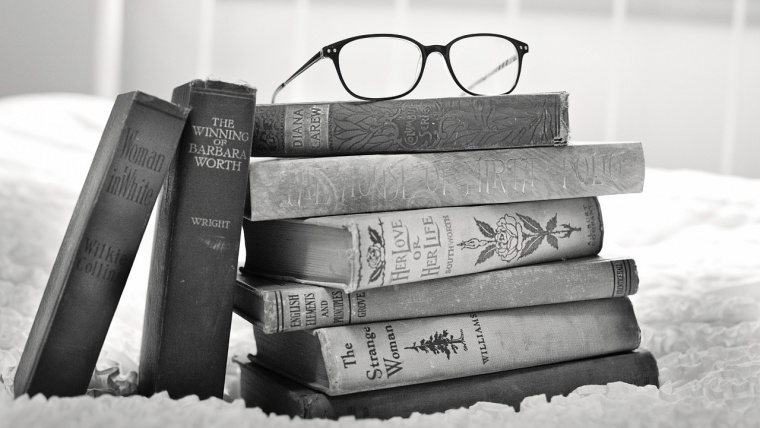
Today we have a short tutorial about how to work with the “Grayscale Essentials” workflow from Sleeklens, specifically, adding tone and tint to your black & white photographs.
Now that I have my photo up that I will be working with, the first thing that we will do is is apply an All in One preset.
First, I’ll apply the All in One – Matted preset, then scroll down through the many other “Grayscale Essentials” presets and apply Tone/Tint – Violet.
Now let’s move over to the Split Toning, this is where I will be able to make the changes that I want. As I look down in the Shadows, it shows that I have a kind of blue tone. Here I can go in and change that, moving it up to a more of a dark purple tone by just dragging the little dropper around to where I want it, then I’ll turn the Saturation all the way up.
For the Highlights we have a light reddish pink color, so we will change that to an actual pink, but way down to the bottom for a pale tone. As we play with the Saturation, you’ll see that it gets really, really pink or back down to a very subtle color. I will also lower the Balance Slider, located in the middle, making the photograph turn more purple. To fix that, we will just decrease the Saturation a bit under Shadows, and slightly increase the Saturation under Highlights.
So, now we have gone through and changed the tone of this photograph. We started with color photographs and changed it to black & white, then we applied a violet tone to it. Remember that, you can use the settings to change your photo any way that you like. Sometimes it’s nice to have a slight color tone to your black & white photographs, they don’t always just have to be grey, black and white.
Now, we will move on the our next photograph of a little girl sitting on a rock, with what appears to be some farmland in the background.
For this one, we will start out by applying the All in One – White Castle preset to convert the photo to black & white.
Then we’ll scroll down and apply POLISH – Sharp as a Tack, then we will also apply the FILM – B&W Contrast 4.
With those presets applied, I have added a lot of contrast and kind of blown out the highlights just a little bit. To fix that, we will go over to our Basic tab and turn down the Highlights some.
Next we’ll go back over to our “Grayscale Essentials” presets, this time scrolling down through the many Tone and Tint presets. For this photo we are going to go with the Green/Red preset, which isn’t really my favorite, but as mentioned before, we can go into the Split Toning and change it to how we like it.
Green and red are opposite each other, but can sometimes be complimentary colors, however we will go ahead and change the Shadows to more of a blue color and lower the Saturation quite a bit.
For the Highlights, I will change the color to a brighter green and decrease the Saturation quite a bit here as well.
So, let’s now move on to our “Grayscale Essentials” brushes and select the Light – Darken brush. We’ll turn the Exposure down and apply this brush to the girl’s white shirt, because it is extremely white and kind of distracting from the rest of the photograph. While applying this brush, I will also turn the Contrast up a little, then the Shadows, Highlights and Whites down.
When it comes to the tone and tint, you can really use whatever color that you like, it’s up to you. For my photo I went with a greenish blue color and added a little detail. This just changes the picture a little and gives a bit more of an artistic feel to it.
So that’s it for this one. I hope this was helpful and that you can go try it for yourself soon.
Comments (0)
There are no comments yet.