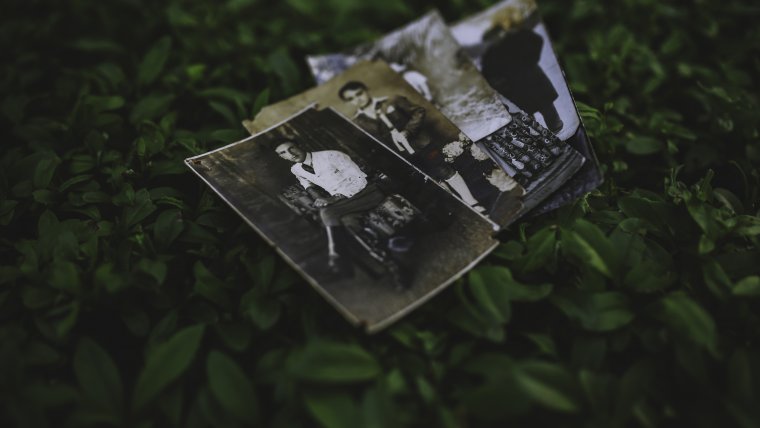
In this video, I will show how to take a black and white photo and turn it into a color photo in Adobe Photoshop. There is no magic in this tutorial, but it’s going to be coloring pictures, just like coloring for adults. What you will need to do is take a black and white photo and create a bunch of layers to paint the different parts including the skin, color, the lips, the clothes and everything else and give it color but make it blend in very well. Going into this, it’s not going to look like a picture perfect color accurate photo but will look like a vintage photo which actually fits the black and white tones, hairstyle and everything else.
To get started, we will need to make a blank layer and what I want to start doing is to color parts of the person in the picture. I will color different sections at a time beginning with the skin, then hair and then the rest parts of the body. I will make a blank layer and find a skin tone color that is good. For Caucasian skin tone color, you can select the right combination of colors in the ‘Color picker – Foreground color’ and color code by typing in C- 0, M-10, Y-15, K-0. Looking at the skin tone, it looks pretty fine but to blend it in there, we will have to color over the model’s skin, and you can see it’s not blending in whatsoever but looks really bad. I will keep coloring a little bit and blend it in a little bit. The way to blend it is to click on the blending mode by going to the blend mode section and clicking ‘Color’. As you can see, the details, the shadows, harsh edges are still visible, but it blends in that color very well to the skin.
All I will do now is the color the entire skin using a regular brush, and the hardness is set to zero, but I will size it periodically to get through the little tight corners in the picture. With this done, I have a fair skin tone but this can be changed a little bit in a second, but I will go ahead and paint the hair to make it blonde without caring whether it matches perfectly. I will make a new layer, change the blending mode to color and just start painting over the hair. You can see it’s rich and a little too saturated but that will change in a short moment. I will paint the hair and the comeback and change the colors to kind of blend a little bit more.
Now that the hair is done, to blend it more and allow me to change the colors going forward if I wanted to is to create a new adjustment layer and it’ll be the Hue/Saturation adjustment layer. I will put the new layer and clip it to the hair layer and the new adjustment layer that I just made by holding the Alt option. This means that all the changes I make will only affect the hair. You can take the lightness down, desaturate or even change the hair color and give it any tone you want to. However, we will change it to blonde for the purpose of this tutorial.
To keep it organized a little bit, I will select the two ‘hair’ layers and hit Command/Ctrl + G, and this will put them in a group for me. I’ll label the new group as ‘Hair’. From here you can see the hair ‘before’ and the hair ‘after’. Same thing I can do with the skin tone but I will leave it as it is. From here we’ll go to the lips. I want to make the lips bright red. I will create a new layer and choose a bright red color but this can be any color that you choose. I will change the blending mode to color and paint in by first making the brush small, and it’ll be a little more vibrant and saturated, but that is what the hue saturation adjustment layer is for; we can change it after we paint everything in. So, I will roughly paint the lips and once we are done, get the hue/saturation adjustment layer again, clip it and then take the lightness down a bit to make it blend well. I can also change the colors if I want to just as we did with the hair.
The picture has come out pretty well so far, and we will now go ahead and try and fix the eyes. You can see that the eyes are sort of dark and the pupils in the eye and the photo you are dealing with will be far much better with a bit of adjustment. I will click blue eyes and paint around the eyes and then do the adjustment layer once again. We’ll create the hue saturation adjustment layer, clip it and then take down the brightness and saturation a bit. There will still be a little bit of color, but it isn’t popping out much.
The teeth are fairly white, and we won’t touch them. But will proceed and change the background although this is not compulsory it’s good to do it so as to have something that stands out. I will do a blue color and increase the size of the brush and quickly paint over the background without necessarily being exact with it. I will then get my hue saturation adjustment layer again, clip it and then play with the colors, tone it down or brighten it up if you want to, but I will give it a little bit of color. This done, I will organize the background up by clicking on the layers and then press Command/Ctrl +G and label it ‘Background. Will then go to what we painted in the eyes and repeat the same grouping process, Command/Ctrl + G. we will have all our adjustments grouped neatly and you can compare the “before and after’ photos to see the changes.
This is how easy it is to change your black and white photos into color photos using Adobe Photoshop. You can get more post-processing tutorials from Sleeklens as well as Lightroom Workflows and Photoshop Actions to help sharpen your skills and enhance your work.
Comments (0)
There are no comments yet.