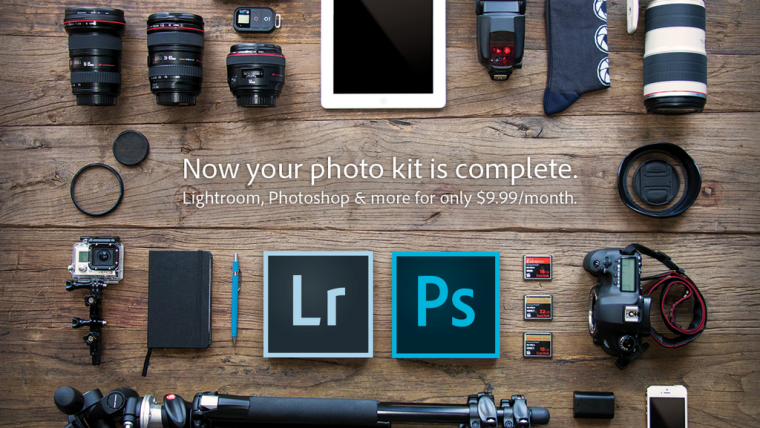
With smartphones and tablets getting better by the day, it is crucial that software developers provide users with solutions that are suitable for the day-to-day activities of photographers, regardless of their skill levels.
Adobe has moved one step ahead of many of their competitors in this business by creating mobile versions of Adobe Photoshop and Adobe Lightroom, among many other mobile apps. However, what does this mean for us, when we can work with Lightroom Presets in mobile, rather than with Adobe Lightroom’s desktop version?
Fortunately, this is not a matter of “either or”, rather we get to use “both and” – Adobe Lightroom Mobile was created to help photographers be able to perform quick edits with their smartphones or even sync data to their desktop (or laptop) PCs without needing a USB connection. This only translates into better performance by photographers, who are now able to edit photos “on the go”.
Through this guide, we will review the main advantages and learn how dedicated photographers can get the most of Lightroom Mobile if we install Lightroom presets on our mobile.
Table of Contents
After downloading Lightroom Mobile on your device, it will ask you either to log into the system or to create an account.
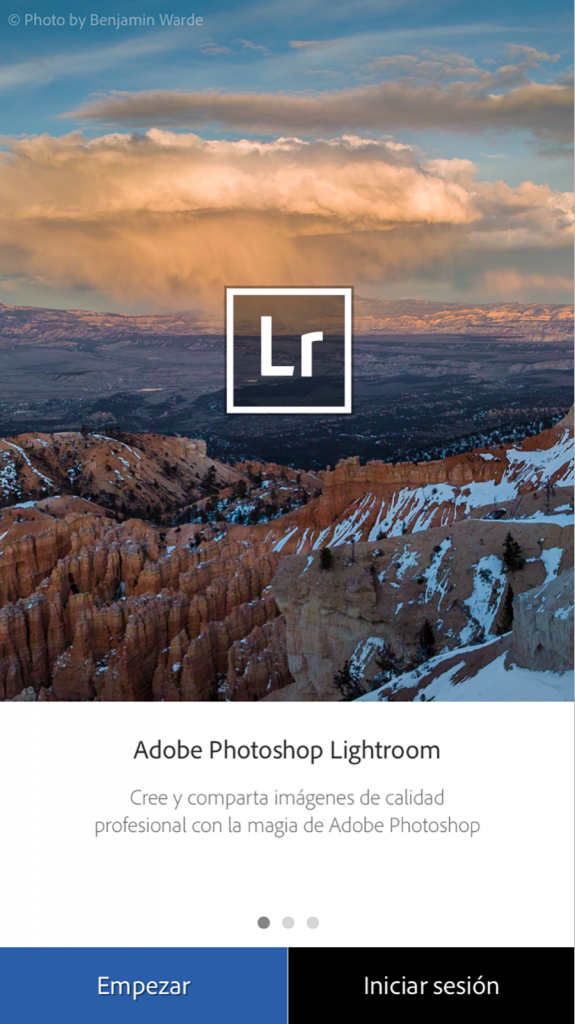
You can enter and explore LR Mobile without having an account, but you won’t be able to discover the application’s full potential. After creating an account, LR Mobile will start a 30-day trial period, until you purchase one of the subscriptions packs by Adobe (Creative Cloud Photography being the cheapest one at about $10 a month.)
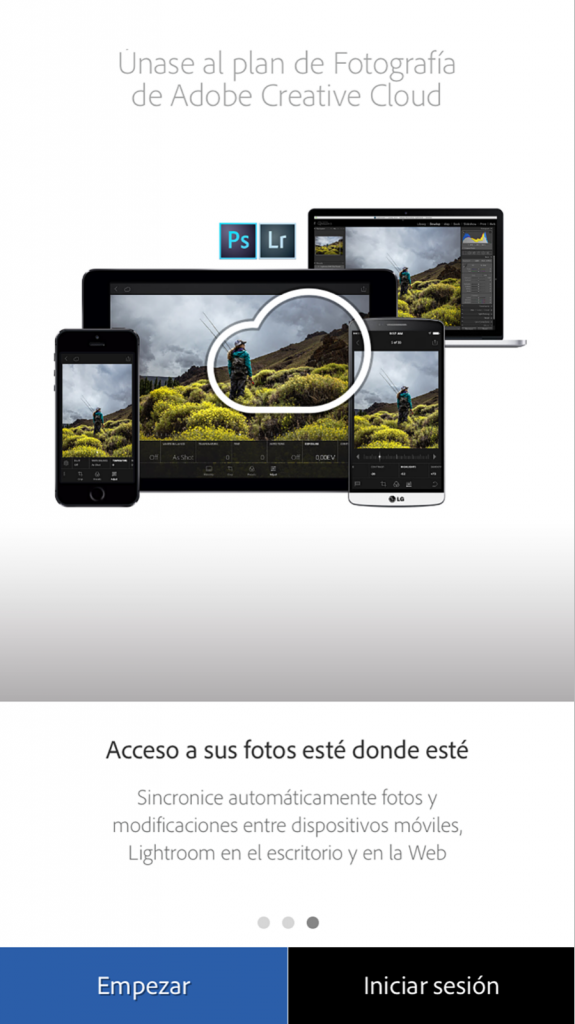
If you don’t purchase a valid license within the trial period, you will no longer be able to use Lightroom mobile, instead you will only be able to look at previously edited work (same criteria as with PC versions)
LR Mobile will sync your files with your PC’s Lightroom Catalog, if you sync the accounts by logging in with your Adobe ID. This is an extremely handy feature, as it enables you to explore your catalog on the go, as well as sharing your pictures with other people.
If you want to import pictures from your mobile phone or tablet, all you need to do is click the folder “Lightroom Photos” and import them from the internal media storage on your device.
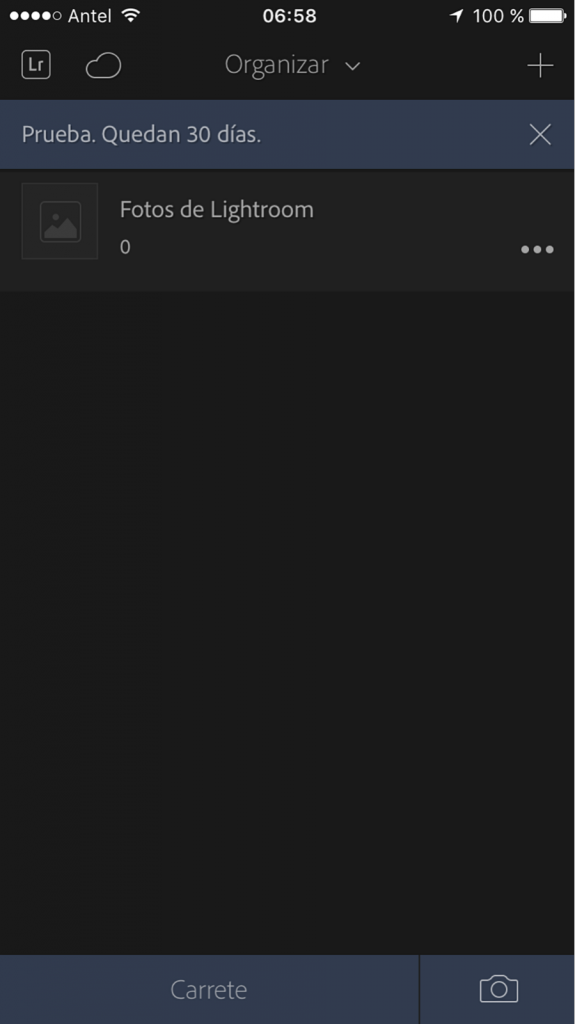
Then, just like the Desktop version, you open up the image you want to work with and it will display the whole image in full-screen with editing options.
Just like Lightroom’s desktop version, the “Develop Module” will feature presets as well as tools and sliders for editing your images , although they will differ considerably form Desktop version.
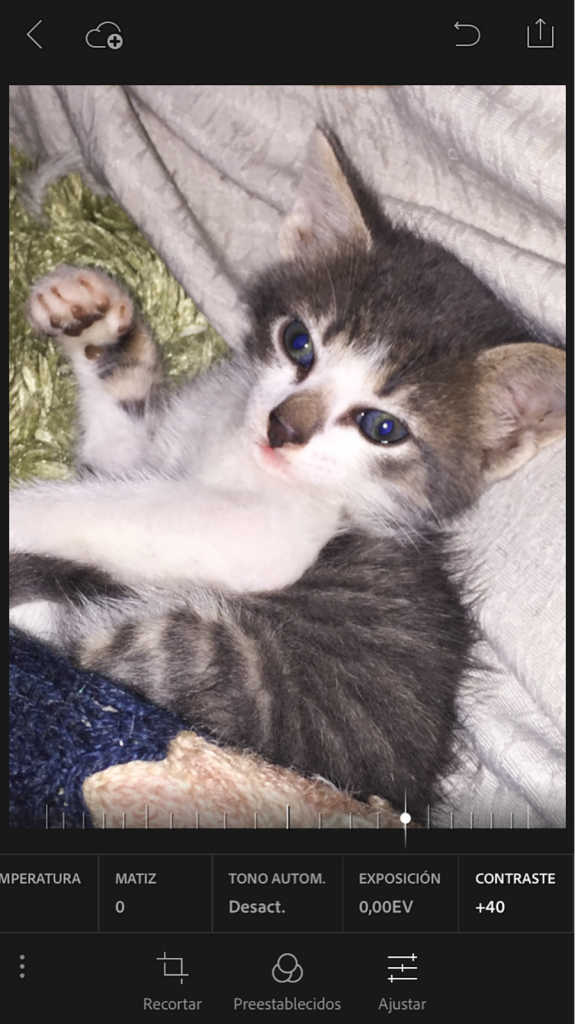
First, you will notice that tools, such as Graduated Filter, Radial Filter, and Adjustment Brush, are gone – You can either crop, add presets, or manually fine tune your images to apply a “postproduction” process with your mobile device.
This new reality may put off some users, who thought they would do these kinds of adjustments organically and intuitively, just by using their fingers or a stylus.
The Presets panel provides the traditional presets featured in apps like Instagram, and unlike the desktop version, it is not possible to install extras in this app.
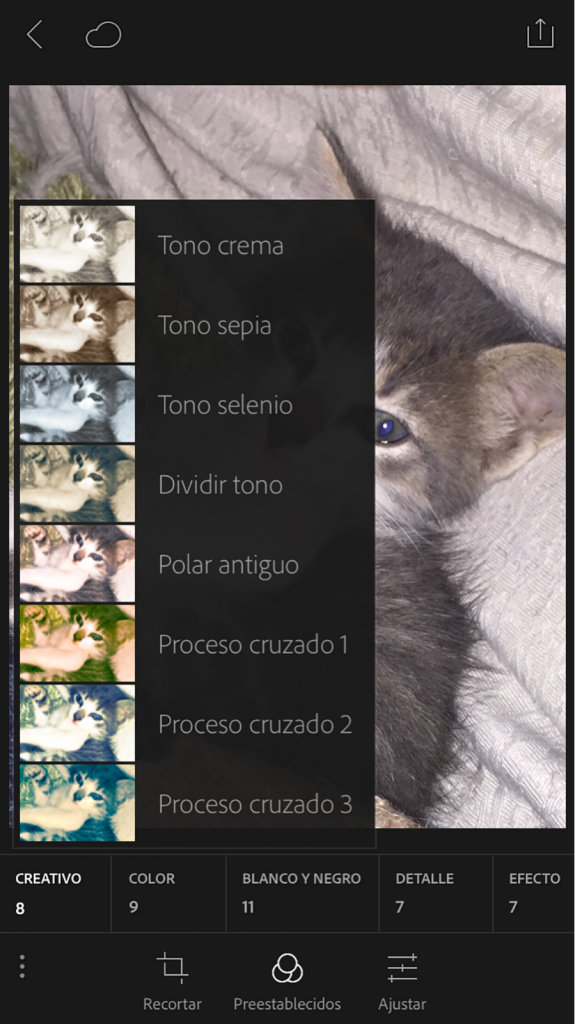
Adjustments can be achieved in a very similar way to the PC version, even with the lack of many of the tools or panels. There is no possibility for users who would like to tune in the files for getting ready to go, since you won’t be able to use tools like Split Toning, Lens Correction and much more.
After editing your images, LR Mobile provides you with several options intended to increase the reach of your performance. Depending on your smartphone/tablet operating system, LR Mobile will show sharing options like message, e-mail, Facebook, and many more. Not to mention, saving the processed file as an image, uploading it to the Adobe Creative Cloud service, or storing it inside Lightroom’s Catalog.
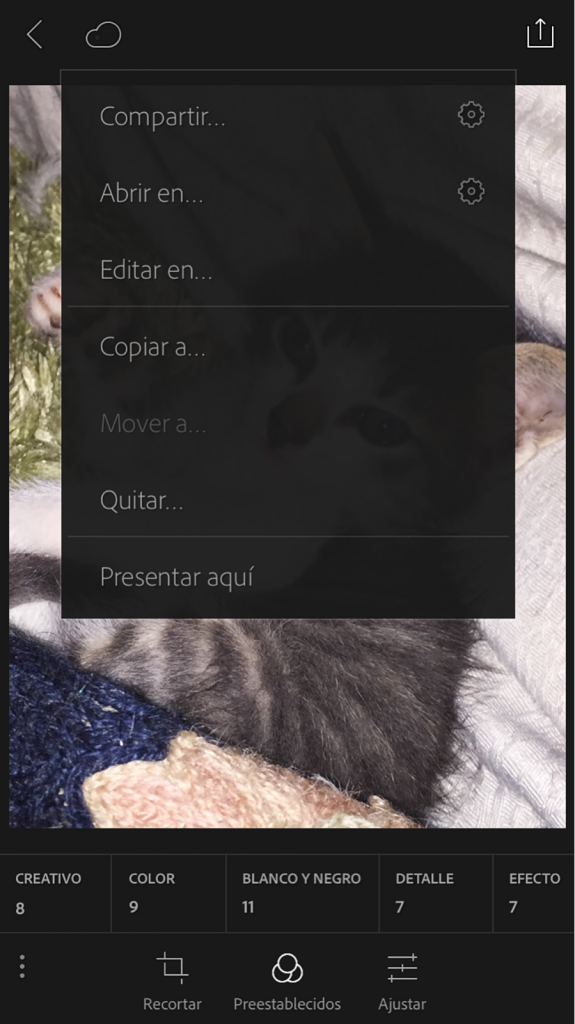
Another advantage of this app is the fact that we can take pictures while using the software, meaning they will be automatically stored inside Lightroom’s Catalog. Therefore, there is no need to export the files in any way, if you plan to edit them on the desktop version of Lightroom.
Lightroom Mobile doesn’t just do minor tweaks and upload the photo to Cloud storage – you can create your own workflow by combining its use with other apps, especially Social Media apps like Facebook, Twitter, etc., or even community apps for Photographers, such as Instagram, 500px, VSCO, etc.
The advantage of this interactive process is the fact that your mobile device stops being merely a point-and-shoot camera and turns into a mobile workstation for uploading post-production work that can solidify your credentials, if you take photographs professionally instead of just as a hobby.
Another great thing, is the fact that Lightroom Mobile can import pictures from the media storage on your smart device and post-produce it. This means that pictures made by an app, such as one that cartoonizes images or creates special effects like selective toning, can also be post-produced in a matter of seconds.
Lightroom Mobile lends itself to a new kind of workflow that not only pleases the everyday user, but also is perfect for the travel photographer on the go. This is a lightweight app, which can be incorporated very easily into your everyday life.
If you need to see interesting topic, you may read our post about comparing differences in the basic and tone curve panel in Lightroom.
Comments (0)
There are no comments yet.