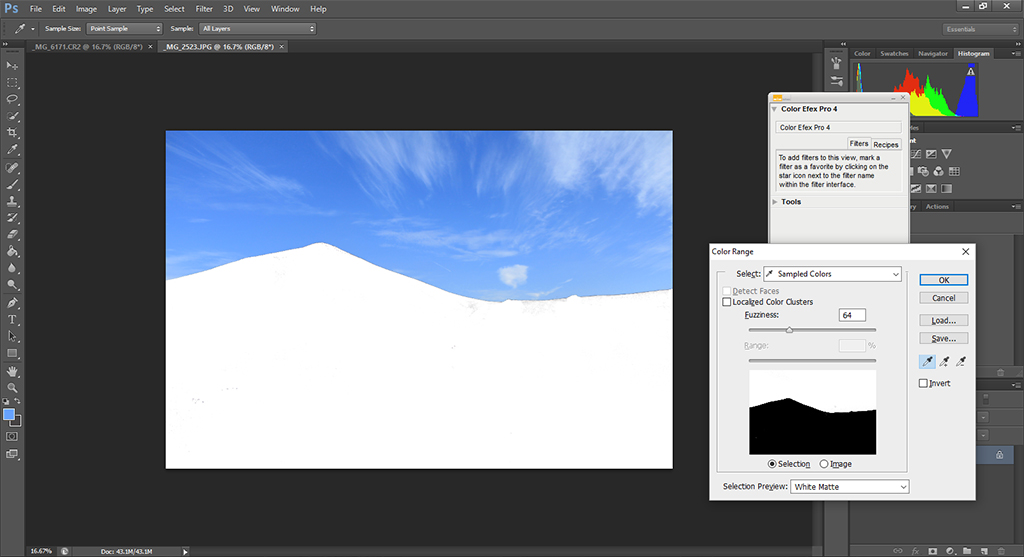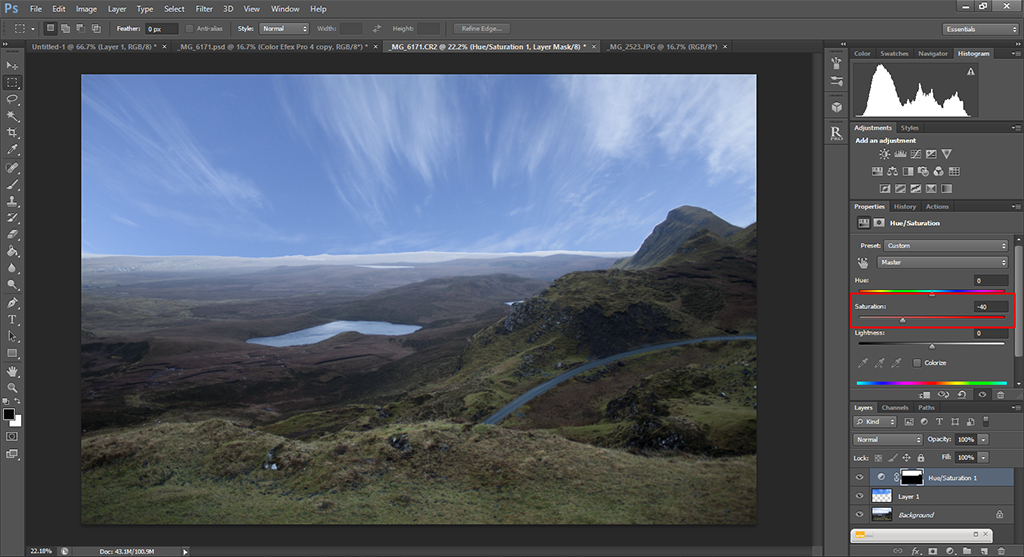Landscape photography is a complex subject with many variables that need to be taken into account when composing your image while having too little to no control at all in terms of the elements and illumination sources (except for fill flash, but that’s a completely different subject). The whole capture process starts before leaving home when you are planning your photos and finishes when you are back at home while you post-process your images.
In order to make the post-processing stage as simple as possible, it is important that the image you get out of your camera is as close as possible to the final result you want to achieve.
When capturing landscapes, the sky usually plays an important role in the composition and, apart from that, it is also one of the trickiest parts of the image when it comes to processing, mainly because any change in local contrast leads to an increase in appreciable noise.
In this post, we will look at a simple way of getting good structure and local contrast in the sky while capturing your image. It basically involves the use of circular polarizer filters.
Circular polarizer filters
Light is everywhere. All our lives are affected by it and, in face, life would not be possible without it. However, it still is one of the most complex elements in nature. Light is the visual part of the so-called electromagnetic spectrum that goes from the low frequency radio waves to high frequency gamma rays.
One of the strangest things about light is that it behaves both as particles (photons) and as waves and it is this latter characteristic that allows polarizer filters to work. Light can be seen as electromagnetic waves being propagated in space and as such, the magnetic field and the electric field can travel at different angles and this affects how light gets into the sensor of your camera.
Now, without complicating things further, let’s take that last sentence for granted and focus on what matters from the point of view of photography. Circular polarizer filters basically achieve a specific polarization that has the main effects of enhancing local contrast, especially on the sky, eliminate reflections on windows and the light scattering on water surfaces.
The following image was taken on a sunny day with the Sun relatively high on the sky, without any filter.
Notice how, even though the sky has some clouds, the contrast between the blue sky and the white clouds is quite low. Now, by only adding a polarizer filter, a dramatic improvement is achieved as shown in the next image (no post-processing has been applied to any of the photos).
Even though both pictures were taken within a few seconds of each other, the improvement in the sky is remarkable. There is also a change in the colors, like for instance the green of the grass and the trees, which seems to be a bit darker and more saturated on the second image. Also, since the polarizer is blocking part of the light spectrum, the second image is darker in general. To demonstrate the effect of the filter, I did not change the exposure time from one image to the other, but when using polarizer filters, it is often necessary to make small adjustments in the exposure time or aperture in order to compensate for the reduced light reaching the sensor.
The two images above were taken with the two extreme positions of the filter, but it is of course possible to apply a subtler effect by rotating the filter a smaller angle.
A great advantage of getting the right structure on the sky before post-processing is the reduced amount of noise that can be achieved. The next image shows a side-by-side comparison of the sky before (right) and after (left) applying the filter.
Even though the increase in contrast and structure was very pronounced, there is no noticeable increase in the noise. This is expected, since the way the sensor is capturing the incoming light did not change. If the image was captured without the filter and then post-processed to get a similar effect to that of applying the filter, the final result would contain a significant amount of noise, making the post-processing way more complicated.
The following image is a poorly post-processed version of the original capture without the filter, in an attempt to achieve similar contrast to the one obtained using the polarizer. Further processing steps can of course be taken to reduce the noise, but the point I want to make is precisely to show the effort that can be saved by simply using a filter.
So my final suggestion is, if you enjoy landscape photography and still don’t own a polarizer filter, go out and get one. Depending on what you want to achieve and your budget, you will find many options in the market but even having a cheap one will make an instant difference in your final images, so don’t hesitate too much and go for it. And as usual, if you have any questions, just write me an email!