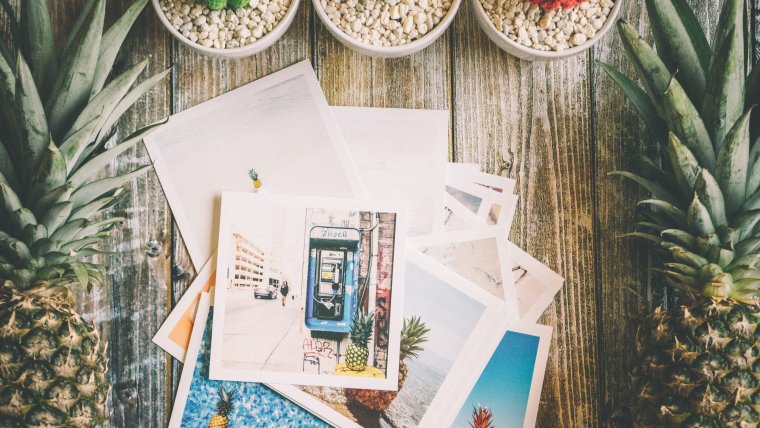
In this video, I will show you how to make a very simple collage using only Adobe Lightroom. It’s easy, more like changing eye color in Lightroom. It’s not technically meant for this but there is a way to make very easy collages that you can post on social media platforms such as Facebook, Instagram, and Twitter among others. The video topic was an idea from one of our members in the Sleeklens exclusive Facebook group.
To start the process, you need to install the Lightroom presets. When installed, open your Lightroom library and get the collection of photos you would want to add. In our tutorial, I have a couple of beach photos and I will load them to the system. Once loaded, I can grab any photo that I want. The model we will use is called the print model. In the left side, you will see a whole lot of different layouts which are meant for contact sheets if you are printing directly from Lightroom presets into your professional or home printer. But there is a way to do this for online purposes.
Before we get started, we will need to pick a layout. The ones that I’ll stick with are the custom layouts because they allow you to freely change the stuff up. So I will click on the custom centered and you can see we have three or two overlapping photos. I will add a couple of my beach photos here to try and splash things up a little bit. All we have to do is drag the photos to the spot where we want them to go. This done, we will have a very simple collage and you can move things around freely if you want to.
From here, we will work on adding text and logos if you want to do that. The best way to do it is also not technically meant to do this but we will use the Identity Plate which is a section in Lightroom which you can easily customize. The Identity Plate is located on top of the Lightroom Window and on the left-hand side. When you click on the plate, it opens a small window on the right bottom side of the Lightroom panel. Once you click on this panel, it’ll copy what you have in the identity plate. You can highlight the text that is copied in your collage, you can move it around and even change the size among other things.
With this in place, we will then go to our identity plate box on the right bottom section of Lightroom Window to change the text. The right way to do this is to click inside the box and another box will pop out. Select edit and the ‘Identity Plate Editor’ will open. Click on “Use a Styled Text; Identity plate” and then highlight the existing text, erase it and name it ‘The Beach’. You can highlight the new text and change the text to any color that perfectly blends with your photos. You’ll see that this changes the identity plate text only in the photo.
If you want to add a logo or any other kind of image, you can go back to the identity plate box, click and choose edit. Once the Identity Plate Editor opens, choose ‘Use a Graphical Identity Plate > Locate file’ and you’ll have a number of options to choose from. You can pick whatever you want to add and place it in there. However, I don’t want to do that but stick with the words. You can play with opacity to make the text blend with the rest of the collage.
I finally would want to have the option of posting the collage to the social media platforms. To do this, you need to export the collage to a file and if you see “Print and Printer” at the bottom, you will need to set up your Lightroom to go to a file and not an actual printer. The way to do this is chosen ‘print to’ and you see “Printer”. Click on this option and you’ll get ‘JPEG file’ and that will change some of the things a little bit. You can change things such as the JPEG quality and how large you want your pixels to be or how many pixels you want. When you click ‘Print to file’, you get a dialogue box to choose where you want to save it and I will choose ‘Desktop’ and I’ll save it under the name, ‘The Beach’ and click save.
It might take a little bit for the file to export to the desktop and you might have to wait especially if the images are larger. That is the easiest way to create collages in Adobe Lightroom and it’s not the best method. I normally do it in Photoshop but this shows that it’s also possible here. You can visit our blog section for more tutorials or check out for other great products under Lightroom and Photoshop tabs.
Comments (0)
There are no comments yet.