
Photoshop is filled with exciting features that you can’t learn immediately. Some of us discover them with time, while others invest hours into learning every single trick.
When I first got into editing, I had no idea these tools existed. Because of this, I missed out on many creative opportunities and lessons. Now, I can rely on them to inspire me, enhance my portraits, and make my editing process easier. Here they are.
Table of Contents
The High Pass Filter is ideal for photographers who like highlighting specific parts of their images. If you’d like to add clarity to your subject’s eyes, make a small detail stand out, or simply make your photos more visually appealing, you’ll enjoy using this filter.
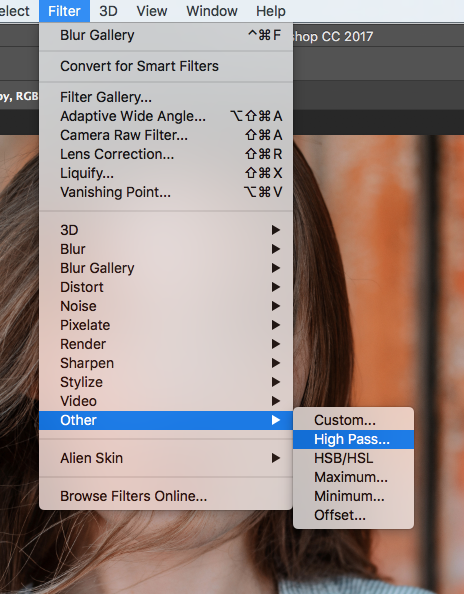
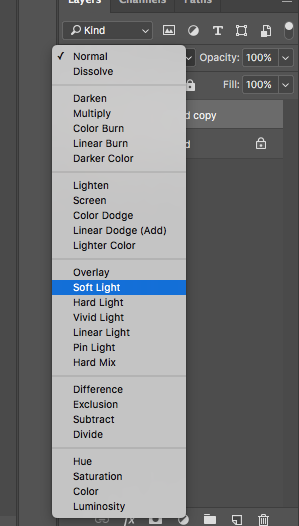

The tilt-shift effect became popular when tilt-shift lenses entered the photography world. This effect gracefully blurs parts of your image to create dreamy atmospheres and gorgeous bokeh. If your budget is tight, you’re in for a treat! A while ago, Photoshop decided to create a special tilt-shift tool for those who can’t invest over $1,000 into a lens. The catch? You need to have Photoshop CC or above.
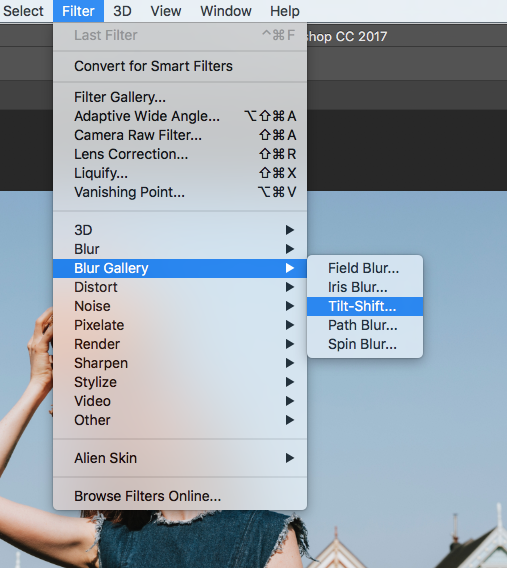
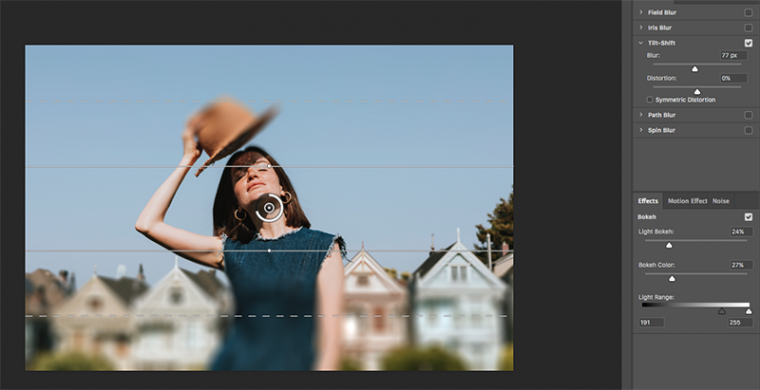
If you often use the brush tool (or anything with an opacity option) you don’t have to change its opacity manually. You can save an abundance of time by simply pressing 1-0 on your keyboard, 1 representing 10% and 0 representing 100%. If you need a more specific number, such as 45, type it quickly and the opacity will automatically change. This has saved me a lot of time!
Content aware can be used in a variety of ways. If there’s a detail in your photo that you don’t like, content aware will replace it for you.
Content aware can also be used to fill in empty spaces. This is ideal for stitched photos, which are sometimes filled with mistakes and empty spaces.
Unlike the patch tool, which relies on manual selections, this tool has a mind of its own. It will smartly fill in the area you select. The smaller the region, the nicer your results will look.
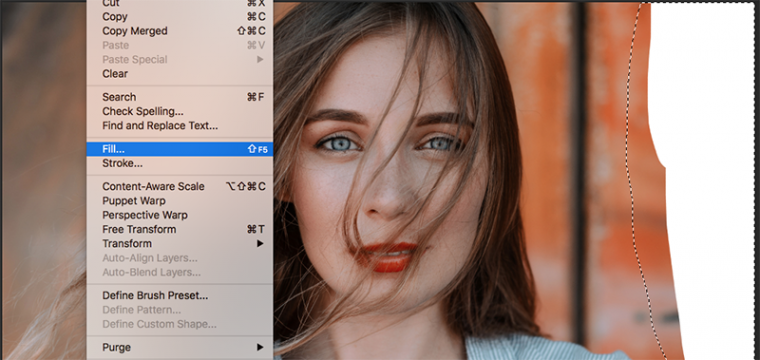
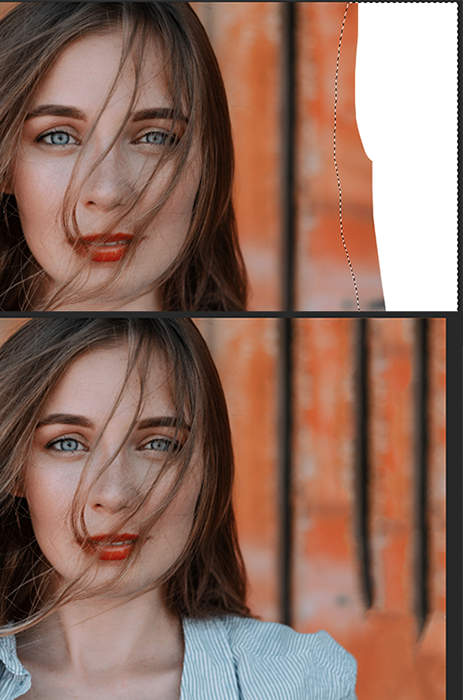
I hope these tools teach you something new. If not, I hope they encourage you to embrace new knowledge and become an even more experienced Photoshop user. We have also made the Bokeh PhotoShop effect simpler to understand.
How to add a colour background to a plain grey background in photoshop?
Comments (0)
There are no comments yet.