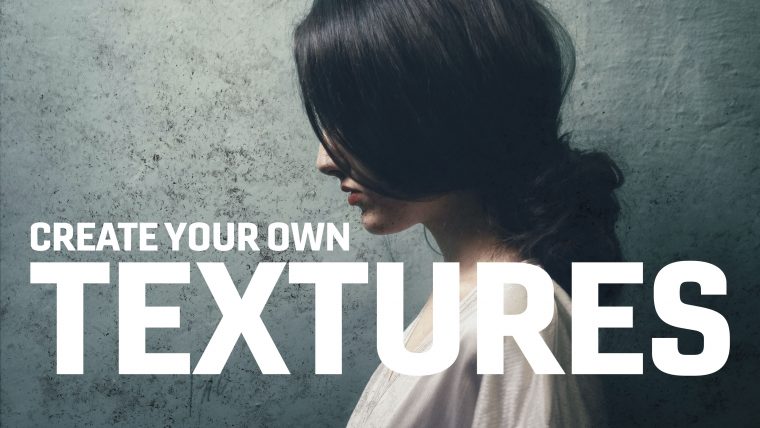
Using textures in your photography is a great way to add a certain mood or even “grittiness” but finding the right texture can be a bit challenging. What if you could take almost any abstract photo and make your own textures? This would be a great way to build your own textures library and give you a bit more freedom in your images. Let’s see how to do exactly that in this quick and easy tutorial.
The first thing you want to do is find an image to use for your texture. It could be a close-up image of a tree leaf, a cement floor, or even a striped pattern from a shirt. The main thing you want to look for is an abstract image. If you don’t want to take your own images, you can also look at free stock sites like Unsplash or Pexels to find something you can add to your images.
Once you have your image, you will need to open it in Photoshop and make 2 copies of your image as layers. Deactivate the top layer by clicking on the “eyeball” icon and select the middle layer. Now go to Filter > Blur > Average. This will take the overall average color in your image and give you a solid color layer.
Next, reactivate the top layer and go to Filter > Other > High Pass. When the High Pass box comes up, move the slider to adjust how much texture you want in your output. I would stay between 90-160 but you can decide what works best in your image.
Select the top layer again and move the opacity slider down to further refine how much texture you want in your image. Now, select all three layers and hit Command/Control+E on your keyboard. This will merge all of the images together into one.
Now, we need to add the final adjustments to your image to make the final texture. Apply a Hue/Saturation layer to your texture. Take the Saturation slider and move it all the way down to zero. This is will make your image completely monochromatic. Next, apply a Levels adjustment. Slide the white slider to the left side, closer to the mid-tones) and the black slider to the right. Again, this is all a way to get your textures to come out of your image.
That is basically it! You now had an image that is purely black with white areas of “texture”. To apply them to your subject image, you can simply drag them onto your photo and change the blending mode to “Screen” This will remove the black areas of your texture image and leave the whites. You can also Invert the texture image and use the Multiply blending mode to add your texture to your image.
Comments (0)
There are no comments yet.