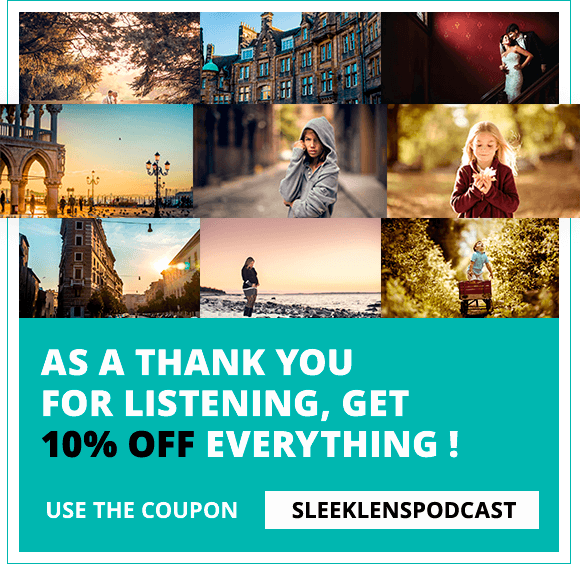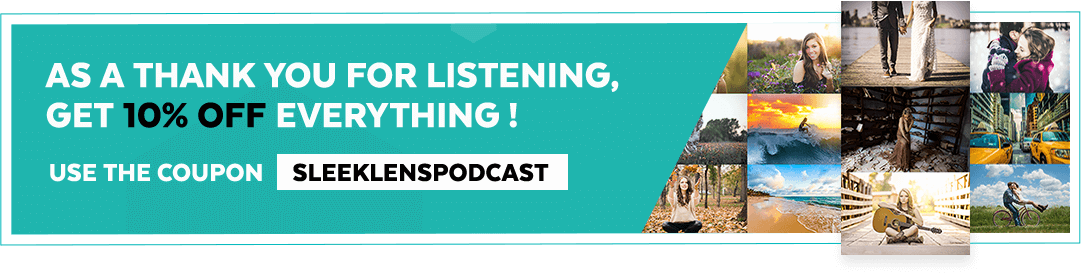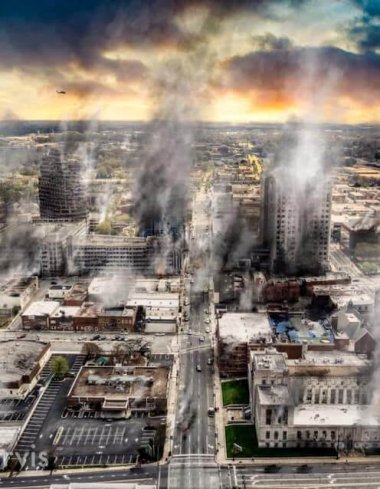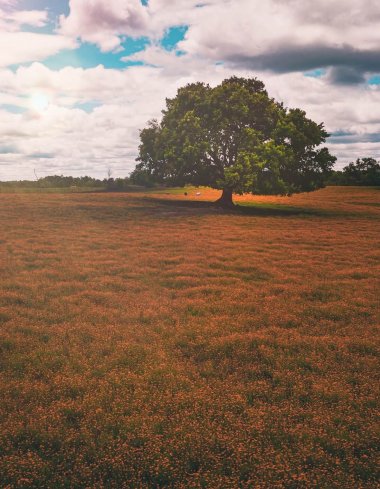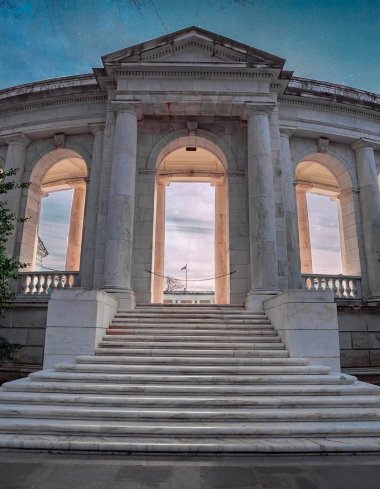Photoshop is often overlooked when it comes to your regular Joe who is editing photos. Typically, everybody throws their photos in Lightroom because it is so easy to catalogue all your photos and you can do a lot of really awesome basic edits to your photos and it handles ninety to ninety percent of the jobs. However, Photoshop is obviously a really powerful and popular tool and a lot of people still use it for much of their photos. As such, I’m going to talk about 5 photography editing tips you can use when you’re using Photoshop. Some of these tips are known while others are little known. Some of them are like workflows you can kind of consider but I’m gonna go over these tips that I typically use when I jump into Photoshop. These tips include: –
-
Dodging and burning
We’ve all heard about dodging and burning a photo and what this basically means for those who don’t know is to selectively highlight or darken parts of your photos. This used to be a technique used all the way back in the film, where we kind of expose a little bit more of a photo or not expose some of the parts during the film process and it’ll basically create some highlights and shadows in selective parts of the photo. In Photoshop, we have a dodging and burning tool that is built into Photoshop and does exactly what it says it does. A burn basically means that it darkens a part of the photo and a dodge means it lightens part of the photo. These tools are built in Photoshop and you can find them in the Toolbar on the left side of your Photoshop window but there are different ways to achieve this kind of dodging and burning effect.
One of the most popular and that does give you a lot more control is actually using a layer and a brush. What I mean by this is that if you open a photo and create a brand new layer right above your photo, change the blending mode of the blank layer to overlay and then lower the opacity of your brush to approximately 20 and then change the color to black or white, black will darken the photo while white will lighten the photo. You can paint strokes across the photo to gradually darken or brighten the photo. This is a very popular technique and it gives you more control because if you happen to mess up by any chance, all you do is to delete that layer and do the dodging and burning process again. You can also lower the opacity of that particular layer and that will lessen the effects of the dodging and burning. There are multiple dodging and burning techniques you can use but this is by far the one that gives you more creative control over your photos.
-
Using Layer Mask
At this point, we will talk about using layer masks instead of eraser tools. When you’re trying to get rid of a background, for instance, if we have a model that’s on a white background and we typically want to remove that background, what we might do is to select the model away from the background by using any of the selective tools including a quick mask, magical wand or something like that. Once you select the model, just use the eraser tool to erase the white background. That might seem like a typical common practice. However, instead of using the eraser tool, what you can do is to actually grab the layer mask and apply it the selection. When you do that, you are able to make a layer mask from that selection and you can remove the model from your photo. But let’s say you happen to select too much or you cut off the models hair, what do you do about that? You can take the layer mask and paint back the hair but if you use the eraser tool, you won’t be able to do that and will instead have to make a duplicate layer of your image and try to kind of bring that back or start the process all over again and that might seems like a real time waster. So, using the layer mask option instead of the eraser tool is actually a real time saver and it allows you to fix the little problems you might run into when removing an object from a background.
-
Dual View Photo Editing
This is a really popular workflow if you’re doing a lot of retouching. If you are a portrait photographer and doing a lot of retouching to your models and maybe you’re removing blemishes from their faces or something like that, there is actually an option in Photoshop which allows you to open up a document in two separate windows. This means you’ll be opening one photo in one window and that same exact photo in another window and no matter what edits you do to one of those documents, it reflects in the other document. For example, if you’re retouching somebody, you can zoom in to a photo to a 100% if you want to see how the photo looks like when zoomed out instead of keeping zooming in and out and flip over the other tab and that’ll show you the model completely zoomed out with all the effects you’re doing to the other window. So, the way to actually do this is to open up your photo in Photoshop and on the top of your Photoshop window go to Window Arrange > New Window of > and then it will say the file name of whatever file you are working on. When you click that, it’s going to open a brand new tab in Photoshop and you could go back to the original photo and maybe zoom in to a 100% thereabout and start removing blemishes from your photos and if you want to see how the photo looks like a 100%, just hoop to the other tab where it’s already zoomed out to a regular fitting window and then go back. It’s a really great workflow option and I recently found out that option while doing a little bit of portrait retouching and it’s a very fantastic way of simplifying your workflow without having to zoom in and out all the time.
-
Camera Raw Filter
This is a very popular tip but one that a lot of people actually forget. When you open a raw image in Photoshop will automatically open up in a program called camera raw because Photoshop conatively edits raw files. From there you can make your normal adjustments like you would typically see in Lightroom including exposure contrasts, highlights, shadows and others. You can then open the edited photo directly in Photoshop and do all your advance retouches as you would do to any image. However, if you like the way Camera Raw is laid down, you can open the camera raw filter. Even if you have a Jpeg image, you can actually open the camera raw filter and still get all the advanced options that you’d typically get in a way that they are laid out nice and easy. It doesn’t matter whether you have a tiff file, raw file or PNG file, you can actually open those images in the camera raw filter and just kind of edit like you typically would. Just because you’re editing in camera raw doesn’t mean you can make any major adjustments like you would do when editing a raw file. So, if you have a jpeg and you’re trying to make many adjustments like bringing back a whole bunch of details and the shadows among others, it’s not going to bring back like it would in a natural raw file. You are basically getting an interface, the way it looks and the way it’s laid down and thus you can easily find some really simple adjustment tools. Just think about that and if you want a really easy way to maybe just change the exposure easily, you can just hoop to the camera raw filter and do it that way.
-
Using actions for very simple tasks
A lot of people might think that you have to do everything manually just because you are dragging a photo into Photoshop and that’s how Photoshop is. But if there are some simple tasks that you typically do to every photo that you drag to Photoshop, why not create some simple actions which can do those tasks for you? for example, every time I drag a photo into Photoshop, I want to change the resolution of that photo to 300ppi or dpi so that when I have the option to print it’s already at 300 and thus I have a very good resolution there. Normally, when I drag my photos into Photoshop they’re at 240 and what I did was to create a simple action to apply the image resolution and change it from 240 to 300 and I also apply a little bit of sharpening as well. That’s the action that I click on every time I drag a photo into Photoshop. It saves me a couple of seconds but if you do it every time to every photo, that’s a great amount of time you’ll typically be saved. You can also create some advanced actions to help do things like changing a photo to black and white (maybe there’s a certain effect that you always like applied to your photos). Also, remember Sleeklens does sell a whole lot of actions which are super advanced and you can check those out as well.
Those are just 5 simple tips for Photoshop editing and although they are really simple things, many people typically forget them because they’re wrapped in their own workflows. However, it is always good to experiment with other different types of workflows and settings in Photoshop to continually improve your workflow.
This episode was dedicated to Photoshop and we have a special announcement for you. We just released our first Photoshop course and this is for Photoshop photographers. This course is dedicated just to photographers showing you different scenarios and tools that a beginner might need in Photoshop when trying to learn how to use the Software. It can be tricky and intimidating when you open up Photoshop and fine all those tools. But when it comes to Photography and Photography editing, Photoshop has some really simple tools in there an
d these will allow you to really enhance your photos. If you want to check out this Photoshop for Photographers’ Beginners Course, just visit Sleeklens and click on the courses’ tab and you’ll see it there. It’s a 5-hour course and you get a lot of downloads of the course. There are about 25 videos in there so you can learn a lot of different things ranging from portrait retouching to using layer masks to using clipping masks, smart objects and all kinds of stuff such as adding special effects to your photos among others. These are typically essential for beginner photographers who might want to learn when they get into Photoshop.